6 Möglichkeiten, Laptop FPS Drop zu beheben, wenn eingesteckt
Plötzlicher FPS-Abfall bedeutet normalerweise einen Engpass des Systems, wenn ein Ereignis eine andere Hardware-anspruchsvolle Aufgabe unterbricht Spiel, das die Leistungsfähigkeit des Systems übertrifft.
Häufige Engpässe können auftreten, wenn plötzlich andere anspruchsvolle Aufgaben auf dem Bildschirm auftreten, die für Ihre CPU schwierig zu handhaben sind.
In diesem Beitrag werde ich einige Lösungen besprechen, die Sie ausprobieren sollten, wenn Ihr Laptop plötzlich heruntergefallen ist, während das Netzteil angeschlossen ist.
Wenn man bedenkt, dass Ihr Laptop aufgrund der Hardwarefähigkeit im Akkubetrieb 60 – 120 FPS herausziehen kann, sinkt die FPS jedoch sofort, wenn Sie das Netzteil anschließen.
Warum sinkt die FPS meines Laptops?
Ein plötzlicher Abfall der Framerate, während das externe Netzteil eingesteckt ist, tritt normalerweise während der thermischen Drosselung der CPU bei maximaler Taktgeschwindigkeit und Spannung auf. Durch Ändern der Stromquelle wechselt der Laptop vom Energiesparmodus in den Leistungsmodus.
Darüber hinaus sind schlechte Kühllösung und verstopfte Laptop-Lüfter durch Staub häufige Gründe für FPS fallen.
Warum fällt die FPS des Laptops beim Anschließen ab?
Normalerweise sinkt die FPS bei Laptops, wenn sie mit besserer Leistung betrieben und nicht angeschlossen werden. Plötzlicher FPS-Abfall des Laptops beim Anschließen ist eines der seltsamsten Verhaltensweisen, die Ihr Laptop möglicherweise herauszieht, sodass Sie sich am Kopf kratzen. Diese Arten von FPS-Abfällen können hauptsächlich beim Spielen auf Ihrem Laptop festgestellt werden.

Ein eingestecktes Netzteil hilft einem Laptop, während des Spielens eine gute Bildrate zu erzielen, indem es jede der laufenden Hardwarekomponenten mit ausreichend Strom versorgt.
Aber sobald Sie das Netzteil trennen, versucht der Energieplan des Laptops automatisch, seine Leistung mit dem Energieverbrauch der Hardware in Einklang zu bringen.
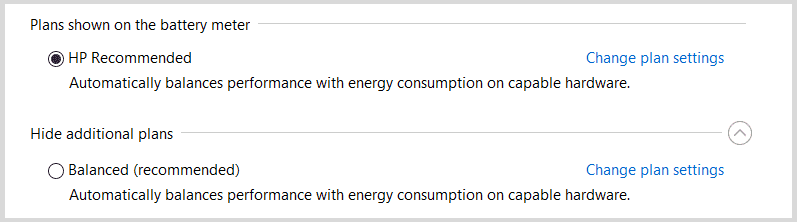
Da wir versuchen, den FPS-Abfall des Laptops beim Anschließen zu beheben, sind dies einige der möglichen Gründe, die ich nach einem Brainstorming für mindestens sechs Monate festgestellt habe, die einen FPS-Abfall des Laptops verursachen können, während die externe Stromquelle angeschlossen ist.
- Durch Aktivieren des Nvidia-Flüstermodus, der von der Nvidia-Grafikkarte GTX 1060 und höher unterstützt wird, kann die Bildrate gemäß den benutzerdefinierten FPS-Einstellungen entweder gesenkt oder begrenzt werden.
- Wenn das Netzteil eingesteckt ist, wird der Laptop-Akku unabhängig von der Art der ausgeführten Aufgabe aufgeladen. Jedes Problem mit dem Laden kann FPS nach unten ziehen.
- Eine mögliche Fehlfunktion des Ladegeräts selbst kann Sie während des Ladevorgangs FPS kosten. Dies liegt daran, dass das Ladegerät weniger Strom liefert als erwartet, um die Hardware ordnungsgemäß zu versorgen.
- Eine interne Hardwarefehlfunktion kann dieses Problem verursachen, sobald sie eine höhere Spannung empfängt, wenn Sie das Ladegerät anschließen.
- Möglicherweise ist ein Update für Ihren GPU-Treiber und Ihr BIOS erforderlich.
- Ihre Laptop-Kühllösung hat möglicherweise Schwierigkeiten beim Atmen. Prüfen Sie daher, ob die Belüftung bereits durch Staub verstopft ist.
- Manchmal können Energieverwaltungseinstellungen (normalerweise auf niedrig eingestellt) FPS kosten, obwohl der Adapter angeschlossen ist. (* seltener Fall)
Wie Whisper-Modus kann die FPS reduzieren?
Der Flüstermodus schränkt die Bildrate eines bestimmten Spiels intelligent ein und konfiguriert die Grafikeinstellungen asynchron für eine optimale Energieeffizienz. Es spielt keine Rolle, ob Ihr Laptop angeschlossen ist oder nicht.
Angenommen, Sie haben eine GPU, die ein Spiel deutlich über 60 fps ausführen kann. Nach dem Aktivieren des Flüstermodus wird jedoch versucht, das Lüftergeräusch durch Verringern der Drehzahl zu verringern. Dadurch wird eine signifikante Framerate für Spiele auf 60 fps oder darunter geopfert (abhängig von der Leistungsfähigkeit der Hardware).
Der Hauptzweck der Whisper-Technologie besteht darin, Ihren Laptop beim Spielen leiser und kühler zu machen. Aber, um dies zu tun, es opfert die FPS.
Denken Sie daran, dass die Hardware seit dem Anschließen des Laptops genügend Energie erhält, um eine ideale Leistung zu erzielen, obwohl der Flüstermodus sie aus Gründen der Rauschunterdrückung einschränkt.
Läuft ein Laptop schneller, wenn er angeschlossen ist?
Die Antwort kann Ja und Nein sein. Ein Laptop arbeitet besser, wenn er eine ausreichende Stromversorgung erhält, was der Fall ist, wenn das Netzteil angeschlossen ist.
Wenn Ihr Laptop jedoch im Akkubetrieb ist und Sie den Energiesparmodus von Battery Saver auf Balanced oder Performance ändern, wird mehr Akku benötigt, um die Hardware mit ausreichend Strom zu versorgen, und somit steigt die Laptop-Leistung Natürlich kann der Unterschied zwischen eingestecktem und nicht eingestecktem Gerät erkannt werden.
Im Netzbetrieb müssen Sie sich nicht auf den Akku verlassen, und der Laptop kann seine maximale Leistung erreichen, wenn er gedrückt wird.
Also definitiv Laptop fps tropfen, wenn eingesteckt, ist kein ideales Szenario für einen Laptop mit einer ausreichenden Stromversorgung.
Lassen Sie uns nun einige der möglichen Lösungen durchgehen, mit denen wir versuchen können, das FPS-Drop-Problem des angeschlossenen Laptops zu beheben.
So beheben Sie den FPS-Abfall des Laptops beim Anschließen
Bevor Sie die Lösungen ausprobieren;
- Stellen Sie sicher, dass Sie Framerate Dropping Probleme auf verschiedene Anwendungen gestoßen.
- Deaktivieren Sie den Flüstermodus / Passen Sie die Bildrate für den Flüstermodus an
- Überprüfen Sie, ob das Stromversorgungskabel einwandfrei funktioniert (Testen Sie die aktuelle Stromversorgungsrate und vergleichen Sie sie mit der anfänglichen Versorgungsrate)
- Überprüfen Sie die Stromversorgungseinstellungen erneut und konfigurieren Sie sie (falls erforderlich) neu.
#1. Deaktivieren Sie das Flüstern mehr oder passen Sie die Bildrate an
Wenn der Flüstermodus die Ursache für das Abfallen der FPS ist, können Sie dies entweder beheben, indem Sie den Flüstermodus deaktivieren oder die benutzerdefinierten FPS anpassen, wodurch die Lüfter die Geschwindigkeitsbeschränkung erhöhen und somit bessere FPS erzielen können.
Das Deaktivieren des Flüstermodus sollte die normalen FPS auf Ihren Laptop zurückbringen, und der Unterschied kann während des Spiels festgestellt werden. Diese Option ist nur gültig, wenn Sie eine Nvidia-GPU über 1060 verwenden. Beim Spielen können jedoch Heizprobleme und Geräusche auftreten (normalerweise moderne Spiele, die hohe Systemressourcen erfordern).
Die Option zum Aktivieren / Deaktivieren des Flüstermodus ist auf der Nvidia GeForce experience >> Einstellungen >> Flüstermodus verfügbar.
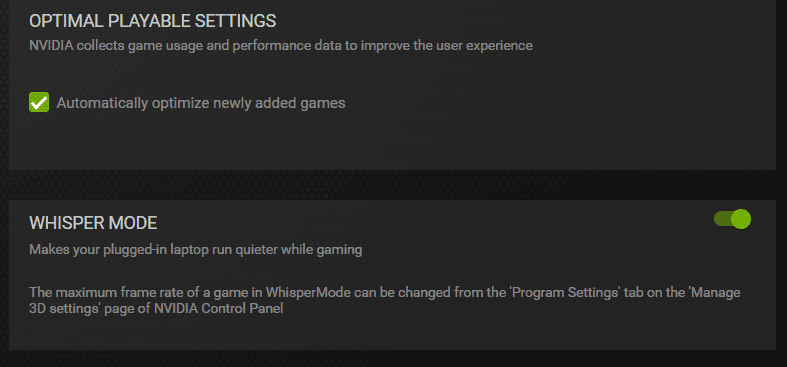
Wenn Sie den Flüstermodus nicht deaktivieren möchten, damit Ihr Computer ruhig läuft, ändern Sie die FPS-Einstellung in der NVIDIA-Systemsteuerung.
Öffnen Sie dazu die NVIDIA-Systemsteuerung in der Taskleiste oder suchen Sie danach und befolgen Sie die folgenden Anweisungen, um den FPS-Abfall des Laptops beim Anschließen zu beheben.
- Klicken Sie in der linken Seitenleiste der Nvidia-Systemsteuerung auf 3D-Einstellungen verwalten.
- Wechseln Sie nun im Haupt-Dashboard zur Registerkarte Programmeinstellungen.
- Stellen Sie sicher, dass der bevorzugte Grafikprozessor für ein bestimmtes Programm Nvidia GPU ist.
- Scrollen Sie nun im 3. kleinen Fenster die Einstellungen nach unten, bis Sie die Option WhisperMode finden.
- Passen Sie die Bildrate für das Programm entsprechend Ihrer Bildschirmunterstützungsrate und GPU-Unterstützung an.
- Wenden Sie die Konfiguration an und versuchen Sie, die Anwendung zu überprüfen, ob das FPS-Drop-Problem behoben ist.
- Beachten Sie, dass diese Einstellung für jede Anwendung wirksam ist, die eine hohe GPU-Leistung erfordert, z. B. Spielen und Bearbeiten.
Überprüfen Sie die Schritte visuell:
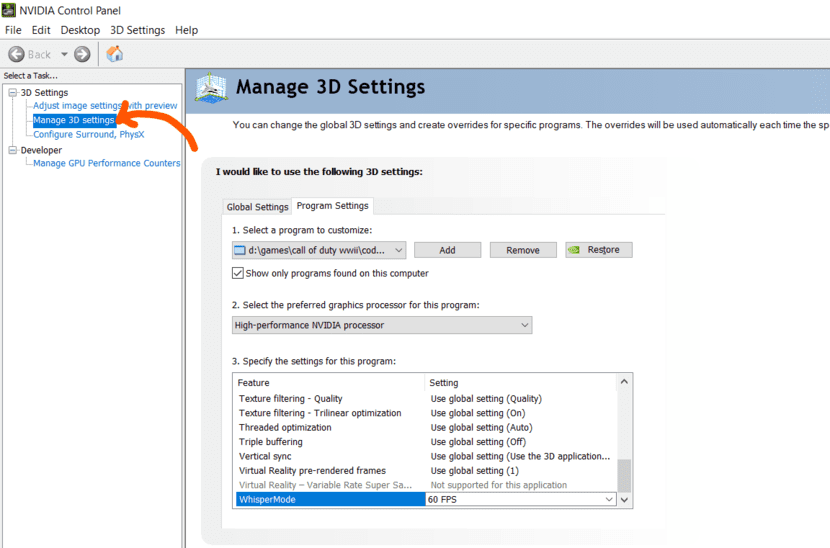
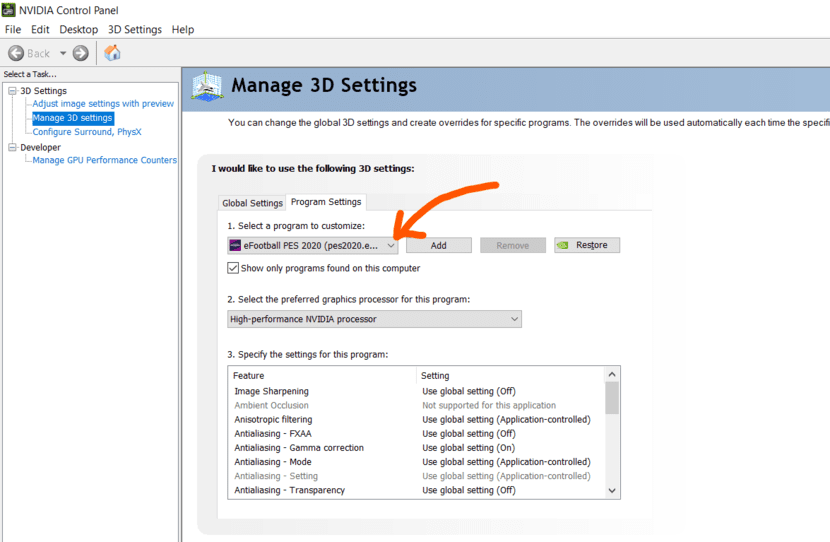
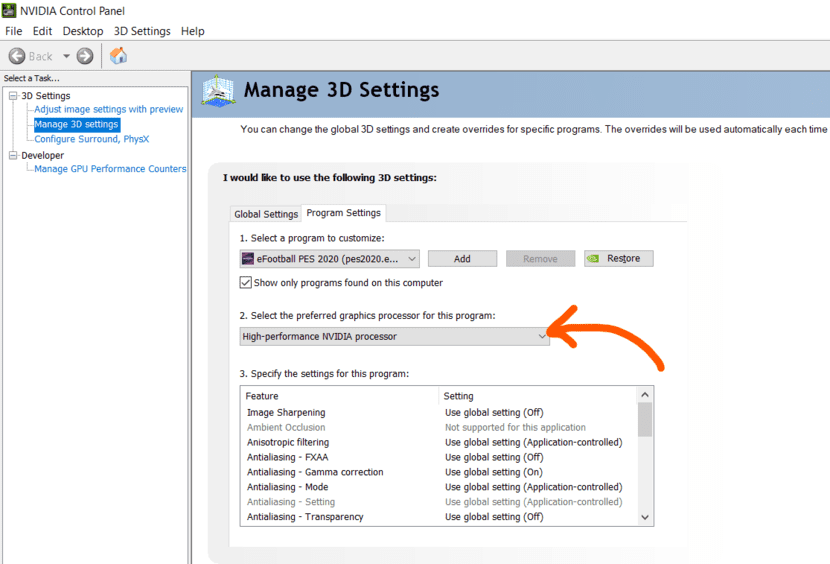
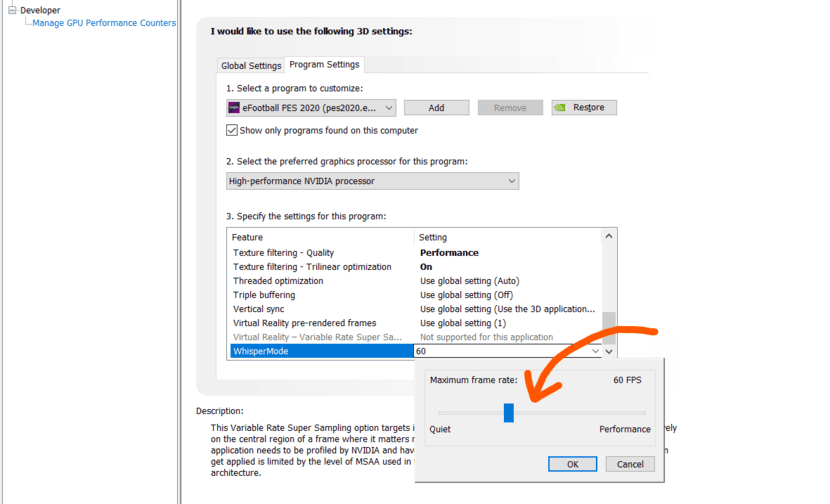
👉🏽 In Verbindung stehender Artikel: Nvidia-Grafiktreiber ist nicht mit Ihrer Windows-Version kompatibel.
#2. Entfernen laptop batterie und laufen auf AC
Wenn sie schließen sie das netzteil laptop besser wird starten lade wenn nicht vollständig geladen. Wenn Ihr Akku ein Problem hat, kann die Stromversorgung aus irgendeinem Grund unterbrochen werden und die FPS verringern.
Es lohnt sich also, den Batteriezustand zu überprüfen, um sicherzustellen, dass keine Probleme auftreten. Sie können den Akku entfernen, bevor Sie ein Spiel spielen, das Netzteil anschließen und sehen, wie es geht (dies schließt das Ladeproblem aus).
#3. Testen Sie Ihr Ladegerät (Ändern oder versuchen Sie es auf einem anderen Laptop desselben Modells)
Wir alle versuchen, unsere Laptop-Einstellungen zu optimieren, um das FPS-Drop-Problem zu beheben, während Ihr Ladegerät eine Bedrohung für ein solches FPS-Drop-Problem darstellen kann. Das ladegerät liefert zwei haupt dinge, während verbunden, amps & spannung.
In der regel die spannung lieferung bleibt die gleiche für die ladegerät jedoch über zeit, die amps wird verringert je nach alter und verwendung der ladegerät kabel, was zu liefern weniger als was ihre laptop bedürfnisse.
Durch diese Leistungsreduzierung läuft Ihr Computer langsamer, wenn er angeschlossen ist, da der Akku gerade aufgeladen wird und keinen Strom für Ihren PC liefert. Aber sobald Sie das Ladegerät trennen, desto besser ist die Stromversorgung und liefert den erforderlichen Strom auf der Grundlage Ihrer Power-Management-Einstellungen.
Die Lösung hierfür wäre, ein anderes Ladegerät auszuprobieren und wenn dies das Problem behebt, kaufen Sie ein neues Ladegerät. Wenn sich Ihr Laptop im Garantiebereich befindet, ändern Sie ihn. Stellen Sie sicher, dass Sie das richtige Ladegerät wählen, das der für Ihr Modell erforderlichen Stromversorgung entspricht, und das sollte Sie wieder zum normalen FPS bringen.
#4. Aktualisieren Sie den GPU-Treiber und das BIOS
Es ist wichtig, das neueste BIOS und die neuesten Treiber (insbesondere Grafikkartentreiber) zu verwenden. Das Aktualisieren des BIOS und des Grafiktreibers kann das Problem mit dem FPS-Abfall des Laptops beim Anschließen beheben.
Um den GPU-Treiber zu aktualisieren, verwenden Sie je nach Grafikkarte die entsprechende Anwendung (GeForce Experience- oder Radeon™-Software).
Und sie können update die BIOS von fahrer manager >> Firmware >> System firmware >> Update fahrer.
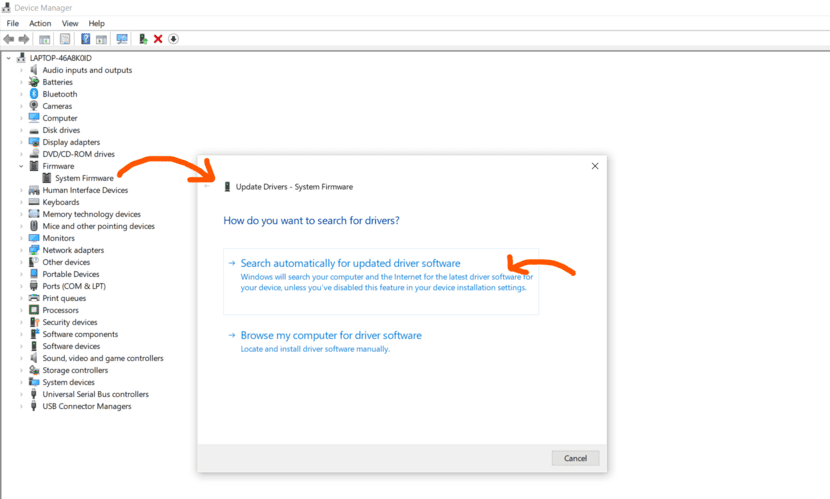
Überprüfen Sie nun, ob Sie bei mehreren Anwendungen die übliche Bildrate erhalten, wenn das externe Netzteil angeschlossen ist. Wenn das Problem weiterhin besteht, fahren Sie mit der nächsten Stufe fort.
#5. Versuchen Sie, die Energieverwaltungseinstellung zu ändern
Dies funktioniert die meiste Zeit nicht Stellen Sie jedoch sicher, dass Sie den Energiemodus überprüfen, wenn er angeschlossen ist, und versuchen Sie, zwischen dem Hochleistungs- und dem Balance-Modus zu wechseln.
Es ist besser, Ihren Laptop im Balance-Modus zu betreiben, wenn das Netzteil angeschlossen ist.
Es ist nur dann sinnvoll, es im Hochleistungsmodus zu halten, wenn Sie eine hardwareintensive Aufgabe ausführen, während das Netzteil nicht angeschlossen ist.
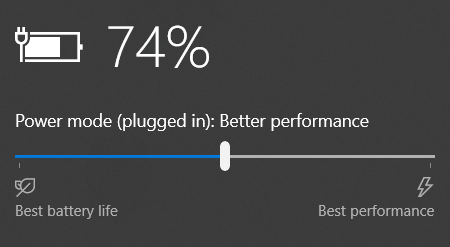
#6. Stellen Sie sicher, dass die Laptop-Kühlung einwandfrei funktioniert
Es ist möglich, dass die FPS des Laptops aufgrund einer schlechten Kühllösung sinken und bei anspruchsvollen Aufgaben auf dem Laptop leicht erkennbar sind. Schlechte Kühlung ist eines der häufigsten Probleme, die dazu führen können, dass die FPS des Laptops beim Anschließen sinken.
Versuchen Sie daher, sie sauber zu halten, um einen gleichmäßigeren Luftstrom zu erzielen. Es ist auf jeden Fall hilfreich, 3-4 Mal im Jahr Staub in Ihrem Laptop zu reinigen.
Wenn Sie bequem auf die interne Hardware zugreifen können, versuchen Sie, Wärmeleitpaste sowohl auf die CPU als auch auf die GPU des Laptops aufzutragen. Eine Überhitzung von CPU und GPU kann dazu führen, dass die FPS sinken, und wenn der Laptop an ein externes Netzteil angeschlossen wird, neigt er aufgrund des kontinuierlichen Stromflusses dazu, sich stärker zu überhitzen.
Thermische einfügen ist eine sehr hohe wärme leitfähigen paste, dass wird bieten bessere wärme bedingungen durch füllung alle mikroskopische unvollkommenheiten auf die kühlkörper und CPU/GPU. Verbessert somit die Leistung des Kühlkörpers.
In diesem Video können Sie Wärmeleitpaste selbst auftragen oder Ihren Laptop zu einem vertrauenswürdigen Reparaturgeschäft bringen.
👉🏽 Verwandter Beitrag: Beste Ryzen 5 5600H Laptops unter 85k INR (November 2021)
#7. Zufällige Tipps, die auch für viele Leute funktionierten
Diese Schritte sind nicht erklärbar, warum sie funktionieren könnten, aber laut einigen Leuten haben diese Tricks ihr FPS-Drop-Problem behoben, während sie angeschlossen waren.
Sie können immer versuchen zu sehen, ob es Ihnen hilft oder nicht. Diese Tricks haben jedoch bei mir nicht funktioniert und ich kann Ihnen auch nicht versichern.
// (Bitte versuchen Sie es auf eigenes Risiko)
- Öffnen Sie die Systemsteuerung. Suche ‚Taste. Klicken Sie auf ‚Ändern, was die Power-Tasten tun‘ im linken Bereich. Klicken Sie auf ‚Einstellungen ändern, die derzeit nicht verfügbar sind. Scrollen Sie nach unten und deaktivieren Sie das Kontrollkästchen für ‚Schnellstart‘. Fahren Sie den Laptop herunter. Schalten Sie es wieder ein.
- Versuchen Sie, eine Neuinstallation auf Ihrem Laptop durchzuführen, um mögliche Softwarekonflikte zu bereinigen oder zu unterbrechen.
Einpacken:
FPS Drop ist eines der frustrierendsten Dinge, wenn Sie einen fähigen PC und Laptop haben FPS Drop beim Anschließen ist noch ärgerlicher.
Ich hoffe, Sie finden einen Weg, das Problem auf dieser Seite zu lösen. Wir werden diese Seite auf dem neuesten Stand halten, solange wir eine neue Lösung für dieses Problem finden.
Prost…
Wenige ähnliche Artikel:
So beheben Sie einen falschen PSK für den Netzwerk-SSID-Fehler
Beheben Sie das Problem, dass Google Mail-Benachrichtigungen nicht funktionieren
10 Einzigartige iPhone 11 Tipps und Tricks, die Sie ausprobieren müssen
So beheben Sie, dass diese Person im Messenger-Problem nicht verfügbar ist
Teilen über:




