SolutionBase: řešení problémů s ovladačem systému Windows XP pomocí nástroje pro ověření podpisu souborů
v nedávné diskusi o přesunu grafiky systému Windows Vista z jádra operačního systému a do jeho vlastní oblasti nazvané Thewindows Presentation Foundation odhalili architekti infrastruktury systému Windows Vista, že v novém operačním systému bude většina ovladačů, včetně grafiky, běžetuživatelský režim spíše v režimu jádra. Podle Microsoftu je hlavním důvodem přechodu do uživatelského režimu to, že když ovladač běží na úrovni jádra, může si v podstatě dělat, co chce-včetně přepsání paměti, která k němu nepatří. Výsledkem takové akce je častěji než ne systémcrash. Ve skutečnosti se ukázalo, že asi 90 procent všech havárií systému v systému Windows XP jsou způsobeny problémy s ovladači-jmenovitě nepodepsanými ovladači.
jako takový, když řešíte podivné chování se systémem aWindows XP, první věci, které byste měli dát pod mikroskopem, jsouřidiče aktuálně nainstalované v systému. Chcete-li tak učinit, můžete použít nástroj Signatureverification File a nakonfigurovat jej tak, aby vyhledával a identifikoval všechny nepodepsané ovladačev současné době nainstalované v operačním systému.
v tomto článku vám ukážu, jak používat nástroj Signatureverification File jako pomoc při odstraňování problémů. Stejně jako já půjdu podrobněji. o významu podepsaných veršů nepodepsaných ovladačů v systému Windows XP.
jak víte, všechny systémové soubory a soubory ovladačů zařízení poskytované na disku CD se systémem Windows XP a přidané do systému Windows Update mají k nim připojený oficiální digitální podpis společnosti Microsoft. Tento digitální podpis indikuježe soubory jsou originální, nezměněné soubory systému a ovladačů od společnosti Microsoft nebože jsou soubory ovladačů třetích stran, které byly schváleny společností Microsoft foruse se systémem Windows XP.
pravděpodobně také víte, že software a ovladače prohardwarové produkty, které nesou logo Designed for Microsoft Windows XP, zobrazeno na obrázku A, mají digitální podpis od společnosti Microsoft, což naznačuje, žeprodukt byl testován na kompatibilitu s operačním systémem Windows XP za použitíoficiální testovací postupy poskytované společností Microsoft.
obrázek A
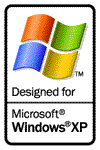
toto logo zajišťuje, že software a ovladače pro hardwarové produkty jsou digitálně podepsány společností Microsoft.
logo také označuje, že pokud je ovladač někdy aktualizován, výrobce hardwaru by měl mít aktualizovaný ovladač testován, podepsán a snadno dostupný na webových stránkách výrobce nebo na webových stránkách WindowsUpdate.
Unsigneddrivers
zatímco cíle navržené Designed for Microsoft WindowsXP logo program a podepsané ovladače jsou navrženy tak, aby zlepšily celkovou systemstability, ne všichni výrobci hardwaru se rozhodnou účastnit se programu. Na druhou stranu, nějaký hardware mohl být vyroben a odeslán před vydáním Windows XP a výrobci se nevrátili a vytvořili podepsané ovladače pro to, co považují za své starší zařízení.
bez ohledu na situaci je pravděpodobné, že jste někdy instalovali kus hardwaru a narazili jste na dialogové okno instalace hardwaru zobrazené na obrázku B. V případě newhardware je pravděpodobné, že vás doprovodná instalační příručka instruovalaklikněte na tlačítko Pokračovat stejně s jistotou, že funkčnostřidič je zvuk a že varování může být bezpečně ignorováno.
obrázek B
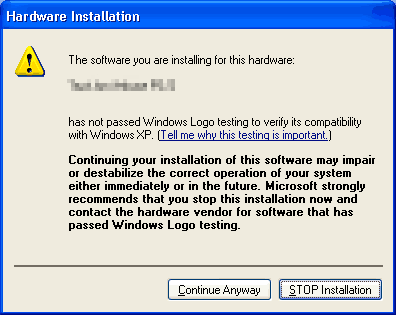
ve výchozím nastavení vás systém Windows XP upozorní před povolením instalacenepodepsané ovladače.
protože potřebujete nebo opravdu chcete používat hardware, jdete a kliknete na tlačítko. V mnoha případech se zdá, že nepodepsaný řidič fungujejemný, takže jdete o naše podnikání a nakonec zapomenete na to, že řidič nebyl podepsán.
ale co se stane s funkčností nepodepsaného ovladače v průběhu času, když do systému přidáte další hardware a ovladače nebo aktualizujete operační systém? Bude nepodepsaný řidič i nadále hrát hezky nebo to budepodněcovatel podivných problémů nebo havárií?
zkoumání nastavení ovladačů systému Windows XP
pokud jde o ovladače zařízení, systém Windows XP má dvě vestavěné vložky, které jsou navrženy tak, aby zajistily použití podepsaných ovladačů v systému.Za prvé, když začnete instalační proceduru ovladače, systém Windows XP budevýchozí kontrola, zda byl ovladač podepsán. Za druhé, když připojíte nové zařízení k systému bez předchozí instalace ovladačů, systém Windows XP je nakonfigurován tak, aby vás vyzval, abyste umožnili operačnímu systému Zkontrolovat web WindowsUpdate pro podepsaný ovladač.
tato nastavení můžete změnit nebo prozkoumat na Hardwaretab dialogového okna Vlastnosti systému. Chcete-li to provést, stiskněte-Přerušitzobrazit dialogové okno Vlastnosti systému a poté vyberte kartu Hardware. Jakomůžete vidět na obrázku C, Panel ovladačů na kartě Hardware obsahuje dvatlačítka s názvem podepisování ovladačů a Windows Update.
obrázek C
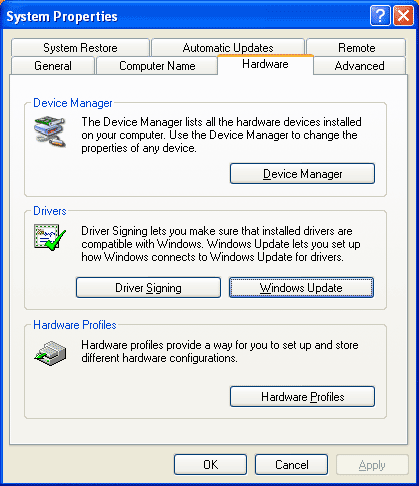
na kartě Hardware obsahuje panel ovladače tlačítka s názvem DriverSigning a Windows Update.
když kliknete na tlačítko podepisování ovladače, zobrazí se dialogové okno Možnosti podpisu DriverSigning, které vám poskytuje tři úrovně ověření digitalsignature, jak je znázorněno na obrázku D. jak vidíte, nastavení defaultsetting vás varuje, když je detekován nepodepsaný ovladač. Toto je nastavení, které vygeneruje dialogové okno Instalace hardwaru zobrazené dříve v obrázku.
obrázek D
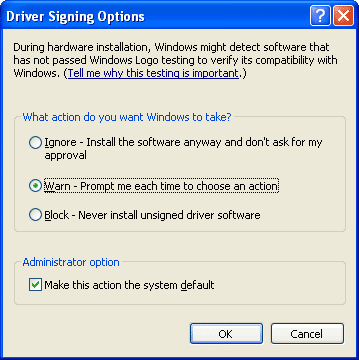
ve výchozím nastavení je systém Windows XP nakonfigurován tak, aby vás varoval, když je detekován nepodepsaný ovladač.
jak vidíte, můžete buď snížit nebo zvýšit digitálníúroveň ověření podpisy. Pokud například nikdy nechcete instalovat nepodepsané ovladače v systému Windows XP, vyberte možnost Blokovat-nikdy nenainstalujte nepodepsaný software ovladače. Měli byste také ověřit, že Maketato akce je zaškrtnuto políčko výchozí systém. Když tak učiníte, spíše než dialogové okno, jako je to na obrázku B, uvidíte dialogové okno instalace Hardwareinstalace, jako je to na obrázku E, kdykoli se pokusíte nainstalovat zařízení s nepodepsaným ovladačem.
obrázek E
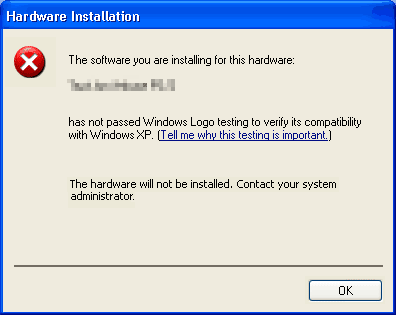
pokud zablokujete nepodepsané ovladače, nebudete moci nainstalovat žádný hardwareunless má podepsaný ovladač.
vraťte se na panel ovladače na kartě Hardware, pokud vyklikněte na tlačítko Windows Update zobrazí se dialogové okno Připojit k Windows Update, jak je znázorněno na obrázku F. jak vidíte, dostupná nastavení vám umožňujíVyberte jednu ze tří úrovní kontroly nad tím, jak má operační systémpřístup k webu Windows Update při hledání podepsaných ovladačů.
obrázek F
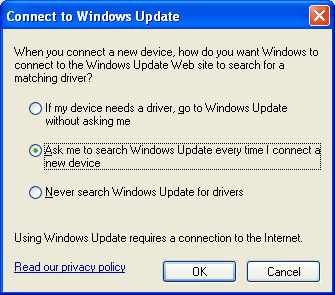
existují tři úrovně, pokud jde o vyhledávání na webu Windows Update. pro podepsané ovladače.
výchozí nastavení vás vyzve k vyhledání podepsaného ovladače na webu WindowsUpdate. Pokud však opravdu chcete vynucovatpolitiku, můžete vybrat první možnost, abyste okamžitě vytvořili systém Windows XPPŘEJDĚTE na web Windows Update.
Nástroj pro ověření podpisu souborů
Nyní, když máte dobrou představu o tom, jak fungují funkce podpisu ovladačů systému Windows XP a jak je lze konfigurovat, podívejme se na to, jakmůžete použít nástroj pro ověření podpisu souborů, jak je znázorněno na obrázku G, totroubleshoot problémy s ovladači. Oficiální přístupový bod pro signaturu Souborunástroj pro ověřování je v nabídce Nástroje v systémových informacích. Nicméně, vymůže nástroj spustit mnohem rychleji z příkazu Spustit. Chcete-li to provést, stiskněte+R, zadejte Sigverif.exe votevřít textové pole a klepněte na tlačítko OK.
obrázek G
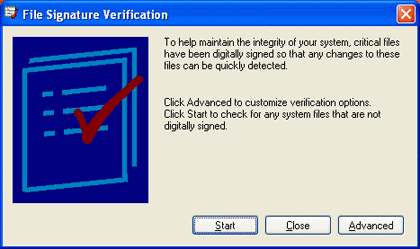
Nástroj pro ověření podpisu souboru poskytuje velmi přímočarérozhraní.
Chcete-li nakonfigurovat nástroj pro ověření Podpisůzrušte nepodepsané ovladače, klikněte na tlačítko Upřesnit. Když se zobrazí dialogové okno Upřesnit nastavení ověření FileSignature, všimnete si, ženastavení default je skenování nepodepsaných systémových souborů. Chcete-li prohledatnepodepsané ovladače, musíte vybrat možnost hledat další soubory, které Nejsoudigitálně Podepsaná volba, jak je znázorněno na obrázku h. Můžete kliknout na tlačítko Procházet vedle vzhledu v tomto textovém poli složky a přejít na C:\Windows\System32\Driversfolder.
obrázek H
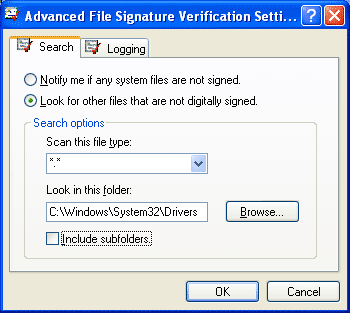
Chcete-li sledovat nepodepsané ovladače, musíte zvolit další možnost souborumožnost.
Chcete-li pokračovat v možnosti konfigurace, vyberte možnostzábavu blogování a ujistěte se, že je zaškrtnuto políčko Uložit výsledek ověření podpisu souboru do souboru protokolu, jak je znázorněno na obrázku I. Můžete ponechatmožnosti protokolování default nastavené na přepsání existujícího souboru protokolu a souboru protokolu nastaveného na Sigverif.txt. Chcete-li dokončit operaci konfigurace, klepněte na tlačítko OK.
obrázek I
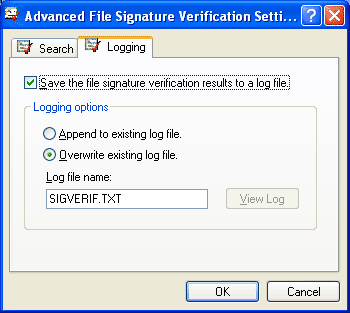
budete se chtít ujistit, že nástroj pro ověření podpisu souboru je nakonfigurován pro uložení výsledků do souboru protokolu.
když se vrátíte do okna ověření podpisu souboru, klepněte na tlačítkazačít. Jakmile tak učiníte, spustí se okno ověření podpisu Souboruvytvoření seznamu souborů a poté spuštění skenování všech souborů ve složce Driversfolder pro nepodepsané ovladače, jak je znázorněno na obrázku J.
obrázek J
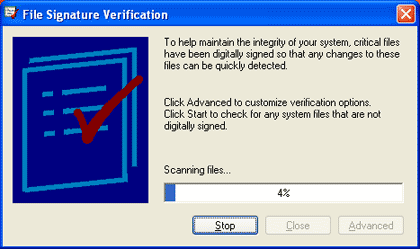
Nástroj pro ověření podpisu souborů používá ukazatel průběhu, aby vás informoval o operaci skenování.
po dokončení operace skenování se zobrazí nástrojokno výsledků ověření signatury, jak je znázorněno na obrázku k. Jak vidíte,v okně jsou uvedeny všechny nepodepsané ovladače, které nástroj našel nainstalovanév systému. Kromě toho je ve stavové oblasti mini zprávaposkytuje celkový a rozpis všech naskenovaných souborů.
obrázek K
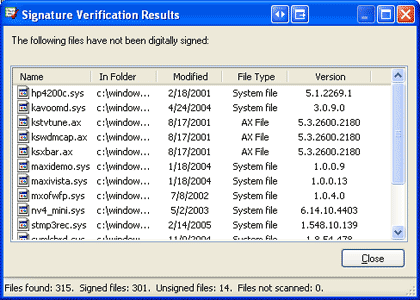
ověření podpisu souboru poskytuje podrobné informace o všechz nepodepsaných ovladačů nainstalovaných v systému.
při pohledu na předběžné informace uvedené vtoto okno je užitečné, pracovní kopie zprávy je v Sigverifu.txt logfile, který lze nalézt ve složce Windows a zobrazit v Poznámkovém bloku, jak je ukázánona obrázku L. nebuďte znepokojeni, že zpráva identifikuje operační systémjako Windows 2000-tento nástroj je přenos z předchozího operačního systémua přes dohled Windows 2000 je stále uveden v záhlaví souboru protokolu.
Obrázek L
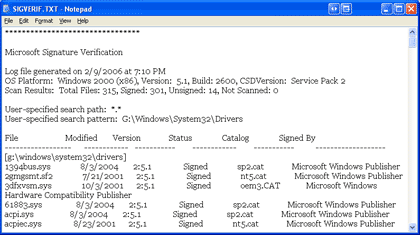
Sigverif.soubor protokolu txt uvádí všechny soubory ovladačů, podepsané i nepodepsané, a je řazen abecedně.
zatímco zpráva je komplexní, uvádí všechny soubory thedriver a je řazena abecedně spíše než podle stavu. Jako takový může být trochu těžkopádný pro použití jako mapa pro expedici pro řešení problémů.Nicméně, s trochou manipulace pomocí Průvodce importem textu aplikace Excel, zpráva může být importována do aspreadsheet, kde můžete snadno třídit data podle stavu, jak je znázorněno vobraz m. jak můžete vidět, v ovladačích souboru protokolu Sigverif, které jsou unsignedare zobrazeny jako nepodepsané.
obrázek M
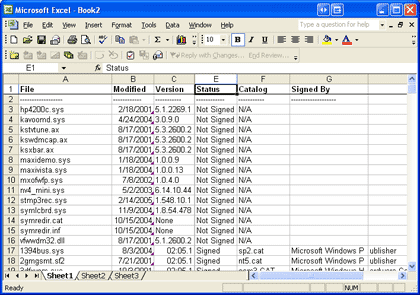
pomocí Průvodce importem textu aplikace Excel lze sestavu importovat do aspreadsheetu a třídit podle stavu.
zakázání nepodepsaných ovladačů
jakmile identifikujete nepodepsané ovladače v systému, můžete zprávu použít jako mapu pro expedici pro řešení problémů. V podstatě to, co budete chtít udělat, je zakázat nepodepsané ovladače jeden po druhém, abyste zjistili, zda je příčinou problému jeden z nepodepsaných ovladačů.
existuje několik způsobů, jak zakázat unsigneddriver. Pravděpodobně nejjednodušší způsob, jak toho dosáhnout, je spustit Průzkumníka Windows, Otevřít složku Windows \ System32\Drivers, vyhledat soubor ovladače a přejmenovat. Pokud můžete hardware rozpoznat pomocí názvu souboru ovladače, můžete spustitsprávce zařízení na kartě Hardware v dialogovém okně Vlastnosti systému, přístupprovedení zařízení a deaktivace zařízení.
po vypnutí zařízení použijte systém jako obvykle a zjistěte, zda problém přetrvává. Pokud ano, znovu povolte zařízení apak zakažte další ovladač v seznamu.
pokud se po deaktivaci ovladače objeví problémvyřešeno, můžete si být docela jisti, že jste izolovali problémový ovladač. V tomto okamžiku budete chtít kontaktovat výrobce a zjistit, zda si můžete stáhnout aktualizovanou verzi ovladače, která je navržena pro spuštění se systémem Windows XP.




