jak odstranit soubory Windows Update a uložit úložiště v počítači
chcete více místa na disku v hardwaru počítače ? Odstranění souborů Windows Update může udělat kouzlo! Často spotřebovávají spoustu úložného prostoru a můžete je odstranit ručně nebo automaticky. To vám ušetří nějaké úložiště, které zajistí lepší výkon vašeho počítače. V tomto článku budeme diskutovat o tom, jak odstranit soubory Windows update a uložit úložiště.
co jsou soubory Windows Update
pokud váš počítač běží podle operačního systému Microsoft, je dodáván se službou Windows Update. Umožňuje počítači stahovat a instalovat aktualizace od společnosti Microsoft. Tyto soubory mohou mít na jednotce C velký prostor. Jsou uloženy a nainstalovány automaticky. I po instalaci novější verze systému windows jsou staré kopie zachovány. Pokud jste tedy s aktualizovanou verzí spokojeni a jste ochotni uvolnit místo v počítači, zkuste Windows update cleanup. Než budete pokračovat dále, zkontrolujte verzi počítače se systémem Windows.
potřebujete vyčištění Windows Update?
odstranění starších souborů Windows update po instalaci novější verze systému Windows se nazývá Windows Update Cleanup. Před odstraněním aktualizačních souborů se doporučuje provést obnovení systému pro operační systém, abyste se nemuseli starat o stabilní stav operačního systému Windows. Soubory DLL jsou uloženy ve složce WinSxS (Windows Side by Side), která v průběhu času roste s novou instalací aktualizace. To trvá velký prostor pro vaše úložiště. Pokud jej chcete odstranit ručně, některé důležité soubory systému Windows mohou být odstraněny, což je riskantní. S novější verzí systému Windows je zaveden alternativní automatický proces vyčištění disku. Je to užitečný a bezpečný nástroj pro vyčištění Windows Update a může vám ušetřit velké množství úložiště, jako je čištění dočasných souborů, díky nimž se váš počítač zrychlí. Čištění aktualizačních souborů může pomoci také s určitými chybovými kódy.
Je To Bezpečné?
co Windows Update cleanup dělá, je to, že odstraní starší verzi souborů systému windows, které jsou uloženy v počítači. Pokud vyčistíte aktualizační soubory, nebudete se moci vrátit ke starší nainstalované verzi. Pokud jste spokojeni s aktuálně nainstalovaným systémem Windows, aktualizace vyčištění vám ušetří místo.
jak odstranit soubory Windows Update
existuje několik způsobů, jak odstranit soubory Windows update v závislosti na verzích systému Windows, které používáte-funkce Vyčištění disku a ruční vyčištění WinSxS. Pro Windows 10, 8 a 8.1 je funkce Vyčištění disku užitečným nástrojem k odstranění aktualizačních souborů, které již nepotřebujete. Společnost Microsoft tuto funkci v systému Windows 7 povolila aktualizací v říjnu 2013. Pokud váš systém Windows 7 není aktualizován nebo používáte starší verze systému Windows bez upgradu, zkuste odstranit aktualizační soubory ze složky WinSxS. Můžete také zálohovat soubory na různých metod příliš.
automaticky odstranit soubory Windows Update v systému Windows 10
pro odstranění aktualizačních souborů v systému Windows 10 se nástroj Vyčištění disku používá většinou proto, že umožňuje rychle a snadno Vyčistit nepotřebná data. Odpadní soubory složky WinSxS se zde hromadí, takže je lze bezpečně odstranit. Pro tento proces mazání je třeba provést několik kroků.
Krok 1: Použijte vyhledávací pole na hlavním panelu a zadejte Vyčištění disku. Když se objeví výše, klikněte na něj.
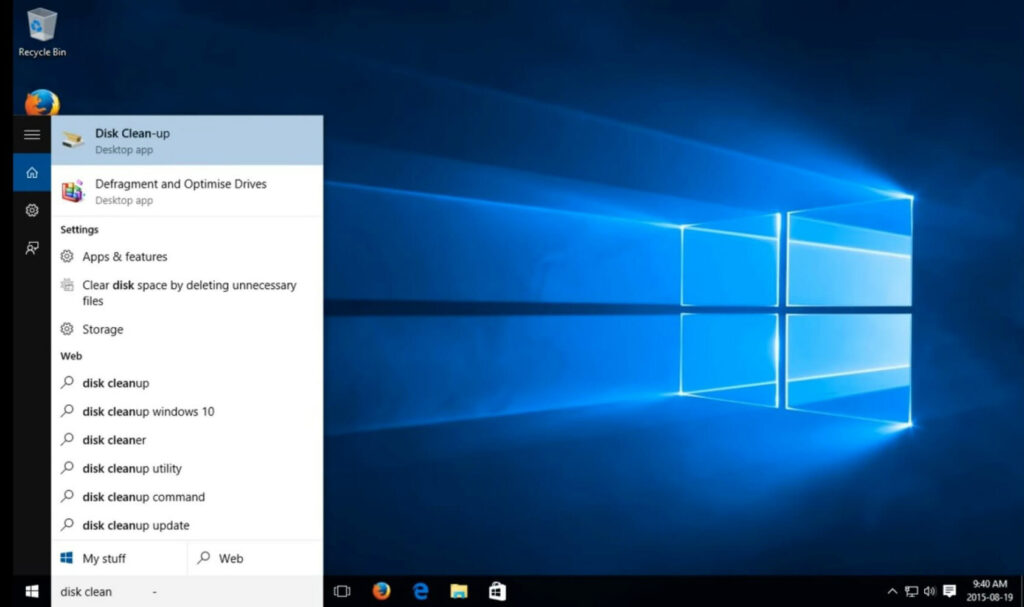
Krok 2: Vyberte jednotku, kterou chcete vyčistit. Většinu času jsou soubory Windows update uloženy na jednotce C. Vyberte tedy z možností C.
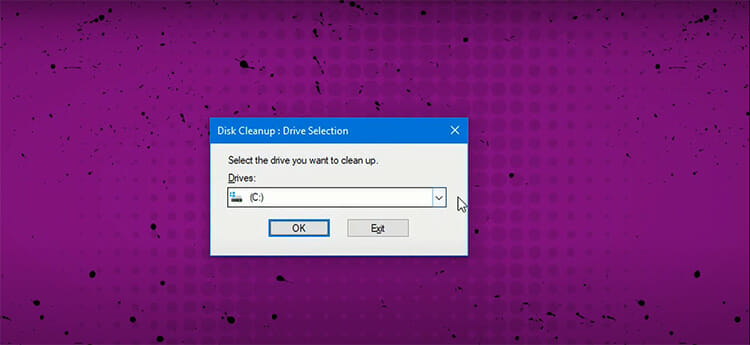
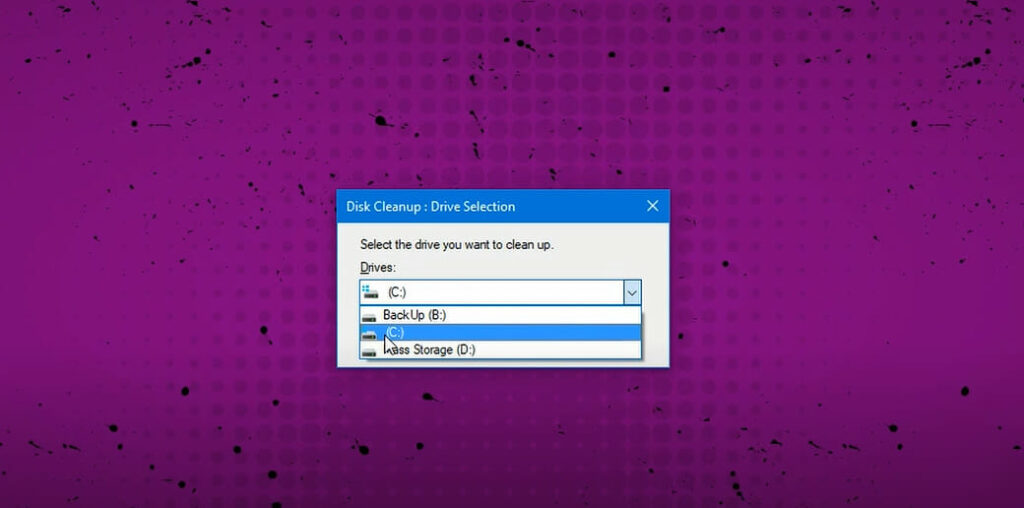
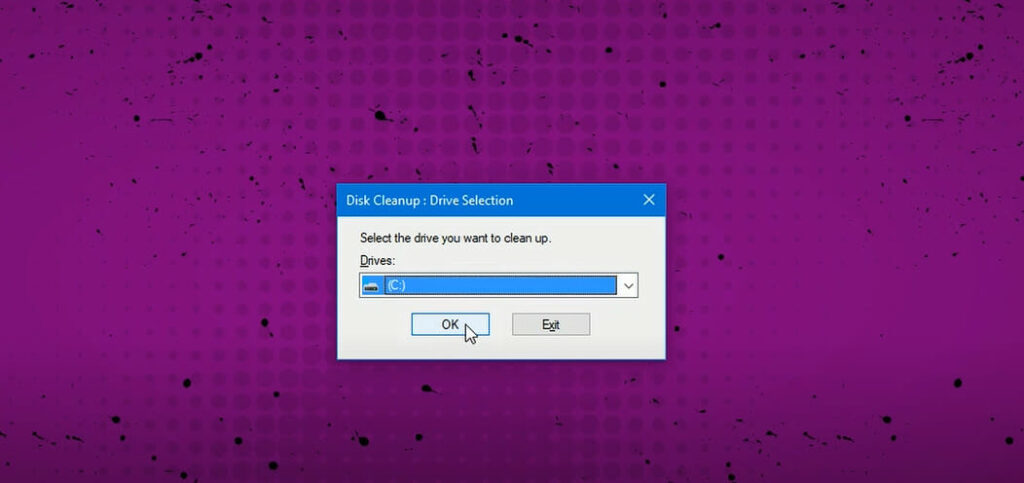
Krok 3: otevře se vyskakovací okno zobrazující soubory, které můžete odstranit. Zde najdete možnost s názvem „Vyčistit systémové soubory“. Klikněte na něj. Objeví se okno s dotazem na jednotku. Znovu vyberte C a stiskněte ok. Nalezení a zobrazení souborů Windows update chvíli trvá.
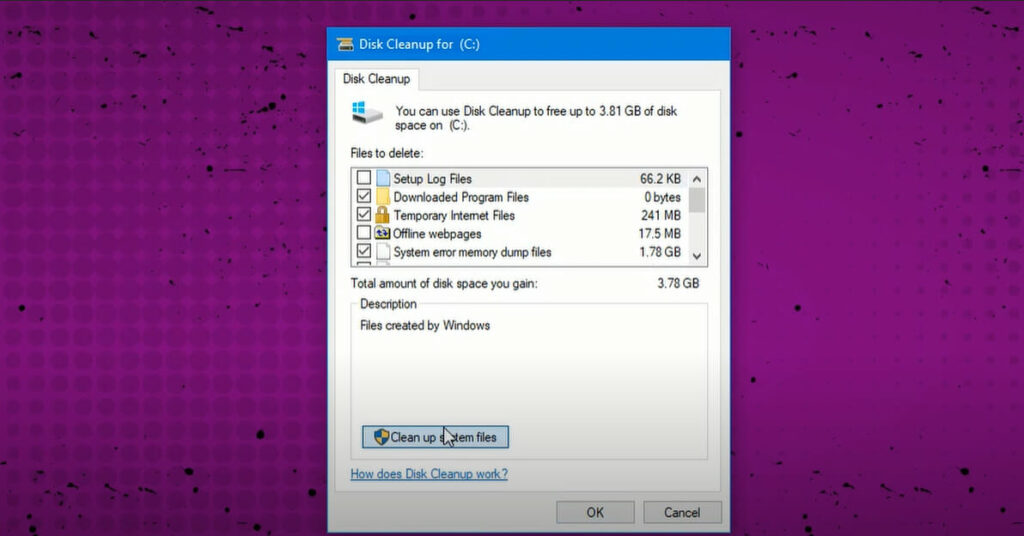
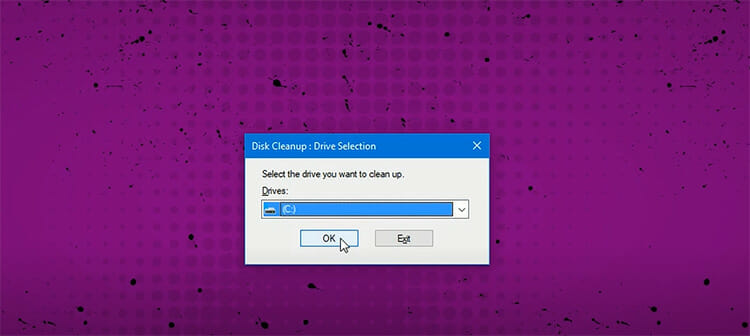
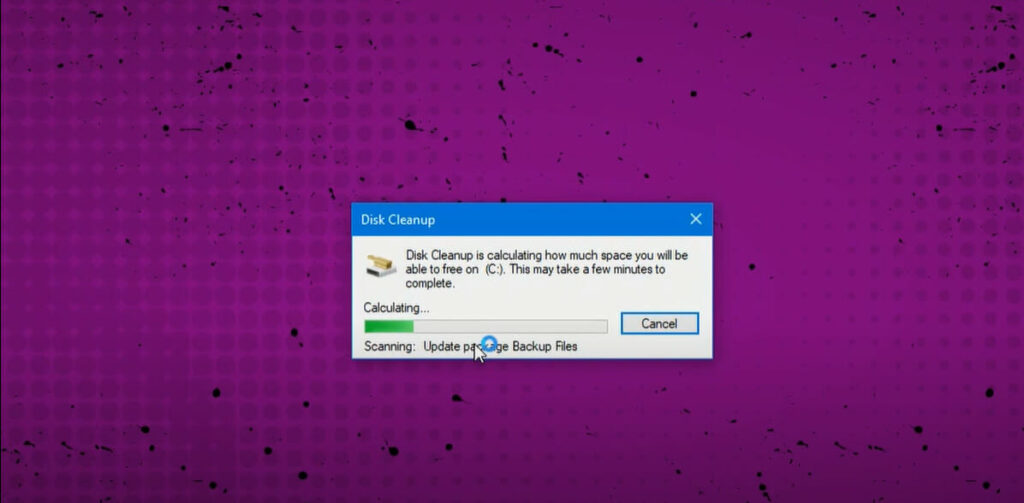
Krok 4: zaškrtněte políčka „soubory protokolu upgradu systému Windows“ a „dočasné instalační soubory systému Windows“ a vyberte ok. Potvrďte proces mazání. Hotovo!
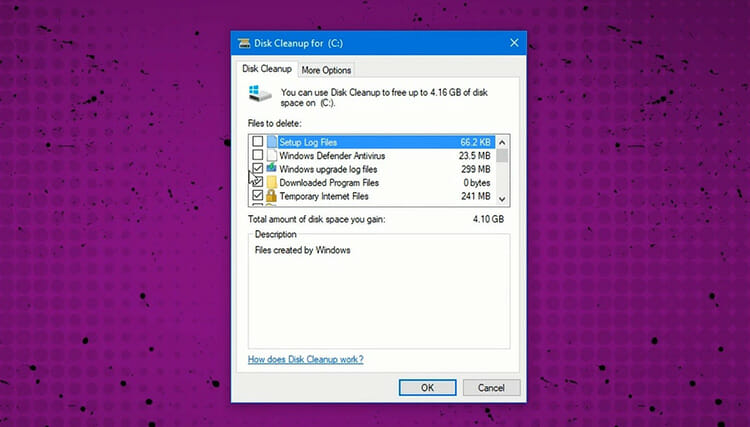
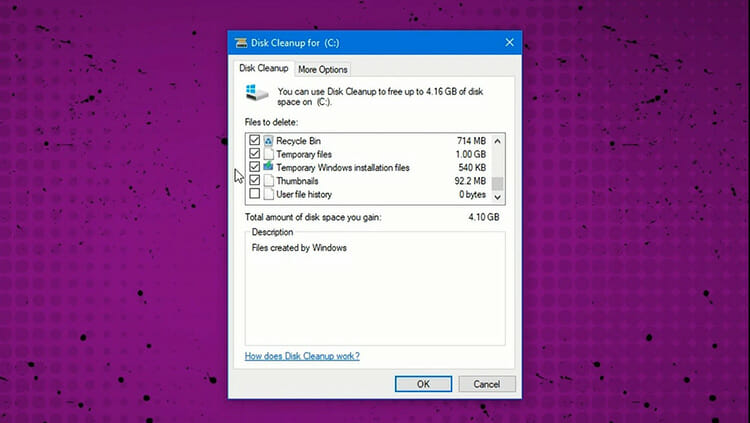
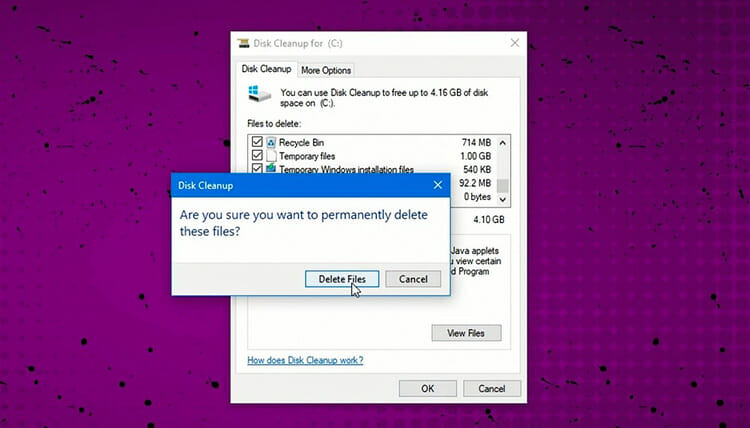
tak můžete odstranit soubory Windows update v systému Windows 10 snadno.
odstraňte soubory Windows Update v systému Windows 7 automaticky
soubory Windows update v systému Windows 7 můžete odstranit pomocí Vyčištění disku podle jednoduchých kroků.
Krok 1: Přejděte na Start a přejděte na:
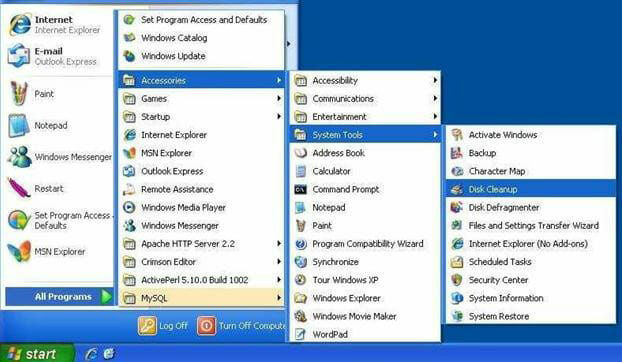
Všechny programy> příslušenství> Systémové nástroje> Vyčištění disku
Krok 2: Klikněte na Vyčištění disku a otevře se nové vyskakovací okno. Zaškrtněte políčko „vyčištění aktualizace systému Windows“. Klikněte na OK. Potvrďte odstranění souborů.
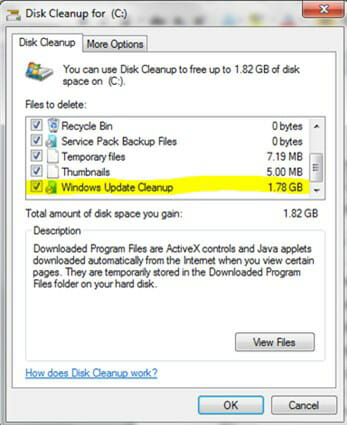
odstraňte soubory Windows Update z Winsxs pomocí příkazového řádku
WinSxS je systémová složka ve vašem systému Windows, kde jsou uloženy instalační soubory systému, instalační zálohy a aktualizace. Jak systém Windows nainstaluje aktualizaci, předchozí aktualizační soubory se stanou zbytečnými a mohou zabrat spoustu místa a časem rostou. Nelze odstranit celou složku WinSxS, protože některé soubory jsou užitečné, pokud jde o spuštění a aktualizaci systému Windows. Co můžete udělat, je odstranit záložní soubory. Metodu vyčištění WinSxS můžete použít pro starší verzi systému Windows 7 a předchozí verzi systému Windows, protože nepodporují Vyčištění disku. Postupujte podle následujících kroků pro zmenšení záložní složky příkazovým řádkem v systémech Windows 7 a Windows Vista.
Krok 1: Přejděte na Start. Zadejte CMD. Klikněte na příkazový řádek.
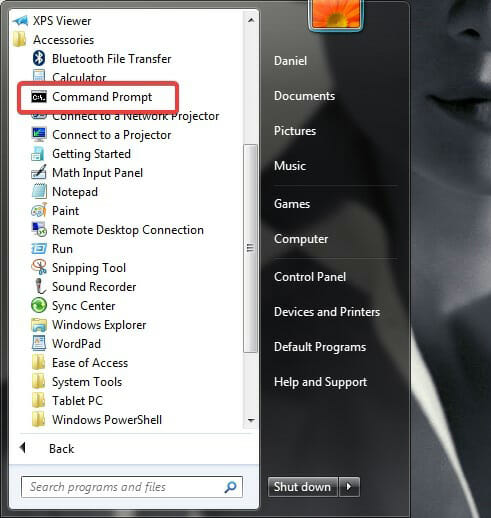
Krok 2: zadejte CMD:
dism / online / cleanup-image / spsuperseded / hidesp
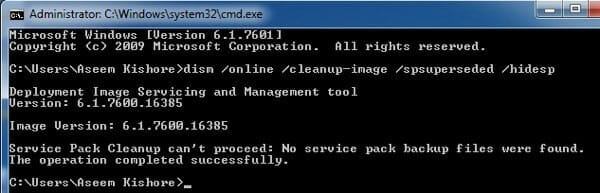
pomocí této metody budou záložní soubory SP (Service Pack) vymazány. Bude fungovat pouze v případě, že máte nainstalované soubory SP. Je použitelný pro Windows 7 s SP1 a Windows Vista SP1.
odstraňte soubory Windows Update ručně ve Windows 7 a Windows 10
Krok 1: zastavte službu Windows Update vyhledáním služby „Service“ na vyhledávacím panelu. Klikněte na něj pravým tlačítkem a vyberte „Spustit jako správce“.
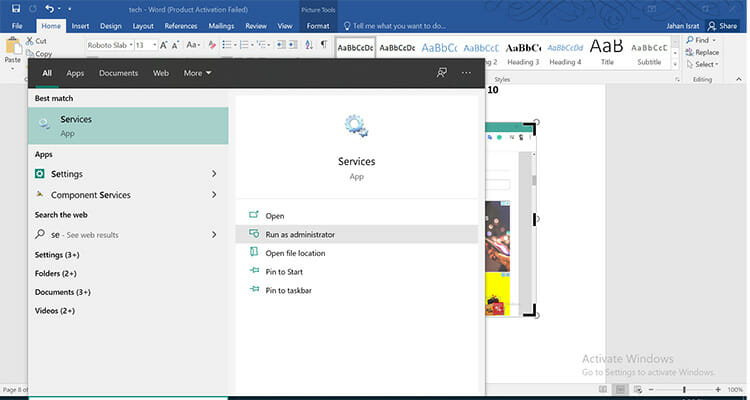
Krok 2: otevře se okno, kde najdete „Windows Update“. Klepněte pravým tlačítkem myši na něj a zvolte „Stop“ pro zastavení služby Windows Update.
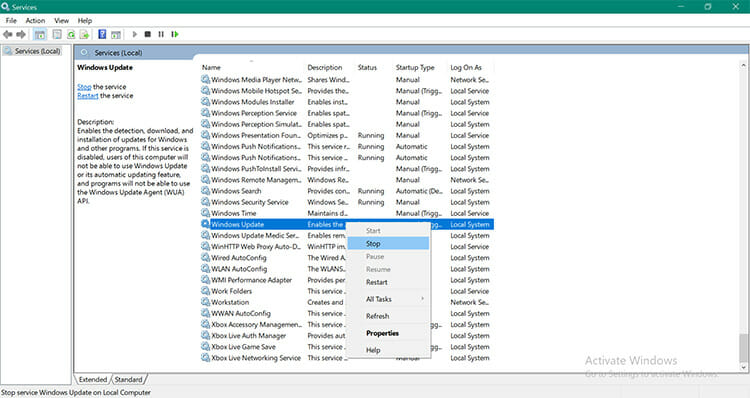
Krok 3: Stiskněte „Windows + R“. Otevře se pole „Spustit“, kde najdete soubory služby Windows update. Typ “ C:\Windows\SoftwareDistribution\‘. Stiskněte klávesu Enter.
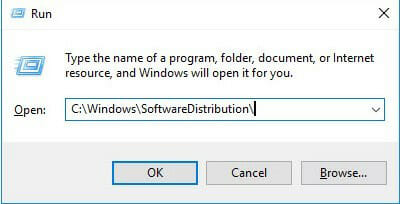
Krok 4: Nyní můžete vidět složku „SoftwareDistribution“. Otevřete složku „stáhnout“. Vyberte všechny soubory a odstraňte je. Pokud je vyžadováno oprávnění správce, klikněte na „Pokračovat“.
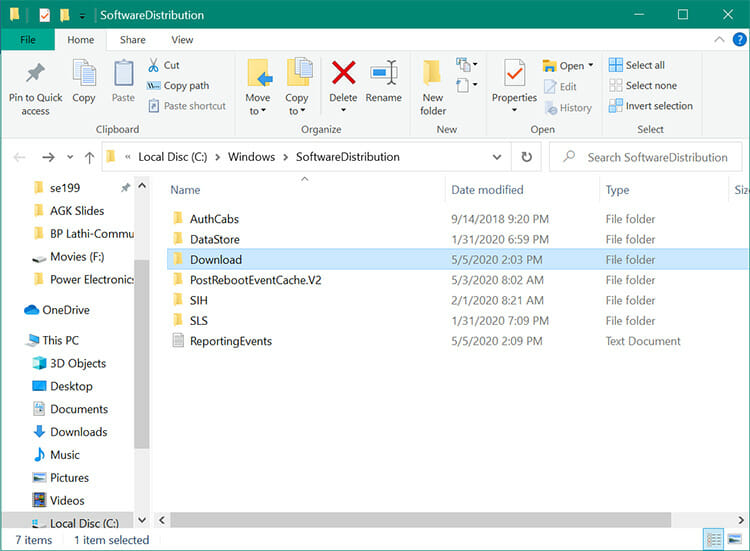
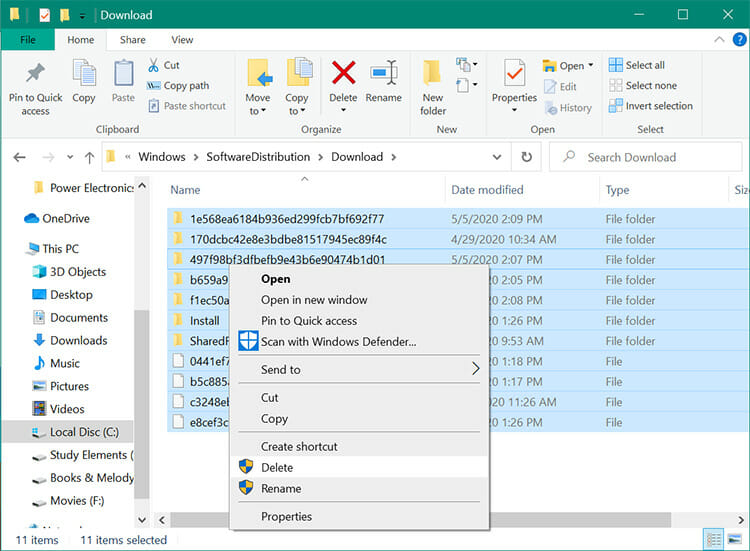
Krok 5: Přejděte na službu Windows Update a spusťte ji znovu. Soubory Windows Update tak můžete odstranit ručně.
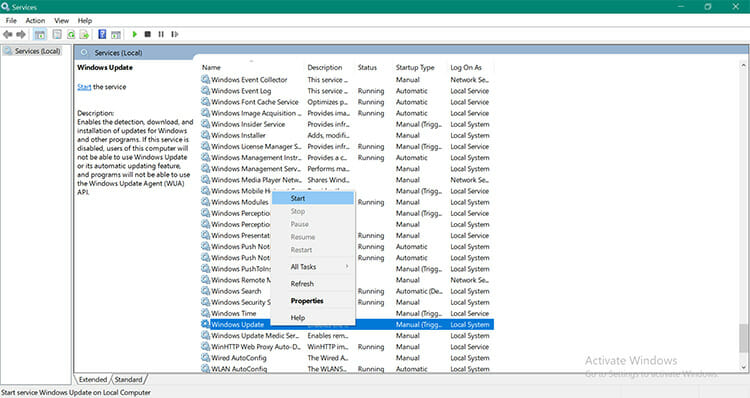
závěr
v závislosti na vaší verzi systému Windows může být proces mazání souborů Windows Update odlišný. Můžete také zastavit aktualizaci systému Windows prostřednictvím registru systému Windows. Nyní, když jste se dozvěděli o metodách, implementujte vhodnou metodu podle následujících kroků a ušetřete místo na disku v počítači!




