6 způsobů, jak opravit pokles FPS notebooku při připojení
náhlý pokles FPS obvykle znamená zúžení systému, když některá událost přeruší jiný hardwarově náročný úkol, například hru, která překonává schopnost systému.
běžná úzká místa lze vidět, když se na obrazovce náhle objeví další náročné úkoly, které je pro váš procesor obtížné zvládnout.
v tomto příspěvku budu diskutovat o několika řešeních, která byste měli vyzkoušet, pokud váš notebook FPS náhle klesl, když je připojen napájecí adaptér.
vzhledem k tomu, že váš notebook je schopen vytáhnout 60-120 FPS při běhu na baterii kvůli hardwarovým schopnostem, FPS klesá okamžitě při připojení napájecího adaptéru.
Proč můj notebook FPS klesá?
náhlý pokles snímkové rychlosti při připojení externího napájecího adaptéru se obvykle vyskytuje během tepelného škrcení CPU při maximální rychlosti a napětí. Změnou zdroje napájení se notebook přepne z úsporného režimu do režimu výkonu.
navíc špatné řešení chlazení a ucpané ventilátory notebooku prachem jsou častými důvody pro pokles FPS.
proč notebook fps klesá, když je připojen?
obvykle FPS klesá v noteboocích, když běží na lepší výkon a jsou odpojeny. Náhlý pokles fps notebooku, když je připojen, je jedním z nejpodivnějších chování, které by váš notebook mohl vytáhnout, takže si poškrábáte hlavu. Tyto typy FPS kapek lze identifikovat většinou během hraní na vašem notebooku.

připojený napájecí adaptér pomáhá notebooku dosáhnout dobré obnovovací frekvence během hraní tím, že poskytuje dostatečný výkon každé ze spuštěných hardwarových komponent.
ale jakmile odpojíte plán napájení notebooku napájecího adaptéru, automaticky se pokusí vyvážit jeho výkon se spotřebou energie hardwaru.
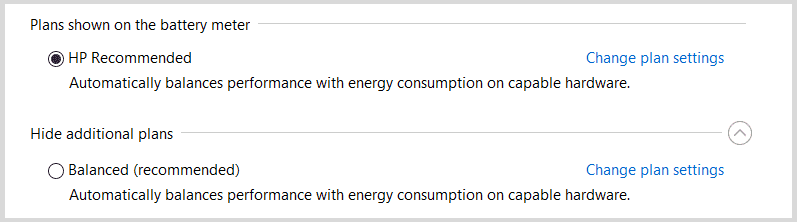
jak se snažíme opravit pokles FPS notebooku při připojení, to jsou některé z možných důvodů, které jsem si všiml po brainstormingu po dobu nejméně šesti měsíců, které mohou způsobit pokles fps notebooku, když je připojen externí zdroj napájení.
- Povolení režimu Nvidia whisper, který je podporován grafickou kartou Nvidia GTX 1060 a vyšší, může snížit nebo omezit snímkovou frekvenci podle přizpůsobeného nastavení FPS.
- po připojení napájecího adaptéru se baterie notebooku nabíjí bez ohledu na typ úkolu, který děláte. Jakýkoli problém s nabíjením může přetáhnout FPS dolů.
- možná porucha samotné nabíječky vás může stát během nabíjení FPS. Je to proto, že nabíječka dodává nižší výkon, než se očekávalo, aby správně napájela hardware.
- porucha vnitřního hardwaru může způsobit tento problém, jakmile obdrží vyšší napětí při připojení nabíječky.
- může být potřeba aktualizovat ovladač GPU a BIOS.
- řešení chlazení notebooku může mít potíže s dýcháním, takže zkontrolujte, zda je ventilace již ucpaná prachem.
- někdy nastavení správy napájení (obvykle nastaveno na nízkou hodnotu)vás může stát FPS i přes připojení adaptéru, takže to znovu zkontrolujte. (*vzácný případ)
jak může režim šepot snížit FPS?
režim šepot funguje chytře omezující obnovovací kmitočet konkrétní hry, zatímco asynchronně konfiguruje nastavení grafiky pro optimální energetickou účinnost. Nezáleží na tom, zda je váš notebook připojen nebo ne.
Předpokládejme například, že máte GPU, který dokáže spustit hru výrazně nad 60 fps. Po povolení režimu šepot se však pokusí snížit hluk ventilátoru snížením otáček za minutu. Tak nakonec obětuje významnou snímkovou rychlost pro hry na 60 fps nebo nižší (v závislosti na schopnosti hardwaru).
hlavním účelem technologie Whisper je spustit váš notebook tišší a chladnější při hraní her. Ale, aby tak učinily, obětuje FPS.
nezapomeňte, že vzhledem k tomu, že je notebook připojen, hardware získává dostatečnou energii, aby poskytoval ideální výkon, i když režim Whisper ho omezuje na chvění redukce šumu.
běží notebook rychleji, když je připojen?
odpověď může být ano a ne. Notebook funguje lépe, když získává dostatečný zdroj napájení, což je případ, kdy je připojen napájecí adaptér.
ale když je váš notebook na baterii, pokud změníte režim napájení ze spořiče baterie na vyvážený nebo výkon, použije více baterie k zajištění dostatečného napájení hardwaru, a tím se zvyšuje výkon notebooku, ale samozřejmě lze pozorovat rozdíl mezi zapojeným a odpojeným.
při napájení střídavým proudem se nemusíte spoléhat na baterii a notebook může dosáhnout maximálního výkonu, pokud je tlačen.
takže rozhodně pokles fps notebooku při připojení není ideální scénář pro notebook s dostatečným napájením.
nyní projdeme některá z možných řešení, která se můžeme pokusit vyřešit problém s poklesem FPS připojeného notebooku.
jak opravit pokles FPS notebooku při připojení
než půjdete vyzkoušet řešení;
- ujistěte se, že jste narazili na problémy s pádem snímkové rychlosti v několika různých aplikacích.
- vypněte režim šepotu / Přizpůsobte snímkovou frekvenci pro režim šepotu
- zkontrolujte, zda napájecí kabel funguje dobře (Otestujte aktuální rychlost napájení a porovnejte s počáteční rychlostí napájení)
- znovu zkontrolujte nastavení napájení a překonfigurujte je (pokud je to nutné).
#1. Zakažte šepot více nebo přizpůsobte frekvenci snímků
pokud je režim šepotu příčinou poklesu FPS, můžete jej opravit buď vypnutím režimu šepotu nebo úpravou vlastního FPS, což umožní fanouškům zvýšit omezení rychlosti, a tak získáte lepší FPS.
zakázání režimu šepot by mělo vrátit normální FPS do vašeho notebooku a rozdíl může být zaznamenán během hry. Tato možnost je platná pouze v případě, že používáte Nvidia GPU nad 1060. Při hraní her se však mohou vyskytnout problémy s vytápěním a hlukem(obvykle moderní hry, které vyžadují vysoké systémové prostředky).
možnost Povolit/Zakázat režim šepotu je k dispozici na Nvidia GeForce experience >> nastavení >> režim šepotu.
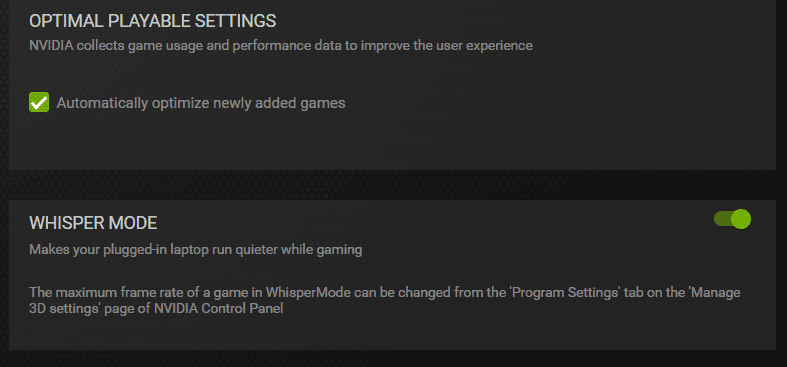
pokud nechcete deaktivovat režim šepot, aby Váš stroj běžel tiše, změňte nastavení FPS uvnitř ovládacího panelu NVIDIA, vyřeší to také váš problém s poklesem FPS.
za tímto účelem otevřete ovládací panel NVIDIA na hlavním panelu nebo jej můžete vyhledat a podle níže uvedených pokynů vyřešit pokles FPS notebooku po připojení.
- v levém postranním panelu ovládacího panelu Nvidia klikněte na Spravovat nastavení 3D.
- nyní v hlavním panelu přepněte na kartu Nastavení programu.
- ujistěte se, že preferovaným grafickým procesorem pro konkrétní program je Nvidia GPU.
- nyní ve 3. malém okně přejděte dolů nastavení, dokud nenajdete možnost WhisperMode.
- upravte snímkovou frekvenci programu podle rychlosti podpory obrazovky a podpory GPU.
- použijte konfiguraci a zkuste zkontrolovat aplikaci, pokud je problém s poklesem FPS vyřešen.
- Všimněte si, že toto nastavení je účinné pro každou aplikaci vyžaduje vysoký výkon GPU, jako je hraní her, editace.
zkontrolujte kroky vizuálně:
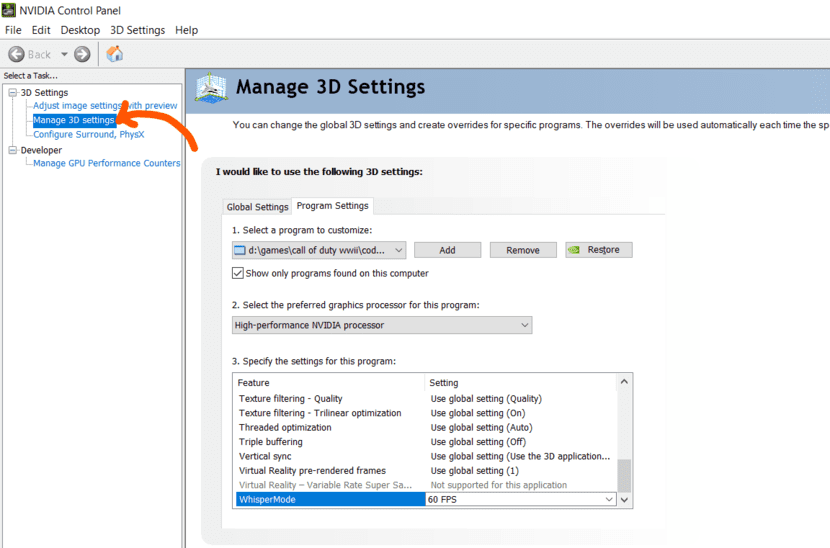
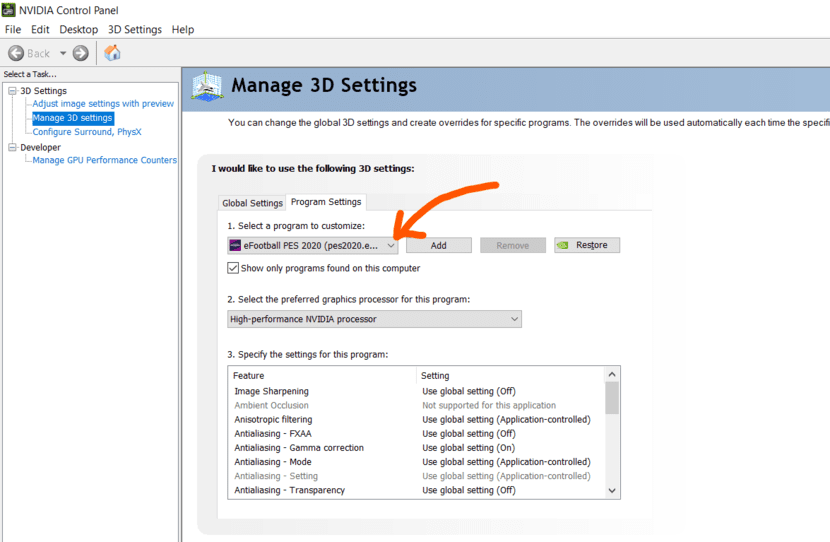
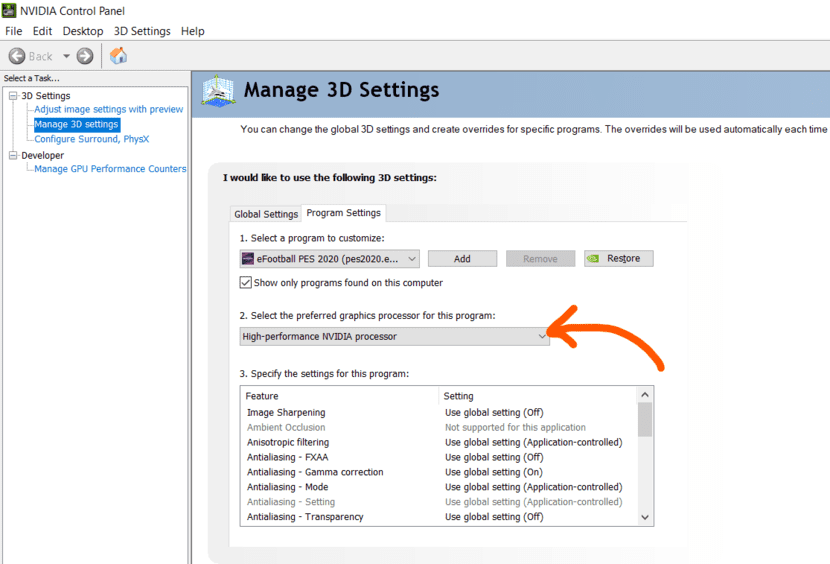
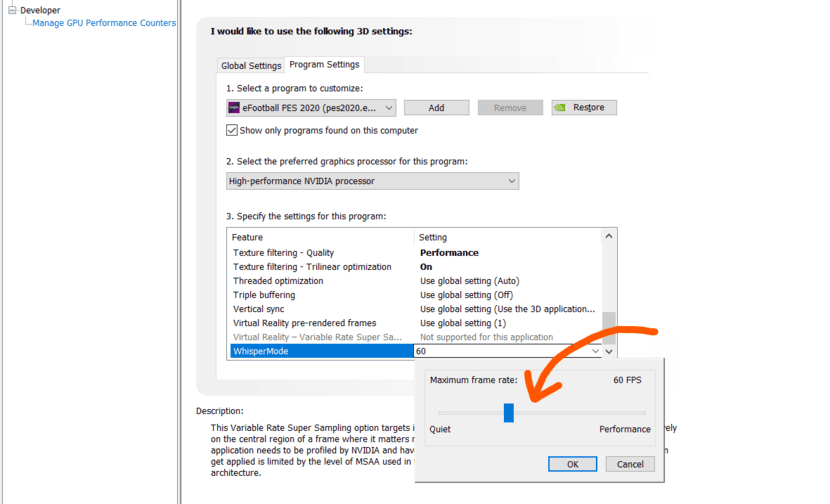
👉🏽 související článek: grafický ovladač Nvidia není kompatibilní s vaší verzí systému windows.
#2. Vyjměte baterii notebooku a spusťte na AC
při připojení napájecího adaptéru se notebook lépe začne nabíjet, pokud není plně nabitý. Z jakéhokoli důvodu, pokud má vaše baterie problém, může dojít k přerušení napájení a nakonec ke snížení FPS.
takže kontrola stavu baterie je hodná, abyste se ujistili, že nezpůsobuje žádný problém. Před hraním hry můžete vyjmout baterii a připojit síťový adaptér a zjistit, jak to jde(vyloučí problém s nabíjením).
#3. Vyzkoušejte nabíječku (změňte ji nebo ji vyzkoušejte na jiném notebooku stejného modelu)
všichni se snažíme vyladit nastavení notebooku, abychom vyřešili problém s poklesem FPS, zatímco vaše nabíječka může být hrozbou pro takový problém s pádem FPS. Nabíječka dodává dvě hlavní věci při připojení, zesilovače & napětí.
typicky zůstává dodávka napětí stejná pro nabíječku, avšak v průběhu času se zesilovače sníží v závislosti na věku a použití nabíjecího kabelu, což má za následek dodání méně, než potřebuje váš notebook.
toto snížení výkonu způsobí, že váš počítač běží pomaleji, když je připojen, protože se baterie právě nabíjí a neposkytuje elektřinu pro váš počítač. Ale jakmile odpojíte nabíječku, lepší převzetí napájení a dodá požadovanou elektřinu na základě nastavení správy napájení.
řešením by bylo vyzkoušet jinou nabíječku a pokud to problém vyřeší, kupte si novou nabíječku. Pokud je váš notebook v záručním rozsahu, změňte jej. Ujistěte se, že jste vybrali správnou nabíječku, která odpovídá požadovanému napájení vašeho modelu a která by vás měla vrátit zpět do normálního FPS.
#4. Aktualizace ovladače GPU a systému BIOS
pomocí nejnovějších ovladačů BIOS a ovladačů (zejména ovladačů grafických karet) je důležitá. Aktualizace ovladače systému BIOS a grafiky může při připojení vyřešit problém s poklesem fps notebooku.
Chcete-li aktualizovat ovladač GPU, použijte relativní aplikaci (Software GeForce experience nebo Radeon™) v závislosti na grafické kartě.
a můžete aktualizovat BIOS ze správce ovladačů >> Firmware >> systémový firmware >> Aktualizovat ovladač.
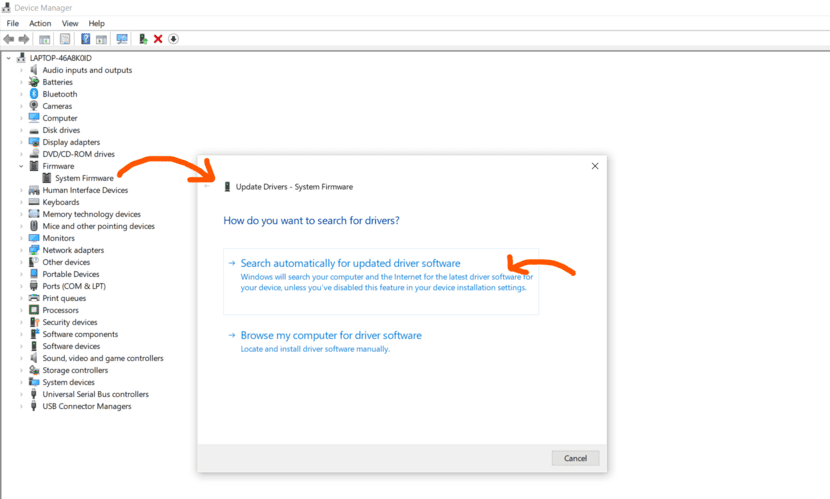
Nyní zkontrolujte, zda při připojení externího napájecího adaptéru získáte obvyklou obnovovací frekvenci ve více aplikacích. Pokud problém přetrvává, pokračujte do další fáze.
#5. Zkuste změnit nastavení řízení spotřeby
to nefunguje po většinu času, ale ujistěte se, že jste při připojení zkontrolovali režim napájení a zkuste změnit režim vysokého výkonu a vyvážení.
je lepší spustit notebook v režimu vyvážení, když je připojen napájecí adaptér.
udržování ve vysoce výkonném režimu má smysl pouze tehdy, když provádíte hardwarově náročnou úlohu, když je napájecí adaptér odpojen.
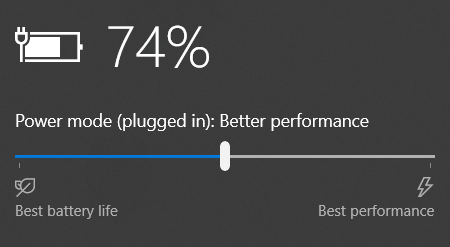
#6. Ujistěte se, že chlazení notebooku funguje dobře
je možné, že kvůli špatnému řešení chlazení může notebook FPS klesnout a snadno zjistit při provádění náročných úkolů na notebooku. Chudé chlazení je jedním z běžných problémů, které mohou vést k poklesu fps notebooku při připojení.
ventilátory nebo chladiče notebooku mohou být ucpané prachem, takže se snažte udržet čisté pro plynulejší proudění vzduchu. Čištění prachu v notebooku 3-4krát ročně je rozhodně užitečné.
pokud máte pohodlný přístup k internímu hardwaru, zkuste použít tepelnou pastu na CPU notebooku i GPU. Přehřátí CPU a GPU může způsobit pokles FPS a když je notebook připojen pomocí externího napájecího adaptéru, má tendenci se více přehřívat kvůli nepřetržitému toku elektřiny.
tepelné vkládání je velmi vysoce tepelně vodivá pasta, která zajistí lepší tepelné podmínky vyplněním všech mikroskopických nedokonalostí chladiče a CPU / GPU. Tím se zlepšuje výkon chladiče.
podívejte se na toto video a aplikujte tepelnou pastu sami nebo si vezměte notebook do důvěryhodného opravárenského obchodu.
related související příspěvek: nejlepší notebooky Ryzen 5 5600h pod 85K INR (Listopad 2021)
#7. Náhodné tipy, které také fungovaly pro mnoho lidí
tyto kroky nejsou vysvětlitelné, proč by mohly fungovat, ale podle některých lidí tyto triky vyřešily problém s poklesem FPS při připojení.
vždy se můžete pokusit zjistit, zda vám to pomůže nebo ne. Tyto triky však pro mě nefungovaly a ani vás nemohu ujistit.
/ / (zkuste to na vlastní nebezpečí)
- otevřete Ovládací panely. Tlačítko Hledat. V levém podokně klikněte na „Změnit to, co dělají tlačítka napájení“. Klikněte na ‚ Změnit nastavení, která jsou aktuálně nedostupná. Přejděte dolů a zrušte zaškrtnutí políčka „rychlé spuštění“. Vypněte notebook. Zapněte to znovu.
- pokuste se provést čistou instalaci na notebooku, vyčistit možný konflikt softwaru nebo přerušit.
balení:
FPS drop je jednou z nejvíce frustrujících věcí, když máte schopný PC a notebook FPS drop, když je připojen, je ještě nepříjemnější.
doufám, že najdete způsob, jak vyřešit problém na této stránce. Tuto stránku budeme aktualizovat, pokud najdeme nové řešení tohoto problému.
na zdraví …
několik podobných článků:
jak opravit nesprávný PSK poskytovaný pro chybu SSID sítě
Fix Gmail Notifications Not Working Issue
10 Unique iPhone 11 Tips and Tricks you Must Try
jak opravit tato osoba není k dispozici na messenger issue
Share via:




