Come ridimensionare più immagini contemporaneamente
Quasi tutti noi in questi giorni hanno centinaia – se non migliaia – di foto digitali memorizzate sui nostri telefoni, tablet e computer. Non tutte queste immagini possono essere le dimensioni che abbiamo bisogno per la stampa o la condivisione di scopi. Ridimensionare che molti scatti uno alla volta potrebbe richiedere tutto il giorno… o diversi giorni, anche! Per fortuna, ci sono più opzioni per il ridimensionamento batch più foto in una sola volta! È possibile utilizzare Windows, macOS, o uno qualsiasi di un certo numero di editor di foto online gratuiti.
In questo articolo, ho intenzione di mostrarvi come ridimensionare in batch utilizzando sia Windows e Mac, nonché due programmi di fotoritocco online gratuiti separati. Diamoci da fare!
Come ridimensionare più immagini contemporaneamente in Windows
La parte migliore di farlo è che non solo la dimensione effettiva delle tue foto verrà modificata, ma la dimensione del file verrà ridotta. Ciò consente di risparmiare spazio su qualsiasi supporto li avete memorizzati su.
Eseguire questa operazione è più semplice se si dispone di tutte le foto che si desidera ridimensionare in una cartella. Fai clic con il pulsante destro del mouse sul desktop (o nelle cartelle Documenti o foto) e scegli “Nuova cartella” e dagli un nome.
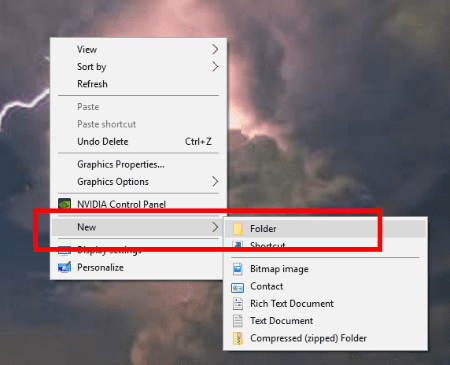
Testa nelle tue foto e scegliere tutti quelli che si desidera ridimensionare. Se non sei sicuro di come selezionare più foto contemporaneamente, non temere mai! Fai clic sulla prima foto, quindi tieni premuto il tasto “CTRL” e continua a fare clic su ogni foto che desideri ridimensionare. Una volta che li avete scelti tutti all’interno di una cartella specifica, lasciare andare il pulsante CTRL e fare clic destro su una delle foto e scegliere “Copia”.
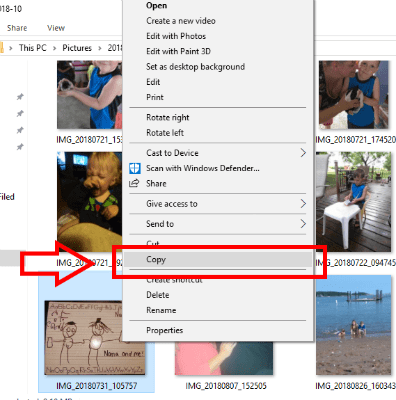
Ora, tornare al desktop e fare doppio clic per aprire la cartella creata. Una volta aperto, fai clic con il pulsante destro del mouse ovunque e scegli “Incolla” in modo che le foto che hai appena copiato vengano visualizzate automaticamente!
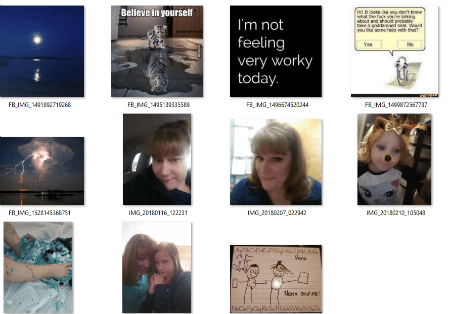
Se si dispone di foto in altre cartelle che si desidera ridimensionare in questo batch, seguire i passaggi precedenti fino a quando tutto ciò che serve è nella nuova cartella. Ora…
Con la nuova cartella aperta, clicca su UNA delle foto. Quindi, tenere premuto il pulsante” CTRL “e premere il tasto” A”. Questo selezionerà tutte le foto rapidamente per voi. Ora, fare clic destro su una foto, scegliere “Invia a” e poi “Destinatario della posta”. Non ti preoccupare – non stiamo effettivamente emailing questi!
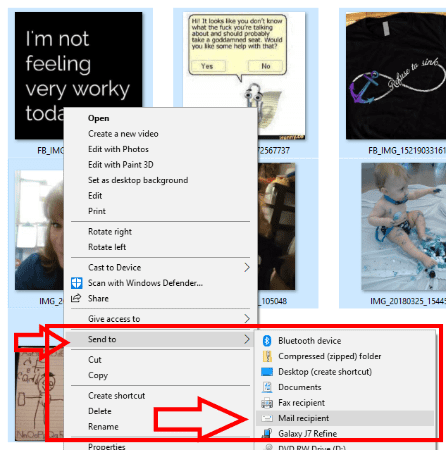
Una piccola finestra per allegare file verrà visualizzata ora. Scegliere la dimensione che si desidera modificare le foto qui.
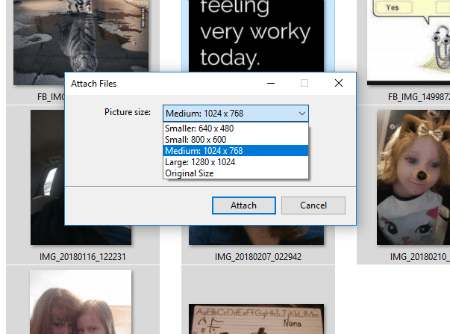
La finestra mostrerà il rapido progresso e quindi apparirà probabilmente una casella che indica che non è associato alcun programma da utilizzare. Va bene – non abbiamo bisogno di uno! Se si utilizza Outlook o Thunderbird o un altro programma di posta elettronica, ignorarlo quando si apre.
Vai alla tua casella di ricerca in Windows e digita %temp%. Vedrai un’opzione per aprire la tua cartella temporanea. Vai avanti e fare clic su di esso e voilà! Le tue foto ridimensionate sono proprio lì!
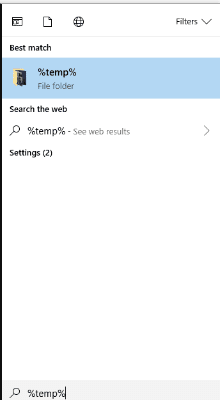
Come ridimensionare più immagini contemporaneamente Usando Mac
- Seleziona tutte le foto che devi ridimensionare.
- Fai clic con il pulsante destro del mouse e scegli “Apri con anteprima”.
- Quando si è in anteprima, fare clic su “Modifica” e quindi scegliere “Seleziona tutto”.
- Dopo aver selezionato tutte le immagini, vai su “Strumenti” e seleziona “Regola dimensioni”.
- Seleziona la casella “Scala proporzionalmente” in modo che le tue foto non siano tutte traballanti.
- Inserisci le dimensioni che desideri utilizzare per i tuoi snap.
- Premi “Salva” e poi chiudi tutto e hai finito!
Come ridimensionare più immagini contemporaneamente Usando PicResize
PicResize rende la modifica delle dimensioni di più foto così semplice! Vai al sito e fai clic su “Ridimensiona batch” nella parte superiore della pagina o su” Più foto ” sulla destra.
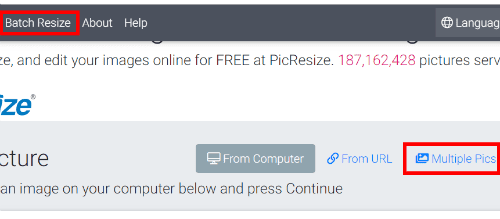
Ora, fare clic su “Aggiungi più immagini”.
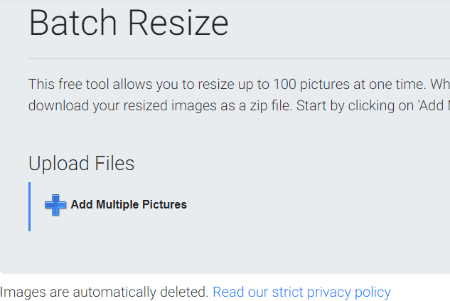
Seleziona tutte le foto che ti servono e tocca “Aggiungi”. Vedrai la seguente casella: dovrai fare clic su”Carica file”.
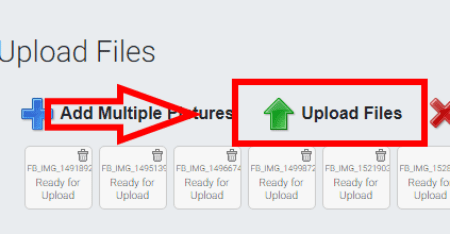
Dopo che tutti hanno caricato (il tempo che questo richiede dipende dal numero di foto che si sta caricando così come la velocità di Internet), è necessario scegliere la dimensione che si desidera ridurli a così come il formato del prodotto finito (come ad esempio .JPG o .PNG). Non appena hai fatto le tue scelte, clicca su quella bella blu ” Ho finito! Ridimensiona le mie foto!” pulsante.
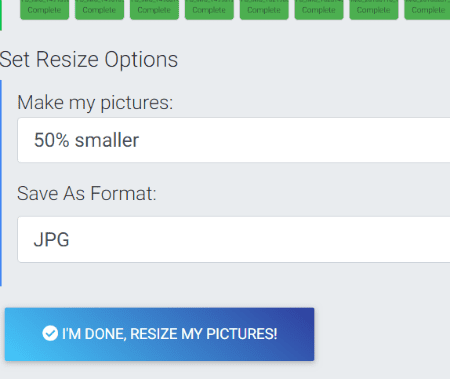
Ora vedrai lo stato di avanzamento del ridimensionamento in corso. NOTA IMPORTANTE: in questa pagina, proprio sotto il misuratore di avanzamento, vedrai dove si afferma che tutte le tue foto saranno immediatamente cancellate, insieme a un link all’informativa sulla privacy. Non devi preoccuparti che il sito web abbia le tue foto che galleggiano intorno agli interweb per gli altri da vedere e utilizzare.
L’ultimo passaggio sarà una finestra che si apre che ti dice che tutti gli snap sono stati ridimensionati con successo. Ora sei in grado di scaricare sul tuo computer in un file compresso, ri-modificare ciò che hai appena fatto (per cambiare il tipo o la dimensione del file), creare un intero nuovo batch e quindi eliminare immediatamente dai server.
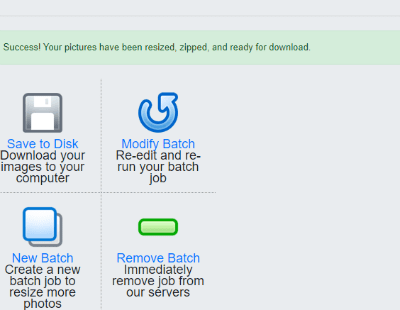
Hai finito!
Come ridimensionare più immagini contemporaneamente Utilizzando Bulk Resize
Questo è un altro sito web gratuito che consente di ridimensionare rapidamente una grande quantità di immagini, e l’ultimo metodo vi mostrerò oggi. Questo è il mio preferito da usare perché è così semplice e veloce, e non ha nemmeno caricare le tue foto su un sito web o server. Le foto sono cambiate direttamente sul tuo computer!
Vai a Ridimensionare in blocco, quindi fai immediatamente clic sul pulsante verde “Scegli immagini”.

La cartella immagine si aprirà, che consente di selezionare tutto il necessario. Sarai quindi indirizzato alla pagina seguente:

È possibile scegliere tra diverse opzioni qui. Il primo è “Scala”. Il consente di ridurre semplicemente le foto di qualsiasi percentuale si sceglie. Il prossimo è “Dimensione file”. Questa opzione è onestamente utilizzata solo se sei preoccupato di risparmiare spazio sul tuo computer o dispositivo. La terza opzione è “Dimensioni esatte”. Tenete a mente queste dimensioni sono in pixel, non pollici! È inoltre possibile utilizzare una delle ultime tre opzioni se si è più a suo agio con la manipolazione delle immagini. Tuttavia, suggerisco vivamente di utilizzare la prima o la terza opzione qui. Non appena si fa clic sul pulsante vai, le foto vengono ridimensionate e una casella pop-up che ti chiede dove sul computer per salvare il prodotto finito, che sarà in una cartella zip.
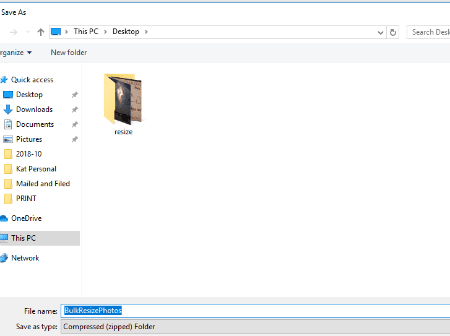
Qual è il tuo modo preferito per ridimensionare le foto? Quali altre domande sulla manipolazione delle immagini hai per me?
Felice presa della foto!




