Come Reindirizzare Un IP Di Un Dominio e Configurazione di Dominio Redirect In cPanel®
Un server web gestiti da cPanel & WHM ha molte responsabilità, ma il suo lavoro più importante è la gestione di pagine web in risposta a richieste HTTP, un processo che dipende dalla corretta configurazione dei nomi di dominio e indirizzi IP. La configurazione manuale di IP e domini è incredibilmente complicata, ma l’interfaccia Web di cPanel & WHM rende il lavoro leggero delle attività quotidiane di amministrazione del server Web.
In questo articolo, esploreremo quattro aspetti della gestione dei nomi IP e di dominio:
- Aggiunta di un nuovo indirizzo IP e reindirizzamento a un dominio.
- Aggiunta di un nuovo dominio in cPanel.
- Configurazione dei reindirizzamenti di dominio in cPanel.
- Configurazione dell’inoltro del dominio in WHM.
Per finire, ti mostreremo come svuotare le cache DNS del sistema operativo, risolvendo un problema che frustra molti utenti quando cambiano le configurazioni IP e dominio.
Come reindirizzare un nuovo IP a un dominio in cPanel
Ci sono diversi motivi per cui è possibile aggiungere un nuovo indirizzo IP al server. Si consiglia di fornire a un utente o rivenditore cPanel un indirizzo IP statico o consentire a un sito di operare da un indirizzo dedicato.
Per aggiungere un indirizzo IP a un server web, è necessario:
- Accesso al suo account root; lavoreremo in WHM.
- Un nuovo indirizzo IP dal provider di hosting. Configureranno la loro rete per associare l’IP al server.
In primo luogo, lasceremo cPanel & WHM conoscere l’indirizzo IP in modo che possa configurare il server e rendere l’IP disponibile per l’uso con siti web e altri servizi.
Passare ad aggiungere un nuovo indirizzo IP in Funzioni IP nel menu della barra laterale WHM.
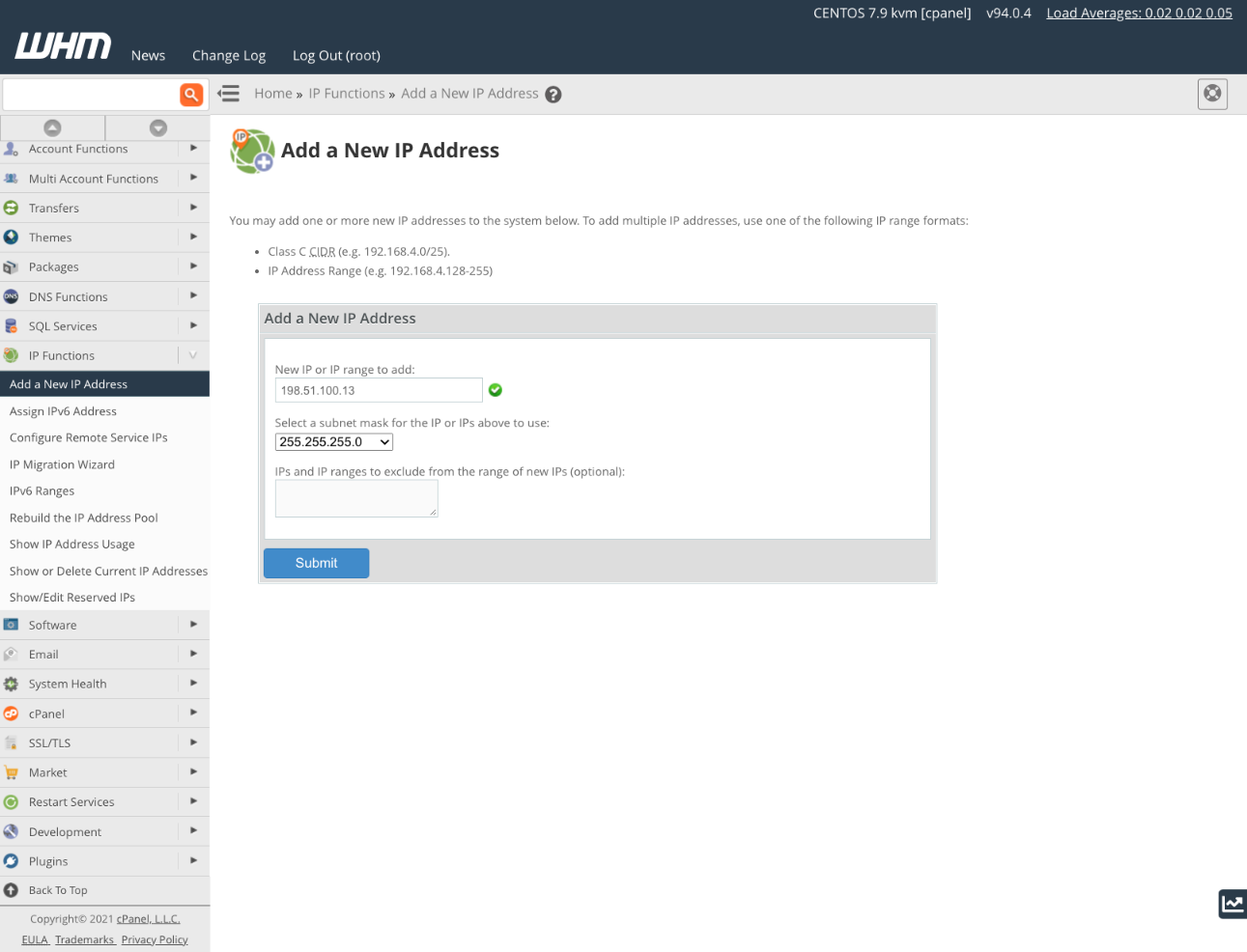
Immettere il nuovo indirizzo IP e una subnet mask. Se non sai quale subnet mask inserire, chiedi al tuo provider di hosting. La maschera indica quale parte dell’indirizzo viene utilizzata per la rete e quale parte per i dispositivi su tale rete. Differisce a seconda della configurazione dell’host, ma ogni IP sul server dovrebbe utilizzare la stessa subnet mask.
Fare clic su Invia per terminare. Se si commette un errore, è possibile eliminare il nuovo indirizzo in Mostra o Eliminare gli indirizzi IP correnti.
Ora viene aggiunto l’indirizzo, è possibile associarlo con account di hosting e rivenditori o singoli siti web. Vi mostreremo come cambiare l’indirizzo IP di un sito esistente a quello nuovo.
Aprire la pagina Elenco account dal sottomenu Informazioni account. Scegli l’account associato al dominio che desideri modificare e fai clic sul “+” accanto al dominio.
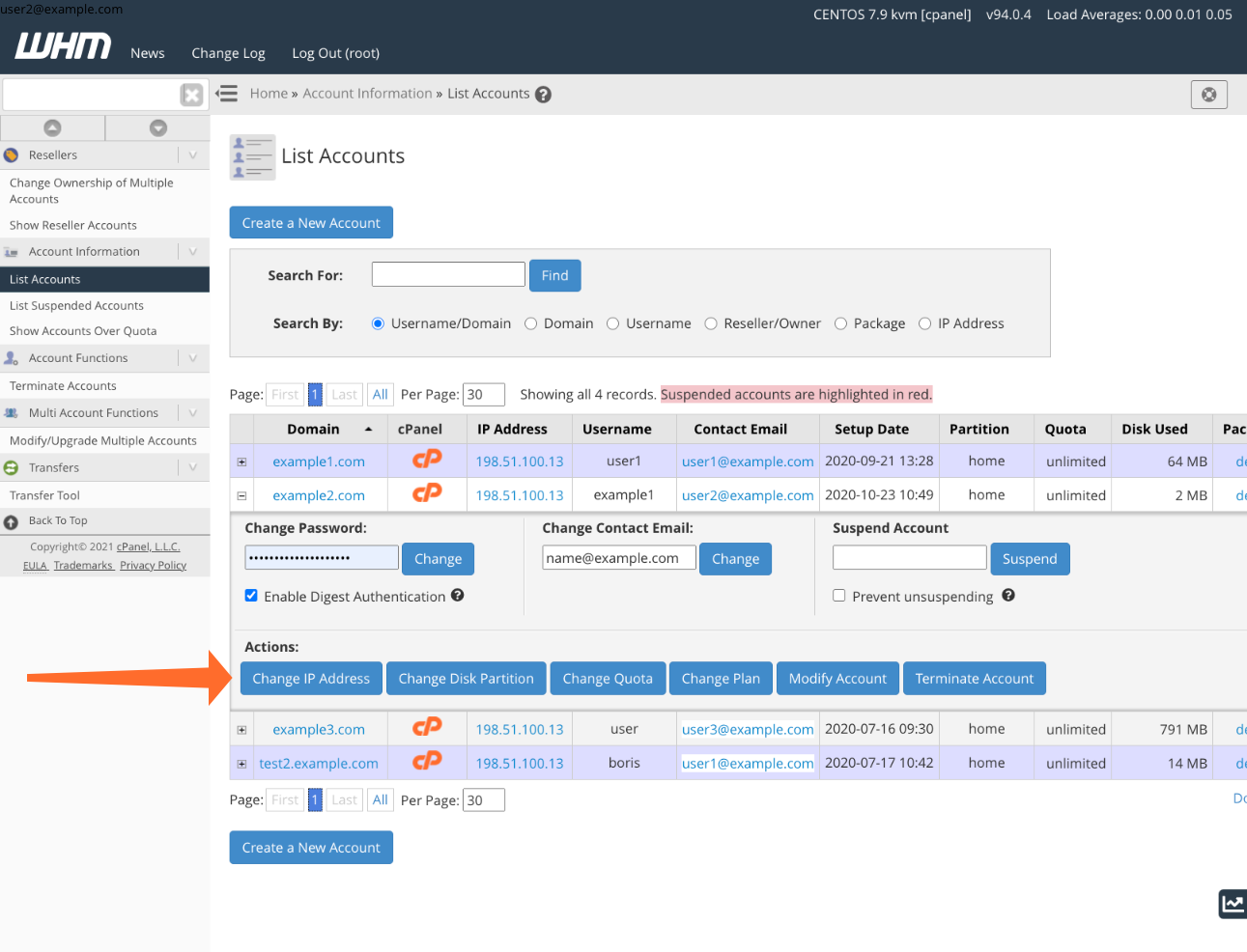
Fare clic sul pulsante Cambia indirizzo IP, quindi selezionare l’IP che abbiamo appena aggiunto dal menu a discesa.
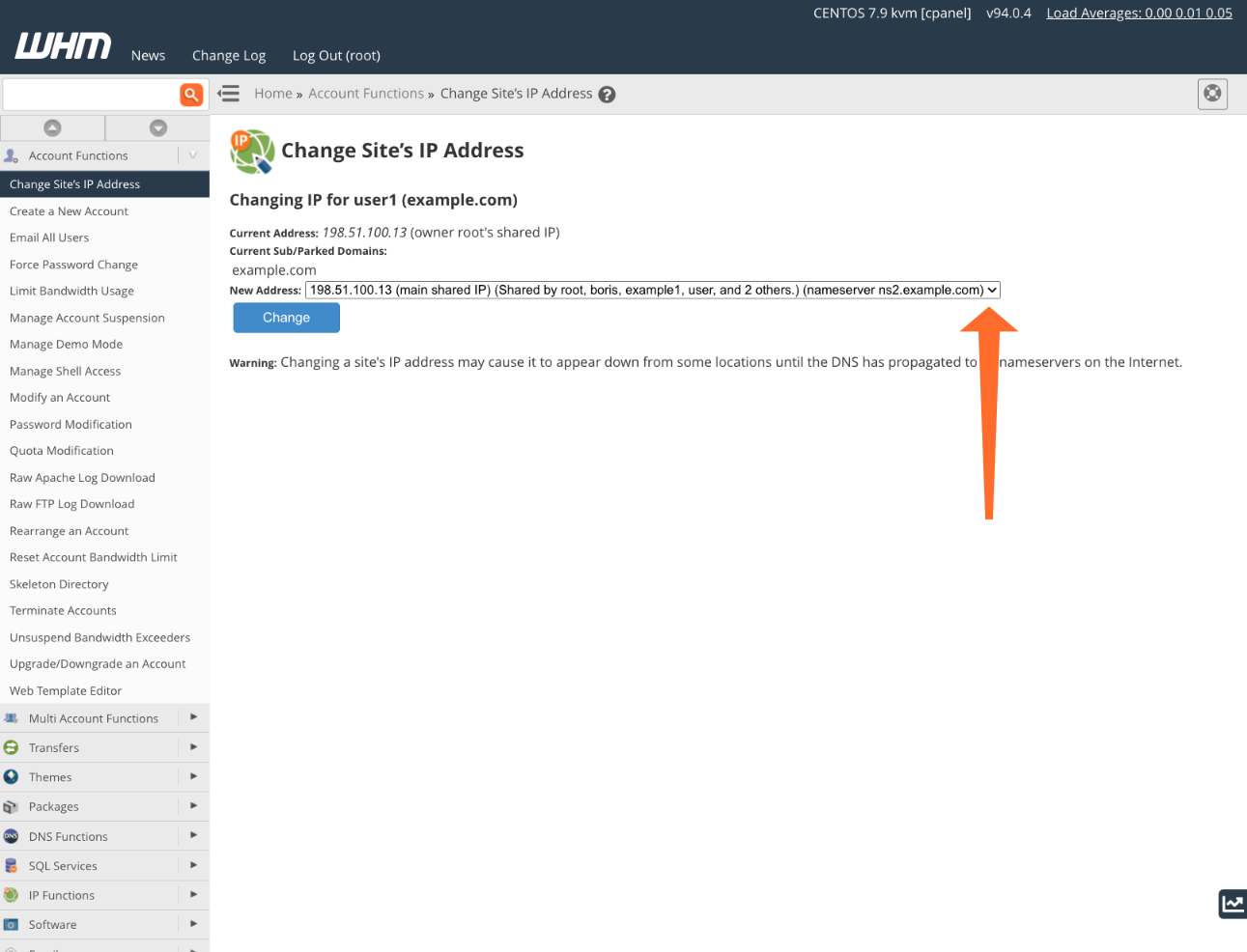
Cambiare l’IP del sito lo renderà non disponibile al suo vecchio IP e dovrebbe aspettarsi che appaia offline per qualche tempo.
Come aggiungere un nuovo dominio a cPanel
Aggiungere un nuovo dominio è un’attività più comune rispetto all’aggiunta di un indirizzo IP, quindi diamo un’occhiata a come puoi farlo in meno di un minuto con cPanel. Supponiamo che tu abbia già acquistato il tuo dominio da un registrar e che i server DNS del tuo account siano configurati correttamente. Puoi saperne di più sulla configurazione del server DNS in Come configurare i nameserver DNS con cPanel e la zona DNS per principianti.
Per prima cosa, apri la pagina Domini in cPanel.
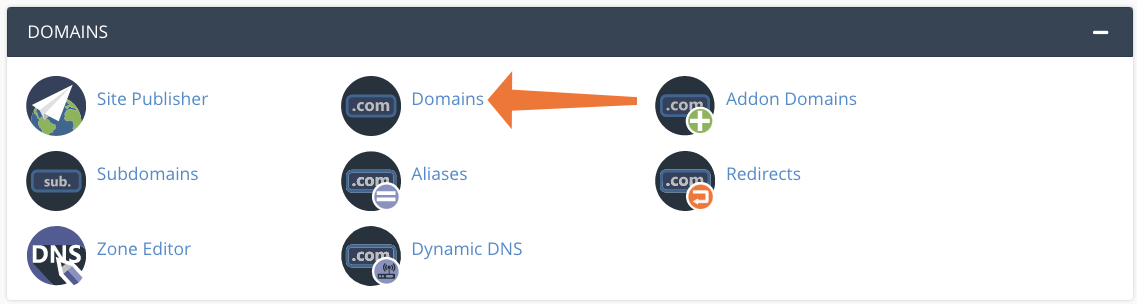
Fai clic su Crea un nuovo dominio.
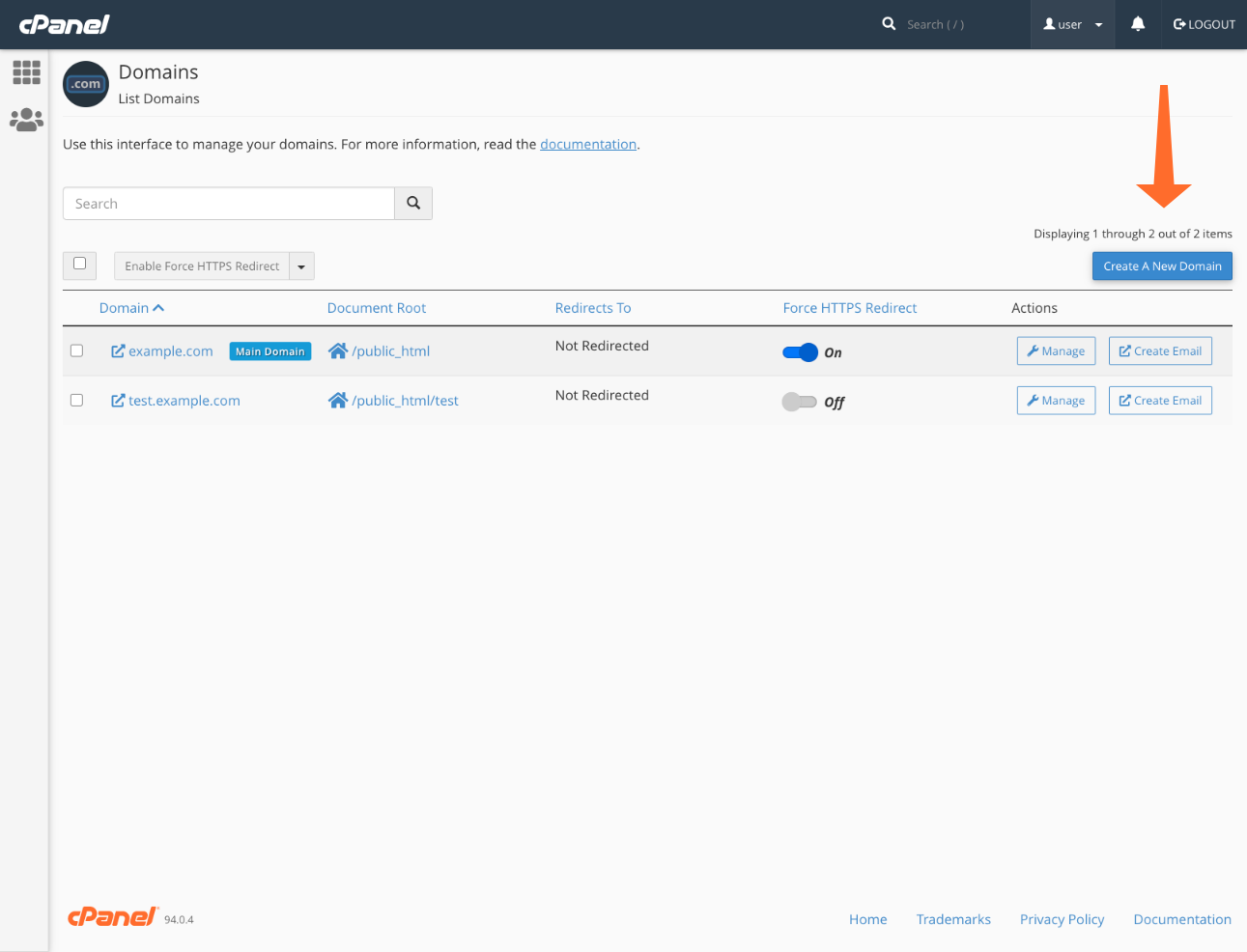
Immettere il nome di dominio e una radice del documento per i file del sito. La radice predefinita del documento è condivisa tra questo dominio e il dominio principale dell’account, ma è possibile scegliere qualsiasi altra directory nella directory home.
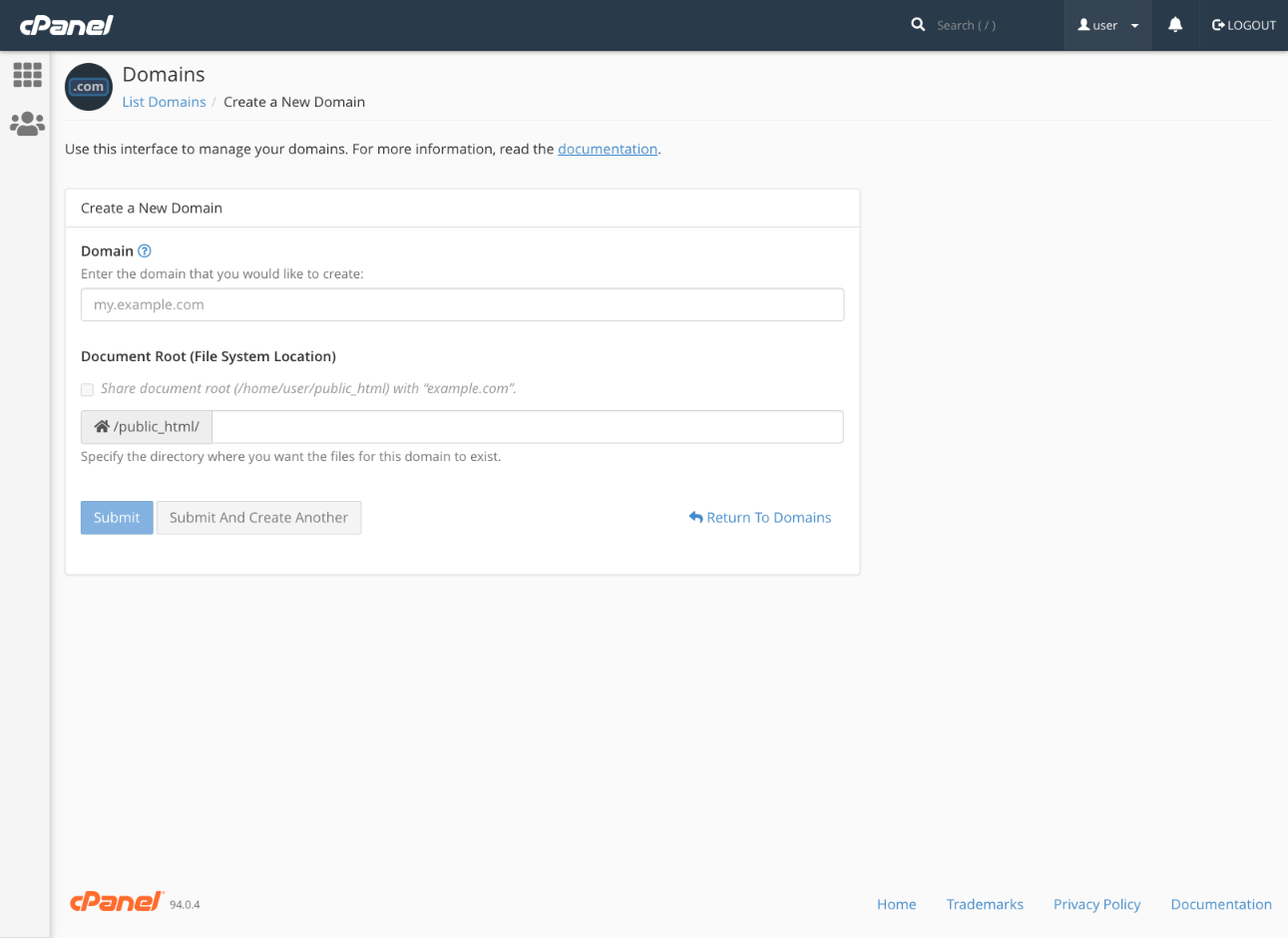
Fare clic su Invia, e il gioco è fatto! Ora puoi andare avanti e creare il tuo nuovo sito.
Configurazione dei reindirizzamenti di dominio in cPanel & WHM
Abbiamo esplorato il reindirizzamento degli IP ai domini e l’aggiunta di nuovi domini, ma cosa succede se si desidera reindirizzare un dominio a un altro? Questa è una richiesta frequente quando, ad esempio, un marchio cambia il suo dominio ma non vuole che i suoi vecchi collegamenti si interrompano.
Domain Redirect Codes Explained
Prima di arrivare alla configurazione dei reindirizzamenti, è utile comprendere i due tipi principali e il loro impatto sui browser e sui motori di ricerca. Quando un client Web richiede una pagina reindirizzata, il server invia una risposta che include il nuovo URL della pagina e un codice di stato HTTP.
Ci sono dozzine di codici di stato, ma siamo interessati a quelli che iniziano con “3” perché indicano il reindirizzamento. Anche se ci sono diversi codici 3xx, il più delle volte, sceglierai 301 o 302.
- Un reindirizzamento 301 significa che la pagina è stata spostata in modo permanente. Richiede ai client HTTP come browser e crawler dei motori di ricerca di aggiornare le loro cache.
- Un reindirizzamento 302 significa “Trovato”, ma è più spesso usato per dire ai client HTTP che la pagina è stata spostata temporaneamente. La pagina non è disponibile al vecchio URL ora, ma potrebbe essere in futuro, quindi non è necessario aggiornare le cache.
Potresti chiederti perché “Trovato” è usato per “Spostato temporaneamente”, specialmente quando c’è anche un codice 307 spostato temporaneamente che dice cosa significa.
C’è un dibattito nel mondo SEO sui meriti relativi di questi codici, ma il consenso è che 302 dovrebbe essere usato quando l’URL cambia temporaneamente; i browser e i web crawler lo capiscono nel senso che, anche se non è esplicito. Un codice 307 è, per la maggior parte, interpretato allo stesso modo, ma ci sono casi marginali, quindi è meglio attenersi a 302.
Come configurare i reindirizzamenti di dominio in cPanel
Puoi reindirizzare un intero dominio o solo singole pagine, ma ci concentreremo sul reindirizzamento di tutti coloro che visitano il dominio.
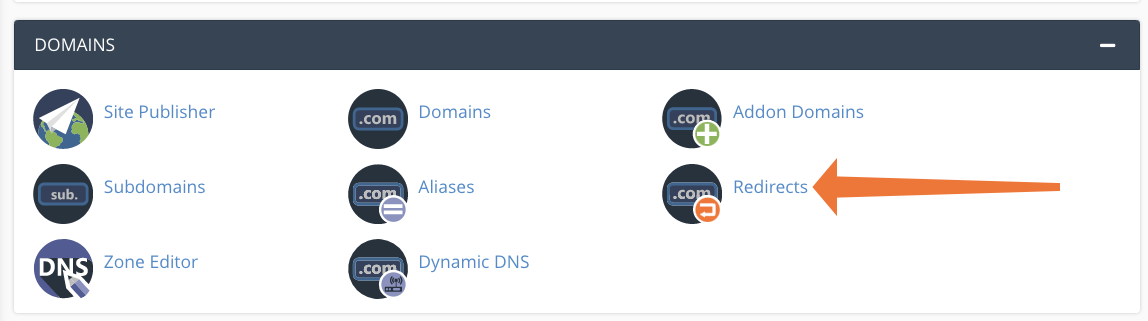
In cPanel, selezionare Reindirizza dalla sezione Domini del menu pagina principale.
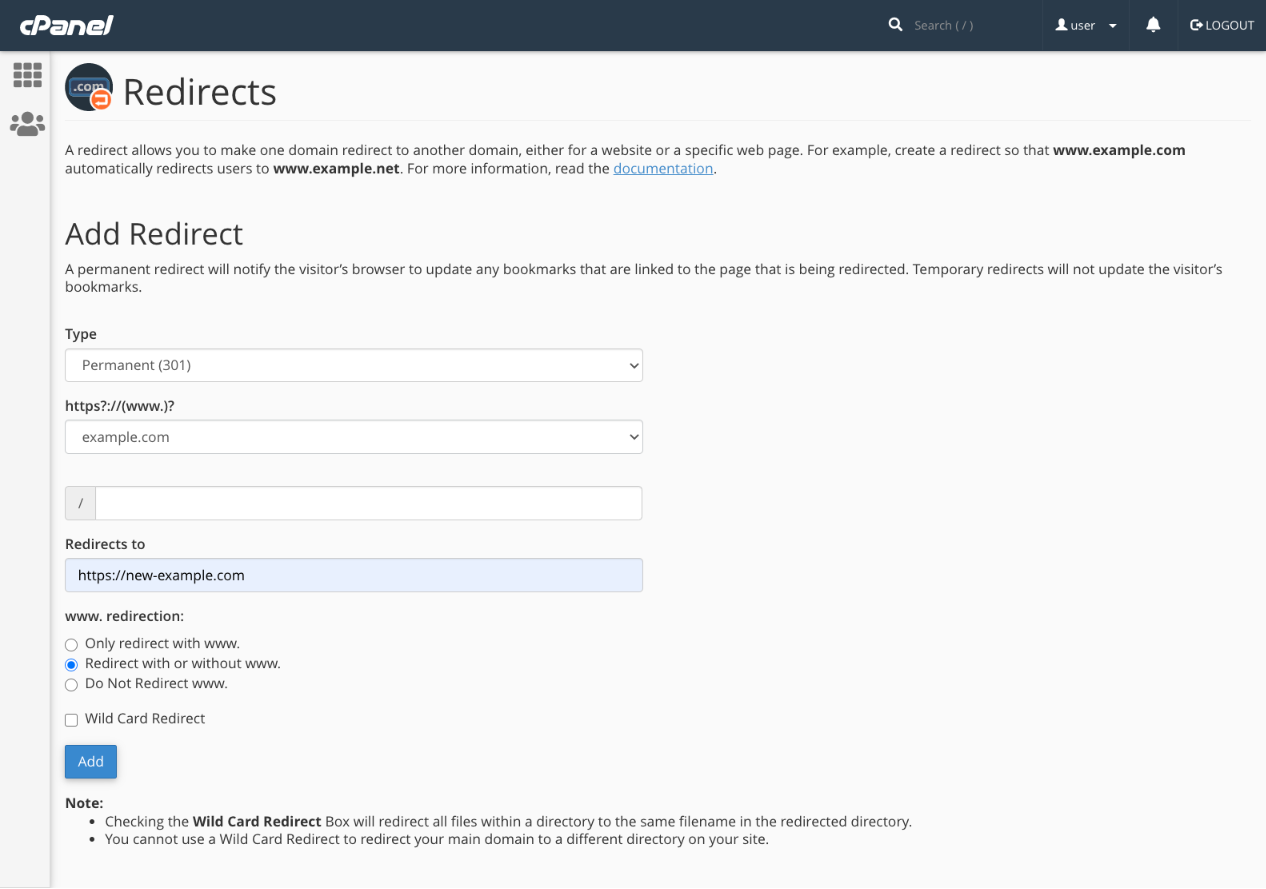
Nella pagina Redirect, selezionare Permanente (301) o Temporaneo (302) dal primo menu a discesa. Dal secondo menu a discesa, scegli il dominio che desideri reindirizzare. Se dovessimo reindirizzare una pagina, inseriremmo il percorso nel seguente campo, ma possiamo lasciarlo vuoto.
Infine, aggiungi il nuovo dominio di destinazione, incluso il protocollo (https://), nel campo Reindirizza a e fai clic su Aggiungi.
Nel caso più semplice, questo è tutto ciò che devi fare, ma ci sono anche opzioni per configurare come viene trattato il sottodominio “www” e un’opzione di reindirizzamento Wild Card, che reindirizzerà tutte le pagine di un sito allo stesso URL.
Come configurare l’inoltro del dominio in WHM
Nella maggior parte dei casi, è necessario utilizzare la funzionalità di reindirizzamento del dominio di cPanel per creare reindirizzamenti 301 e 302, ma è anche possibile inoltrare i domini in WHM. L’inoltro viene spesso utilizzato per reindirizzare temporaneamente i visitatori mentre un sito viene sottoposto a manutenzione e si comporta in modo diverso dai reindirizzamenti che abbiamo già esaminato.
Mentre il reindirizzamento viene eseguito sul client—al browser vengono fornite le informazioni necessarie per caricare la pagina—l’inoltro è un’operazione lato server; è invisibile dal punto di vista del browser perché è gestito dal server e dal domain name system.
Nel menu della barra laterale WHM, selezionare Imposta/Modifica inoltro dominio in Funzioni dominio. Fare clic sul pulsante Fare clic per creare e quindi sul pulsante Imposta spedizionieri.
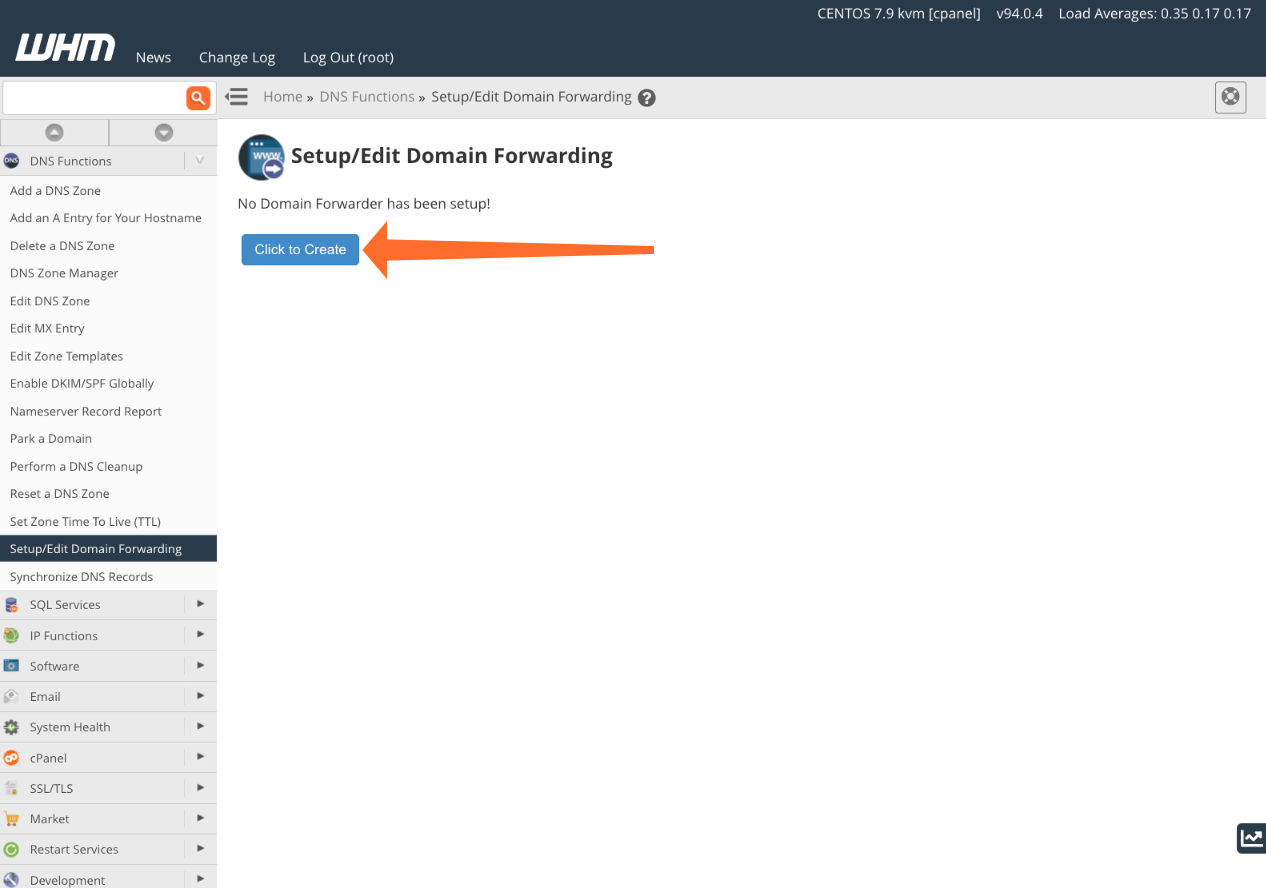
L’interfaccia di inoltro del dominio è semplice. Aggiungi i domini che desideri inoltrare nella colonna di sinistra e il dominio di destinazione nella colonna di destra. Quando hai finito, fai clic su Salva mappa.
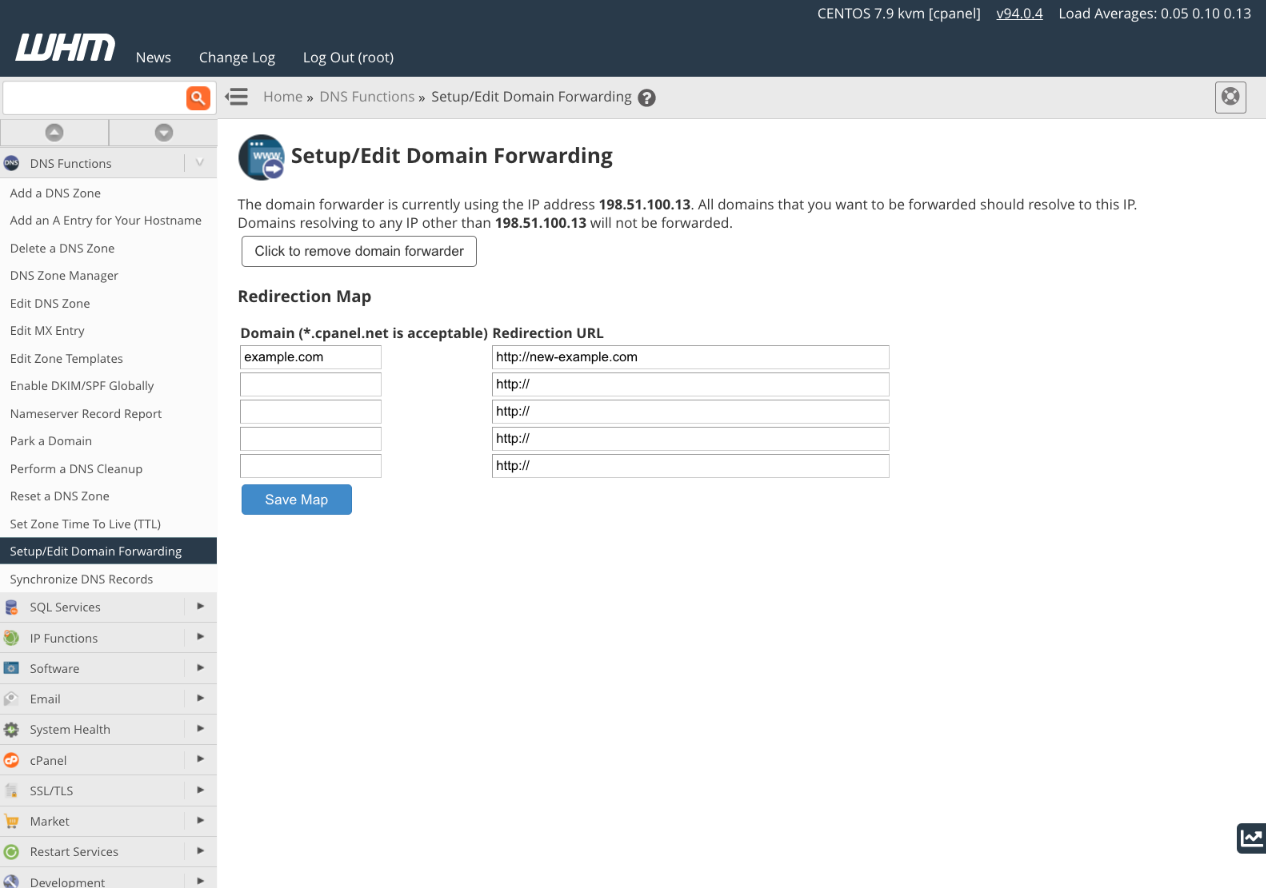
Oltre a configurare lo spedizioniere di dominio, è necessario assicurarsi che il dominio venga risolto con l’indirizzo IP visualizzato nella parte superiore della pagina di installazione. Puoi assicurarti che lo faccia controllando e, se necessario, modificando il record del dominio. Puoi farlo nel Gestore di zone DNS di WHM, come descritto nella nostra documentazione, o nell’editor di record DNS del tuo registrar di domini se stai usando i loro server dei nomi.
Come svuotare la cache DNS del sistema operativo
Quando si modificano i record di dominio o si modificano gli indirizzi IP, è possibile che non sia più possibile accedere a un sito sul server. Invece di caricare le pagine del sito, si ottiene un errore 404 “Non trovato”. Ciò può essere dovuto al fatto che le modifiche al record DNS non sono state propagate, ma possono anche essere causate da voci obsolete nella cache DNS del sistema operativo.
I record DNS cambiano raramente e ci vuole tempo per effettuare una richiesta ai server dei nomi di dominio. Spesso è più veloce effettuare una richiesta DNS e memorizzare nella cache i risultati per un po’. In questo modo, l’indirizzo IP del dominio può essere letto dalla cache, che è molto più veloce di ottenerlo da un server DNS su Internet.
Tuttavia, se si apporta una modifica e il record DNS non corrisponde più alla cache, non sarà possibile caricare il sito. Sulla maggior parte dei sistemi operativi, è semplice cancellare la cache, costringendo il sistema operativo a ottenere nuovi dati.
Microsoft® Windows 10
Avviare il prompt dei comandi inserendo “cmd” nella casella di ricerca del menu start, facendo clic con il pulsante destro del mouse su Prompt dei comandi e selezionando Esegui come amministratore. Immettere il seguente comando:
ipconfig /flushdns Tutto bene, vedrai il messaggio: “La configurazione IP di Windows ha svuotato correttamente la cache del Resolver DNS.”
macOS®
Su OS X Yosemite e versioni successive, apri il tuo emulatore di terminale preferito o digita “terminale” in Spotlight. Immettere questo comando seguito dalla password dell’account amministratore.
sudo killall -HUP mDNSResponderNelle versioni precedenti di macOS, utilizzare il seguente comando:
sudo discoveryutil mdnsflushcacheCentOS
Esegui quanto segue in una finestra di terminale:
systemctl restart dnsmasq.serviceVedere la nostra documentazione per informazioni sulla cancellazione della cache DNS in altri sistemi operativi.
Gestione semplice dei domini con cPanel& WHM
cPanel & WHM semplifica la gestione di tutti gli aspetti della gestione degli indirizzi IP e dei nomi di dominio, sia che si tratti di aggiungere nuovi indirizzi IP e domini, reindirizzare domini o modificare file di zona. Abbiamo solo scalfito la superficie di ciò che è possibile in questo articolo; se vuoi saperne di più, controlla la panoramica delle funzionalità e la nostra documentazione completa.




