Come inserire alfa, beta, gamma, delta e altri simboli greci in Parola
Per inserire l’alfa, beta, gamma e deltalettersin un documento di Word, si hanno modi diversi:
I. Utilizzando il tipo di carattere Simbolo:
Questo metodo è molto utile quando si ha bisogno di inserire simboli raramente andit funziona solo per il latino o il greco lettere.
In qualsiasi momento, quando si digita il testo nel documento Word, è possibile passare al Symbolfont e utilizzare le lettere latine corrispondenti per inserire lettere greche:
1. Fai clic su Ctrl + Maiusc + Q per passare il tuo currentfont al carattere del simbolo.
2. Utilizzare simboli come font normale (ad esempio in Symbolfont tasto della tastiera “a” è uguale lettera greca “α”, tasto della tastiera “b”è uguale Grecia lettera “β”, …, “l” – > “λ”,…, “w “- > “ω”, ecc.):
Nota: Questo metodo funziona per l’inserimento di una sola lettera. Quindi, se lo vuoiinserisci diversi simboli, devi ripetere questi passaggi per ogni inserimento.
Dopo aver inserito una lettera usando il carattere Simbolo, il carattere successivo viene inserito usandoil carattere precedente.
Se fai clic su Ctrl+Maiusc+Q due volte, Word non passa al carattere precedente e il carattere del simbolo non smette di funzionare dopo il primo simbolo inserito. Quindi, avrai bisognoper cambiare il carattere e lo stile attuali in seguito.
II. Utilizzando l’Equazione:
in Questo modo è perfetto se non avete bisogno di preoccuparsi del formato e compatibilitywith versioni precedenti di Microsoft Office (un approccio consigliato per physicalscience e la matematica, che richiedono un po ‘ di matematica nel testo con consistentfonts per tutte le equazioni e simboli):
1. Nel paragrafo in cui si desidera inserire ilsimbolo, fare clic su Alt + = per inserire il blocco di equitazione:
2. In equitazione blocco, senza alcun additionalefforts, è possibile digitare qualsiasi lettera che avete bisogno semplicemente digitando\+Nome della lettera:
Nota: È possibile creare un nome più breve, vedere punto III.2.
III. Usando auto-replace:
Quando lavori con molti documenti e spesso hai bisogno di incollare uno specialsymbol, potresti non voler inserire un’equazione ogni volta. Microsoft Word offre una funzione utile denominata Correzione automatica. Le opzioni di correzione automatica in MicrosoftWord propongono due diversi modi per aggiungere rapidamente qualsiasi carattere speciale, come analpha, beta, gamma e deltaletter dall’alfabeto greco, o evenlarge pezzi di testo:
- Utilizzando la Matematica opzioni di correzione automatica,
- Utilizzando la Sostituisci il testo durante la digitazione funzione del AutoCorrectoptions.
III.1. Utilizzando Correzione automatica per la matematica:
Utilizzando questo metodo, è possibile beneficiare delle opzioni di correzione automatica matematica senza inserire anequazione. Per attivare o disattivare la correzione automatica dei simboli matematici, eseguire thefollowing:
1. Nella scheda File, fare clic su Opzioni:

2. Nella finestra di dialogo Opzioni di Word, nella scheda Impermeabilizzazione, fare clic sulle opzioni di correzione automatica… pulsante:

3. Nella finestra di dialogo correzione automatica, su theMath scheda correzione automatica, selezionare l’Utilizzo di Matematica regole di correzione automatica al di fuori della matematica regionsoption:
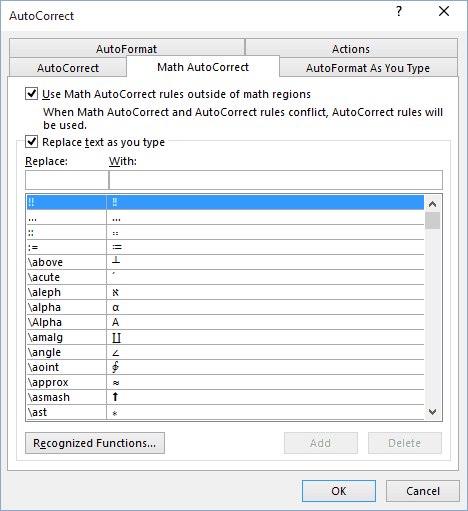
Dopo aver fatto clic su OK, è possibile utilizzare qualsiasi elencati i Nomi di simboli e microsoft Word sostituisce i simboli appropriati:
Nota: Se non è necessario l’ultima sostituzione, fare clic su Ctrl+Z per annullare.
III.2. Utilizzo di Sostituisci testo:
Utilizzando questo metodo, è possibile trovare una sequenza da utilizzare per sostituirla alla lettera latina o greca. Per esempio, per sostituire qualche lettera greca con non pochi nomi,è possibile utilizzare:
Per definire il nuovo, a breve i nomi di alcune lettere greche, effettuare le seguenti operazioni:
1. Inserisci il simbolo per il quale vuoi definireil nome breve, usando il carattere del simbolo e selezionalo.
2. Nella scheda File, fare clic su Opzioni.
3. Nella finestra di dialogo Opzioni di Word, nella scheda Impermeabilizzazione, fare clic sulle opzioni di correzione automatica… pulsante.
4. Nella finestra di dialogo Correzione automatica, nella scheda Correzione automatica:
- Assicurarsi che l’opzione Sostituisci testo durante la digitazione sia selezionata,
- Il simbolo selezionato è stato inserito nel campo With. Se si utilizza iltesto formattato, selezionare questo pulsante di opzione:
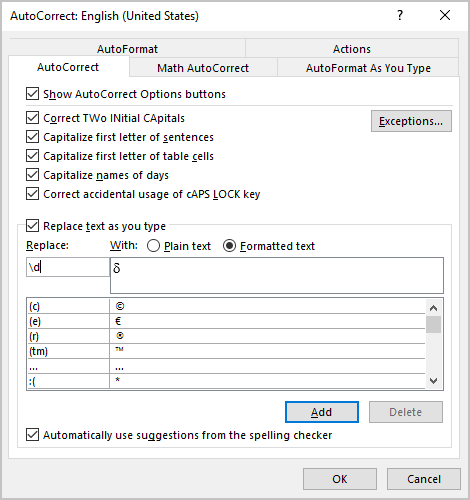
- Nel campo Sostituisci, digitare la sequenza da sostituire nel simbolo,
- Se tale sequenza non viene ancora utilizzata, fare clic su Aggiungi.
IV. Utilizzo di un tasto di scelta rapida:
Microsoft Word fornisce un modo per definire il tasto di scelta rapida per il più usatofunzioni. Pertanto, è possibile assegnare una scorciatoia per inserire la lettera alfa,beta, gamma o delta:
1. Nella scheda Inserisci, nel gruppo Simboli,fare clic sul pulsante Simbolo:
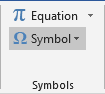
Nota: Se si utilizza il carattere molto spesso, lo troverete nella lista Symboldropdown:
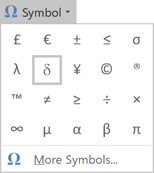
2. Fare clic su Altri simboli….
3. Nella finestra di dialogo Simbolo:
- inserire la alfa, beta, gamma ordelta dal tipo di carattere corrente (se presente) da theSubset elenco a discesa, selezionare il greco e Copto:
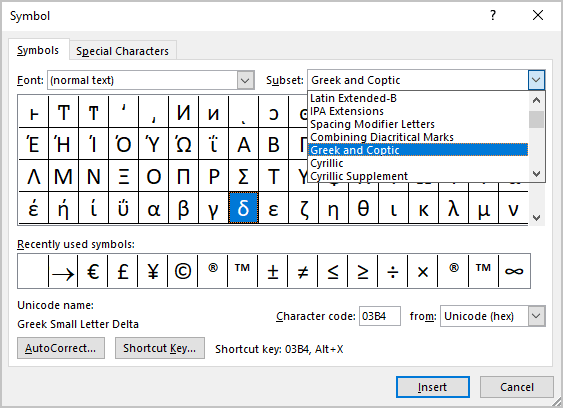
- inserire la alfa, beta, gamma ordelta dal tipo di carattere Simbolo, da theFont elenco a discesa, scegliere il tipo di carattere Simbolo:
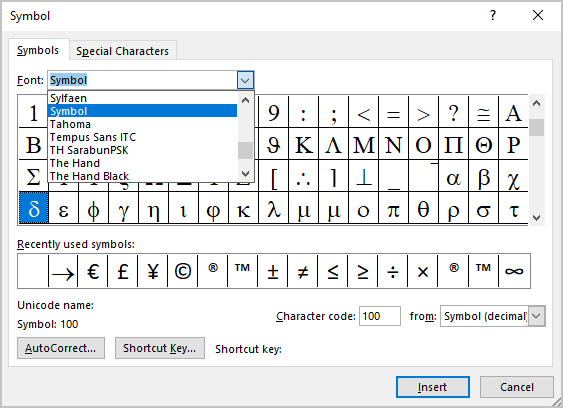
4. Scegliere il simbolo e fare clic sul tasto di scelta rapida…pulsante per aprire la finestra di dialogo Personalizza tastiera:
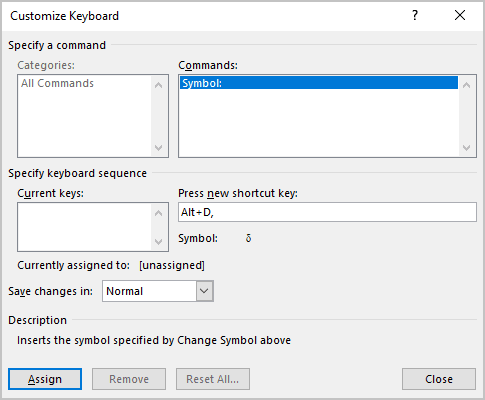
5. Nel campo Premi nuovo tasto di scelta rapida, digitare la combinazione di tasti che si desidera utilizzare per il simbolo o il carattere (ad esempio, per il simbolo δused Alt+D) e fare clic su Assegna.
Nota: Fai attenzione, puoi riassegnare le scorciatoie già assegnate in Word. Besure, che dopo l’assegnazione corrente a: non ci sono funzioni di parola attive. In ogni caso, è possibile riassegnare qualsiasi funzione esistente in Word a una chiave diversa.




