6 Modi Per Risolvere Laptop FPS goccia quando collegato
Improvviso FPS goccia di solito significa un collo di bottiglia del sistema quando qualche evento interrompe un altro hardware impegnativo compito per esempio gioco, che sta superando la capacità del sistema.
Colli di bottiglia comuni possono essere visti quando altre attività impegnative si verificano improvvisamente sullo schermo che è difficile da gestire per la CPU.
In questo post, discuterò alcune soluzioni che dovresti provare se il tuo laptop FPS è caduto improvvisamente mentre l’adattatore di alimentazione è collegato.
Considerando che il tuo laptop è in grado di estrarre 60 – 120 FPS mentre funziona a batteria a causa della capacità hardware, tuttavia, FPS scende immediatamente quando si collega l’adattatore di alimentazione.
Perché il mio portatile FPS goccia?
Un improvviso calo del framerate mentre l’alimentatore esterno è collegato, si verifica normalmente durante la limitazione termica della CPU alla massima velocità di clock e tensione. Alterando la fonte di alimentazione, il laptop passa dalla modalità di risparmio energetico alla modalità prestazioni.
Inoltre, la scarsa soluzione di raffreddamento e le ventole del laptop intasate dalla polvere sono motivi comuni per la caduta di FPS.
Perché il laptop fps scende quando è collegato?
Di solito, FPS scende in computer portatili quando sono in esecuzione su una migliore alimentazione e scollegato. La caduta improvvisa del laptop fps quando è collegato è uno dei comportamenti più strani che il tuo laptop potrebbe estrarre facendoti grattare la testa. Questi tipi di gocce FPS possono essere identificati principalmente durante il gioco sul tuo laptop.

Un adattatore di alimentazione collegato aiuta un laptop a raggiungere un buon frame rate durante il gioco fornendo energia sufficiente a ciascuno dei componenti hardware in esecuzione.
Ma non appena si scollega l’alimentatore il piano di alimentazione del laptop cerca automaticamente di bilanciare le sue prestazioni con il consumo energetico dell’hardware.
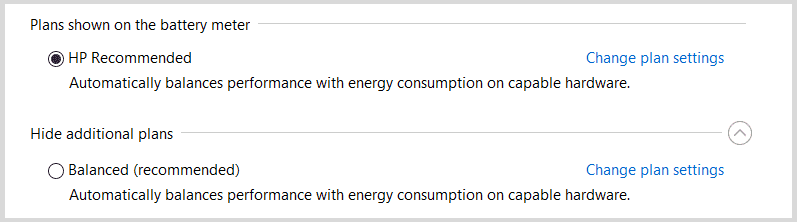
Come stiamo cercando di risolvere laptop FPS goccia quando collegato, questi sono alcuni dei possibili motivi che ho notato dopo il brainstorming per almeno sei mesi che possono causare laptop fps goccia mentre la fonte di alimentazione esterna è collegato.
- Abilitare la modalità Nvidia whisper supportata dalla scheda grafica Nvidia GTX 1060 e versioni successive, può abbassare o limitare il frame rate in base alle impostazioni FPS personalizzate.
- Quando l’adattatore di alimentazione è collegato, la batteria del computer portatile viene caricata indipendentemente dal tipo di attività che si sta facendo. Qualsiasi problema con la ricarica può trascinare FPS verso il basso.
- Un possibile malfunzionamento nel caricabatterie stesso può costare FPS durante la ricarica. È perché il caricabatterie fornisce una potenza inferiore al previsto per alimentare correttamente l’hardware.
- Il malfunzionamento dell’hardware interno può causare questo problema non appena riceve una tensione più elevata quando si collega il caricabatterie.
- Potrebbe essere necessario un aggiornamento del driver GPU e del BIOS.
- La soluzione di raffreddamento del laptop potrebbe avere qualche difficoltà a respirare, quindi, verificare se la ventilazione è già ostruita dalla polvere.
- A volte le impostazioni di gestione dell’alimentazione (di solito impostate su basso) possono costare FPS nonostante l’adattatore sia collegato, quindi ricontrollalo. (*caso raro)
Come la modalità whisper può ridurre l’FPS?
La modalità whisper funziona in modo intelligente limitando il frame rate di un particolare gioco, mentre in modo asincrono la configurazione delle impostazioni grafiche per un’efficienza energetica ottimale. Non importa se il tuo laptop è collegato o meno.
Ad esempio, supponiamo di avere una GPU in grado di eseguire un gioco ben al di sopra di 60 fps. Ma dopo aver abilitato la modalità Whisper, cercherà di abbassare il rumore della ventola abbassando il suo numero di giri. Finendo così per sacrificare un framerate significativo per i giochi a 60 fps o al di sotto (a seconda delle capacità dell’hardware).
Lo scopo principale della tecnologia Whisper è quello di eseguire il vostro computer portatile più silenzioso e più fresco durante il gioco. Ma, per farlo, sacrifica l’FPS.
Ricorda che poiché il laptop è collegato, l’hardware riceve energia sufficiente per fornire prestazioni ideali, anche se la modalità Whisper lo limita per la riduzione del rumore.
Un laptop funziona più velocemente quando è collegato?
La risposta può essere Sì e No. Un laptop si comporta meglio quando riceve un’alimentazione sufficiente, il che è il caso in cui l’adattatore di alimentazione è collegato.
Ma quando il vostro computer portatile è sulla batteria, se si modifica la modalità di alimentazione da risparmio batteria per bilanciato o prestazioni, sarebbe utilizzare più batteria per fornire energia sufficiente per l’hardware, e quindi le prestazioni del computer portatile aumenta, ma naturalmente, la differenza tra collegato e scollegato può essere individuato.
Mentre è alimentato a corrente alternata, non è necessario fare affidamento sulla batteria e il laptop può raggiungere le massime prestazioni se spinto o giù di lì.
Così sicuramente laptop fps goccia quando collegato, non è uno scenario ideale per un computer portatile con un alimentatore sufficiente.
Ora passiamo attraverso alcune delle possibili soluzioni che possiamo provare a risolvere il problema FPS drop del laptop collegato.
Come risolvere laptop FPS goccia quando collegato
Prima di andare prova le soluzioni;
- Assicurati di aver riscontrato problemi di eliminazione del framerate su diverse applicazioni.
- Disabilitare la modalità whisper / personalizzare frame rate per la modalità whisper
- Controllare se il cavo di alimentazione funziona bene (Testare la corrente di alimentazione tasso e confrontare con il tasso di alimentazione iniziale)
- Ri-controllare le impostazioni di alimentazione e riconfigurare loro (se necessario).
#1. Disabilitare il whisper più o personalizzare il frame rate
Se la modalità whisper è la causa di FPS cadere allora si può risolvere il problema sia disabilitando la modalità whisper o regolando il FPS personalizzato che permetterà ai fan di aumentare la limitazione di velocità e quindi si otterrà una migliore FPS.
Disabilitare la modalità whisper dovrebbe riportare il normale FPS al tuo laptop e la differenza può essere sperimentata durante il gameplay. Questa opzione è valida solo se si utilizza una GPU Nvidia superiore a 1060. Sebbene, potresti riscontrare problemi di riscaldamento e rumore durante il gioco (in genere giochi moderni che richiedono risorse di sistema elevate).
L’opzione Attiva/disattiva modalità whisper è disponibile su Nvidia GeForce experience >>Impostazioni >> modalità whisper.
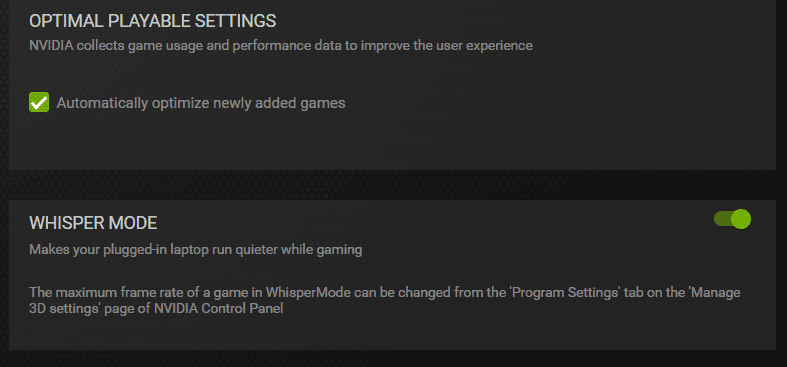
Se non si desidera disattivare la modalità whisper per mantenere la macchina in esecuzione in silenzio, quindi modificare l’impostazione FPS all’interno del pannello di controllo NVIDIA, risolverà anche il problema della caduta di FPS.
Per questo, apri il pannello di controllo NVIDIA dalla barra delle applicazioni o puoi cercarlo e seguire le linee guida qui sotto per risolvere il calo di FPS del laptop quando collegato.
- Dalla barra laterale sinistra del pannello di controllo Nvidia fare clic su gestisci impostazioni 3D.
- Ora all’interno della dashboard principale passare alla scheda Impostazioni del programma.
- Assicurati che il processore grafico preferito per un particolare programma sia Nvidia GPU.
- Ora sulla 3a piccola finestra scorrere verso il basso le impostazioni fino a trovare l’opzione WhisperMode.
- Regolare la frequenza dei fotogrammi per il programma in base alla velocità di supporto dello schermo e alla supportabilità della GPU.
- Applica la configurazione e prova a controllare l’applicazione se il problema di rilascio FPS è stato risolto.
- Si noti che questa impostazione è efficace per ogni applicazione richiede elevata potenza GPU come il gioco, la modifica.
Controlla visivamente i passaggi:
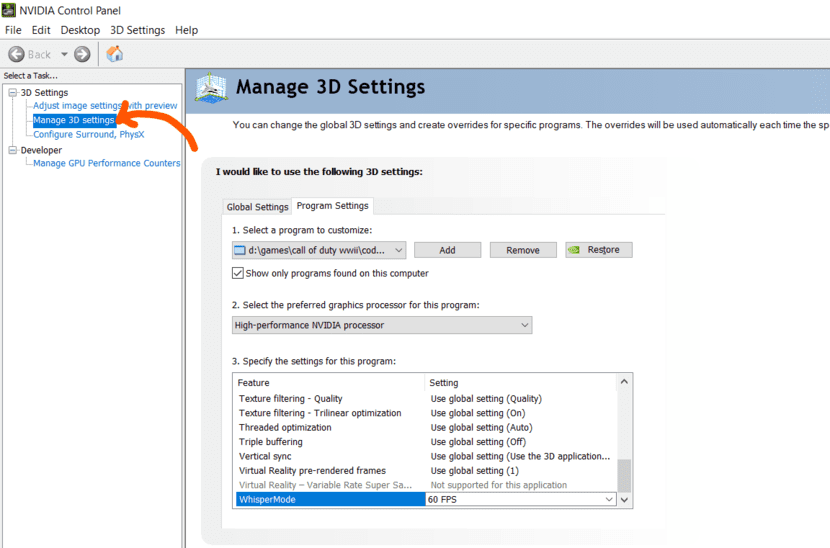
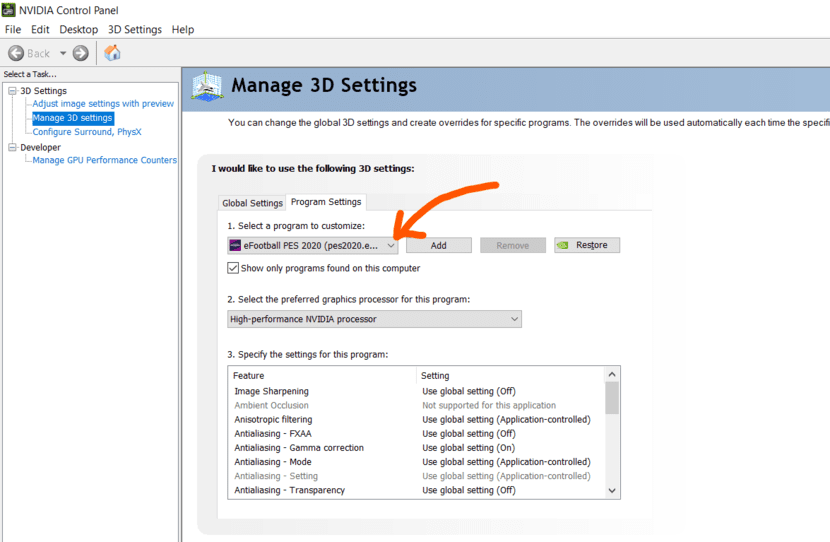
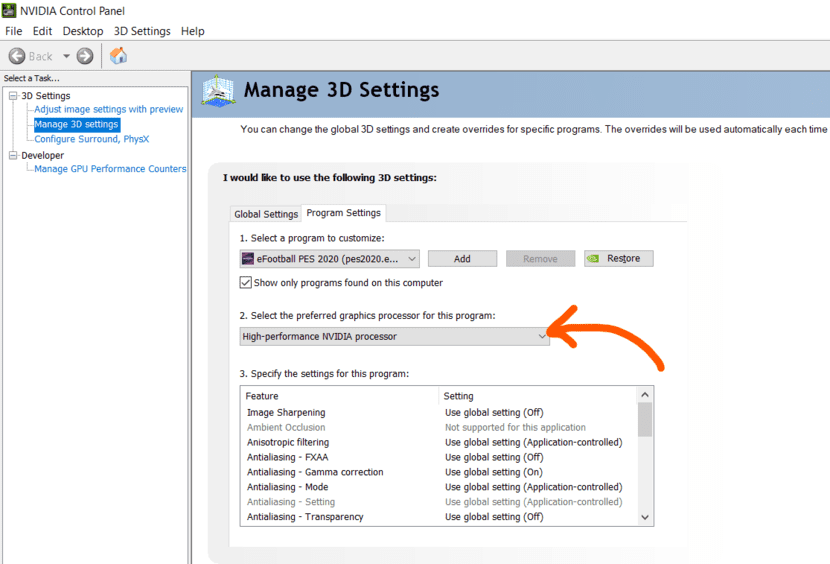
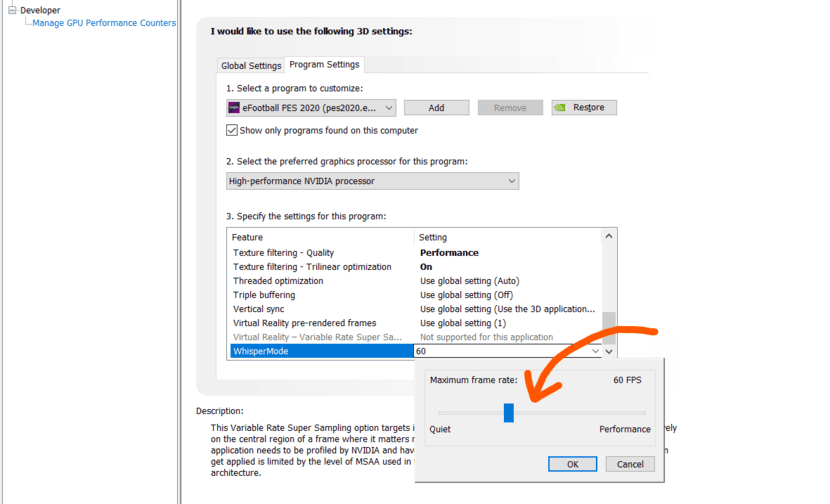
👉🏽 Articolo correlato: Nvidia graphics driver non compatibile con la tua versione di windows.
#2. Rimuovere la batteria del computer portatile ed eseguire su AC
Quando si collega il computer portatile adattatore di alimentazione meglio inizierà la ricarica se non completamente carica. Per qualsiasi motivo, se la batteria ha un problema, l’alimentazione potrebbe essere interrotta e finire per ridurre l’FPS.
Quindi il controllo delle condizioni della batteria è degno solo per assicurarsi che non causi alcun problema. È possibile rimuovere la batteria prima di giocare una partita e collegare l’adattatore CA e vedere come va (si esclude il problema di carica).
#3. Prova il tuo caricabatterie (Alteralo o provalo su un altro laptop dello stesso modello)
Tutti noi cerchiamo di modificare le impostazioni del nostro laptop per risolvere il problema di caduta FPS mentre il tuo caricabatterie può essere una minaccia per tale problema di caduta FPS. Il caricabatterie offre due cose principali mentre collegato, amps & tensione.
In genere la consegna di tensione rimane la stessa per il caricabatterie, tuttavia nel tempo, gli amplificatori forniti diminuiranno a seconda dell’età e dell’uso del cavo del caricabatterie, con conseguente consegna inferiore a ciò di cui il laptop ha bisogno.
Questa riduzione di potenza rende il computer più lento mentre collegato perché la batteria è solo sempre carica e non fornisce energia elettrica per il PC. Ma non appena si disconnette il caricabatterie, l’acquisizione migliore dell’alimentazione e fornirà l’elettricità richiesta in base alle impostazioni di gestione dell’alimentazione.
La soluzione per questo sarebbe provare un altro caricabatterie e se questo risolve il problema, acquista un nuovo caricabatterie. Se il vostro computer portatile è all’interno della gamma della garanzia, cambiarlo. Assicurati di scegliere il caricabatterie giusto che corrisponda all’alimentazione richiesta per il tuo modello e che dovrebbe riportarti al normale FPS.
#4. Aggiornare il driver e il BIOS della GPU
È importante utilizzare il BIOS e i driver più recenti (in particolare i driver della scheda video). L’aggiornamento del BIOS e del driver grafico può risolvere il problema di rilascio del laptop fps quando collegato.
Per aggiornare il driver GPU utilizzare l’applicazione relativa (GeForce experience o Radeon™ Software) a seconda della scheda video.
Ed è possibile aggiornare il BIOS dal driver manager > > Firmware >> Firmware di sistema> > Aggiornare il driver.
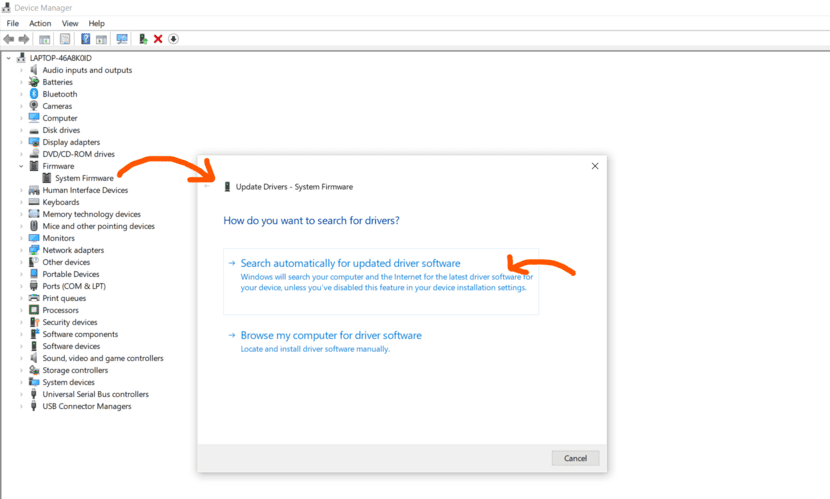
Ora ricontrolla se stai ricevendo il solito frame rate su più applicazioni quando l’alimentatore esterno è collegato. Se il problema rimane procedere alla fase successiva.
#5. Prova ad alterare l’impostazione di gestione dell’alimentazione
Questo non funziona la maggior parte del tempo, tuttavia assicurati di controllare la modalità di alimentazione quando collegato e prova ad alterare tra le alte prestazioni e la modalità di bilanciamento.
È meglio eseguire il laptop in modalità di bilanciamento quando l’adattatore di alimentazione è collegato.
Mantenerlo in modalità ad alte prestazioni ha senso solo quando si esegue un’attività hardware impegnativa mentre l’adattatore di alimentazione è scollegato.
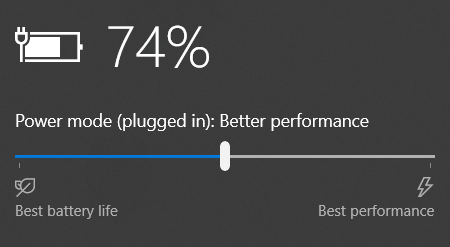
#6. Assicurati che il raffreddamento del laptop funzioni bene
È possibile che a causa della scarsa soluzione di raffreddamento il laptop FPS possa cadere e facilmente rilevabile durante l’esecuzione di attività impegnative sul laptop. Il raffreddamento indigente è uno dei problemi più comuni che possono portare alla caduta di fps del laptop quando collegato.
Le ventole o i dissipatori di calore del tuo laptop potrebbero essere intasati dalla polvere, quindi cerca di tenerlo pulito per un flusso d’aria più fluido. Pulizia della polvere nel vostro computer portatile 3-4 volte l’anno è sicuramente utile.
Se sei a tuo agio nell’accedere all’hardware interno, prova ad applicare la pasta termica sia sulla CPU del laptop che sulla GPU. Il surriscaldamento di CPU e GPU può causare FPS a cadere e quando il computer portatile è collegato con un alimentatore esterno tende a surriscaldarsi di più a causa del flusso continuo di energia elettrica.
L’incollatura termica è una pasta conduttiva di calore molto elevata che fornirà condizioni di calore migliori riempiendo tutte le imperfezioni microscopiche sul dissipatore di calore e sulla CPU/GPU. Migliora così le prestazioni del dissipatore di calore.
Controlla questo video per applicare la pasta termica da solo o portare il tuo laptop in un negozio di riparazione affidabile.
post Related post: Migliori Ryzen 5 5600H Laptop Sotto 85k INR (novembre 2021)
#7. Suggerimenti casuali che hanno funzionato anche per molte persone
Questi passaggi non sono spiegabili perché potrebbero funzionare, ma secondo alcune persone, questi trucchi hanno risolto il loro problema di caduta FPS mentre erano collegati.
Puoi sempre provare e vedere se ti aiuta o meno. Tuttavia, questi trucchi non hanno funzionato per il mio e non posso assicurarvi neanche.
/ / (Si prega di provare a proprio rischio)
- Aprire il pannello di controllo. Pulsante Cerca’. Fai clic su “Cambia cosa fanno i pulsanti di accensione” nel riquadro di sinistra. Fai clic su ‘ modifica impostazioni attualmente non disponibili. Scorri verso il basso e deseleziona la casella “avvio veloce”. Spegni il portatile. Accendilo di nuovo.
- Prova a fare un’installazione pulita sul tuo laptop, potrebbe pulire eventuali conflitti software o interrupt.
Avvolgimento:
FPS drop è una delle cose più frustranti quando si dispone di un PC capace e laptop FPS drop quando collegato è ancora più fastidioso.
Spero che tu trovi un modo per risolvere il problema in questa pagina. Terremo aggiornata questa pagina finché troveremo una nuova soluzione per questo problema.
cheers
Pochi articoli simili:
Come risolvere errato PSK previsto SSID della rete di errore
Fix Notifiche Gmail Non funziona Problema
10 iPhone Unico 11 Suggerimenti e Trucchi che Si Deve Provare
Come risolvere questa persona non è disponibile su messenger problema
Condividi via:




