Så här lägger du till en Netflix-genväg till Mac-skrivbordet eller Dock med webbläsare
Netflix, en av de bästa ott-plattformarna i världen, är tillgänglig för ett brett utbud av enheter, inklusive iPhones, iPads och Android-enheter. Netflix-appen är också officiellt tillgänglig för windows 8 och Windows 10-datorer. Men du hittar inte Netflix-appen i App Store eller som ett fristående installationsprogram för Mac.
många Mac-användare söker efter Netflix-appen eftersom att öppna Netflix-webbplatsen i en webbläsare innebär några extra steg. Vad händer om du kan starta Netflix direkt från Mac Dock eller skrivbordet? Det finns en lösning, I den här guiden visar jag dig hur du kan fästa eller lägga till en Netflix-genväg till Mac-skrivbordet eller docka med Google Chrome, Microsoft Edge och Safari.
Innehållsförteckning
så här lägger du till Netflix icon till dock eller desktop på Mac
du kan få Netflix på din Mac dock eller desktop utan att förlita sig på betalda tredjepartslösningar. För att göra detta, installera Netflix-appen med Google Chrome, Microsoft Edge och Safari. På så sätt kan du lägga till Netflix på startskärmen eller lägga till den i din MacBook Air eller MacBook Pro dock.
låt oss nu se hur du kan få Netflix-ikonen på Mac-skrivbordet eller Dock.
Lägg till en Netflix-genväg till Mac-skrivbordet eller docka med Google Chrome
- Öppna Google Chrome, besök netflix.com.
- klicka sedan på 3-punkts menyikonen längst upp till höger och gå till ”fler verktyg” > Skapa genväg.
- Byt namn på genvägen till Netflix. Tryck på alternativet ”Öppna som fönster” om du alltid vill öppna Netflix-genvägen i ett nytt fönster.
- tryck på ”Skapa” – knappen.
- Chrome kommer att skapa en progressiv webbapp (PWA) för Netflix. En ny” Chrome Apps ” – mapp läggs också till i Finder. Gå till / användare / ditt användarnamn / program / Chrome-appar för att visa det.
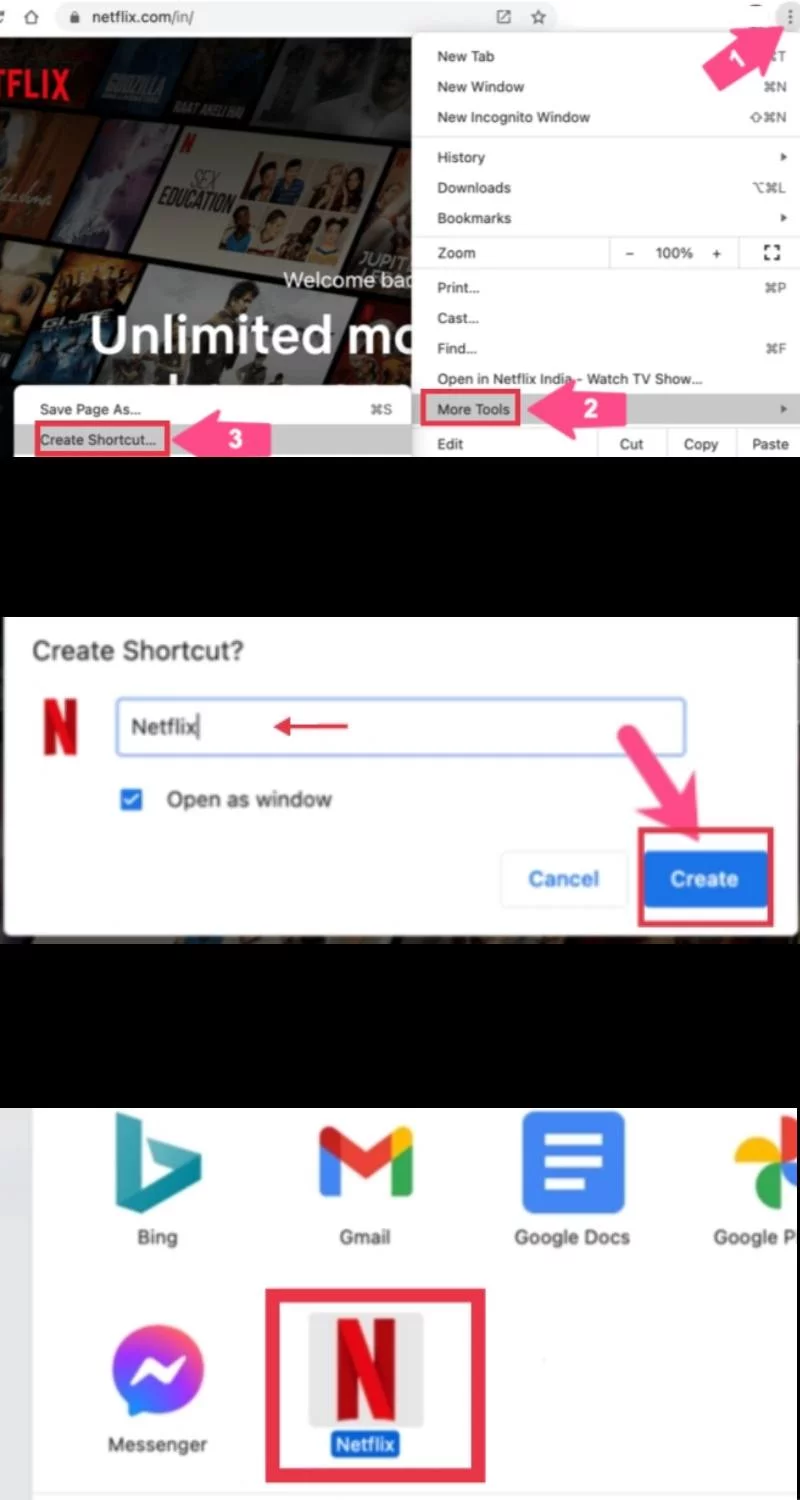
- för att lägga till Netflix i Dock på Mac drar du bara Netflix-webbappen från Chrome Apps-katalogen till den vänstra delen av din Dock, avsedd för appar.
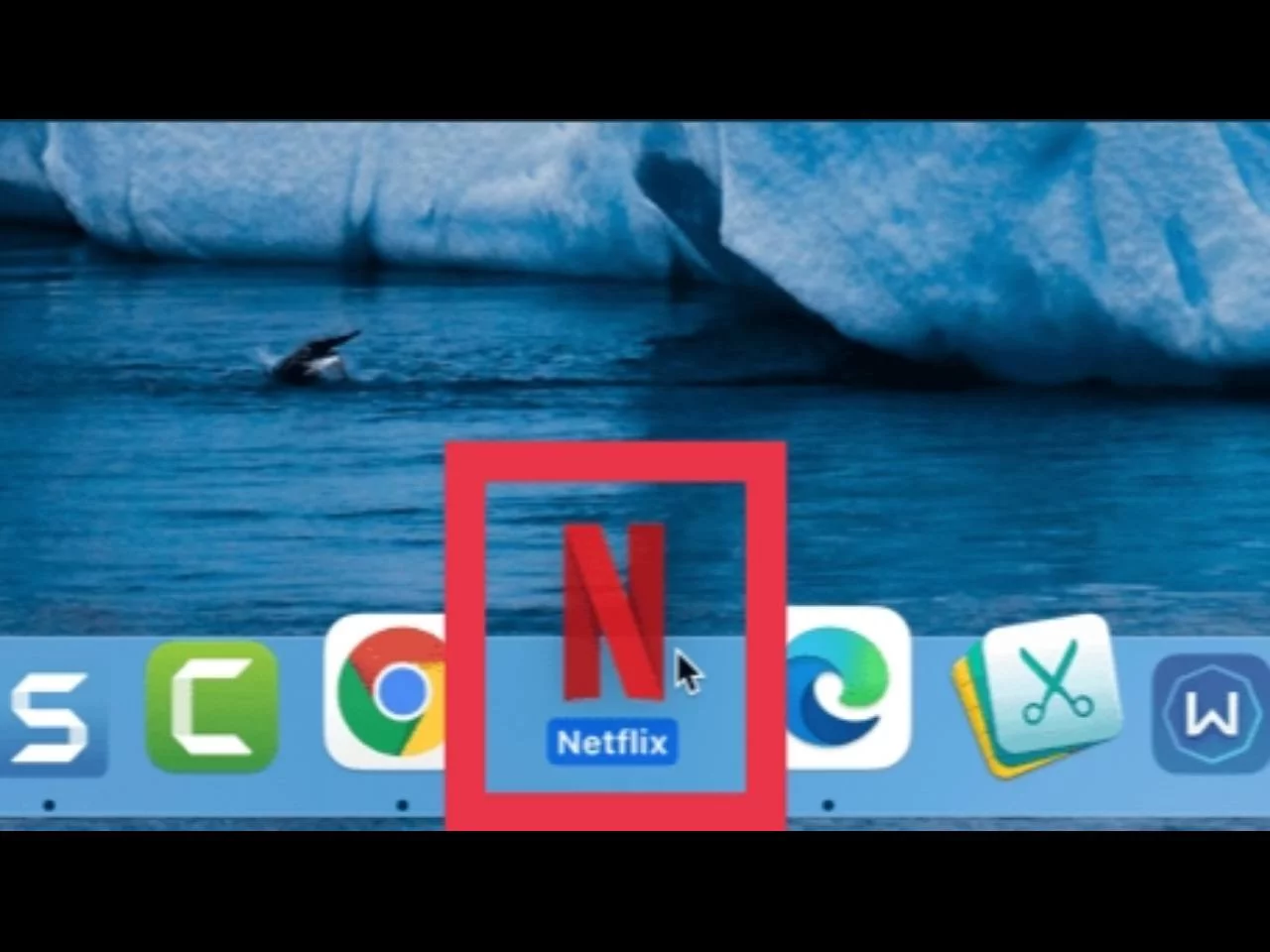
- och för att sätta Netflix på Mac-skrivbordet, kopiera Netflix-appen från Chrome Apps-mappen och klistra in den på skrivbordet.

Lägg till en Netflix-genväg till Mac-skrivbordet eller Dock med Microsoft Edge
- gå till Edge-webbläsaren och öppna Netflix-webbplatsen.
- tryck sedan på de 3-horisontella punkterna längst upp till höger och välj ”Apps” och välj ”Installera den här webbplatsen som en App”.
- nu kan du namnge genvägen, om du vill. Klicka sedan på”Installera”.
- du hittar en ny ”Edge Apps” katalog i Finder. Gå till / användare / ditt användarnamn / program / Edge-appar för att hitta det.
- för att lägga till Netflix-ikonen i dock eller Desktop på Mac drar du bara Netflix-appen från Edge Apps-mappen till Dock eller kopierar den till ditt Mac-skrivbord.
- Alternativt kan du också välja ”Fler verktyg” > Pin till Finder om du vill att Netflix ska öppnas tillsammans med andra flikar istället för ett separat fönster.
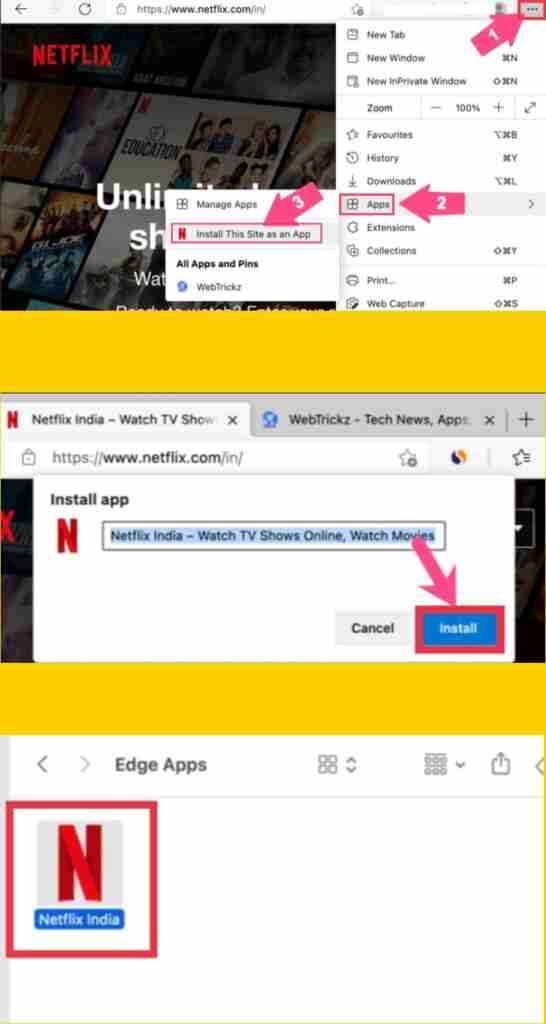
Lägg till en Netflix-genväg till Mac-skrivbordet eller Dock med Safari
- om du vill lägga Netflix-webbappen till din Macs Dock med Safari öppnar du Netflix i Safari.
- Välj nu hela webbadressen i adressfältet och dra den till skrivbordet. Du kan också markera webbadressen och dra webbplatsens favicon till skrivbordet.
- Byt namn på webbplatsens genväg, lägg den på Netflix.
- för att använda genvägsikonen från standard HTTP till en anpassad ikon, Sök och ladda ner en ikon (i PNG-format) från webbplatser som Findicons.
- öppna den nedladdade PNG-ikonen i förhandsgranskningen. Välj bilden och använd CMD+C för att kopiera den.
- högerklicka på genvägen på skrivbordet och välj ”Visa Info”.
- i fönstret Visa information klickar du på ikonen k längst upp till vänster. Använd sedan CMD + V för att klistra in den anpassade ikonen.
- Välj nu webbplatsikonen och dra den till Dock.
notera: Netflix-genväg som läggs till med Safari kan bara placeras till höger om Dock i avsnittet senaste appar. Dessutom finns det ingen svart prick Under när den öppnas. Du kan dock komma över denna begränsning genom att använda Chrome istället för Safari för att fästa Netflix.
Slutord
så här kan du lägga till en Netflix-genväg till Mac-skrivbordet eller docka med Google Chrome, Microsoft Edge och Safari. På samma sätt kan du också använda Mozilla Firefox och Opera för att skapa en genväg till Netflix på din Mac. Lycka Till!
- så här hittar du Tweets från en viss tid och konto
- så här skär du ett ljudmeddelande i WhatsApp på Android-telefoner
- så här aktiverar du mörkt läge i Microsoft Office på Samsung
- om
- Senaste inlägg
- så här hittar du Grafikkortinformation på en Windows 11-bärbar dator / HP, Dell, Lenovo & Asus / – 23 November 2021
- hur man installerar Dropbox på en Windows 11-dator / Hur man använder den| – 20 November 2021
- hur du delar din skrivare på Windows 11 via nätverket-November 12, 2021




