så här installerar du Adobe Flash Player på Ubuntu 20.04 LTS
introduktion:
Adobe Flash Player är en programvara som vi kan använda för att njuta av allt innehåll som skapas när du använder Adobe Flash-plattformen. Du kanske har märkt när du besöker vissa webbplatser att deras innehåll inte presenteras för dig om du inte aktiverar Adobe Flash Player. Det innebär att innehållet på sådana webbplatser utvecklas på Adobe Flash-plattformen. Så, vår dagens artikel kommer att förklara för dig metoden att installera Adobe Flash Player på Ubuntu 20.04.
metod för att installera Adobe Flash Player på Ubuntu 20.04:
för att installera Adobe Flash Player på ditt Ubuntu 20.04-system måste du följa alla steg som vi har listat här:
Steg # 1: Kontrollera om Adobe Flash Player för närvarande är installerat på ditt Ubuntu 20.04-System eller inte:
det finns en dedikerad webbplats för att kontrollera om Flash Player är installerad på ett system eller inte. Du måste besöka den webbplatsen för att kontrollera om du för närvarande har Adobe Flash Player installerad eller inte. Skriv bara isflashinstalled.com i valfri webbläsare som markeras i följande bild:
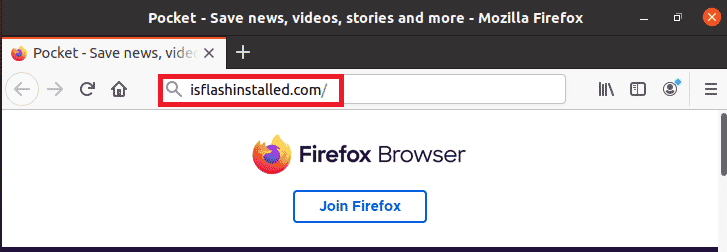
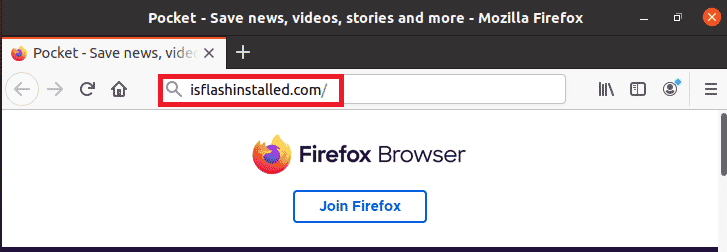
den här adressen tar dig till respektive webbplats där du tydligt kan se att Adobe Flash Player för närvarande inte är installerad på vårt Ubuntu 20.04-system.
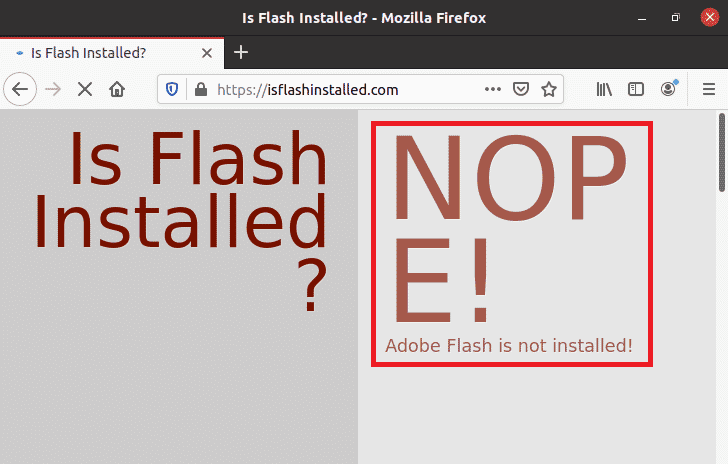
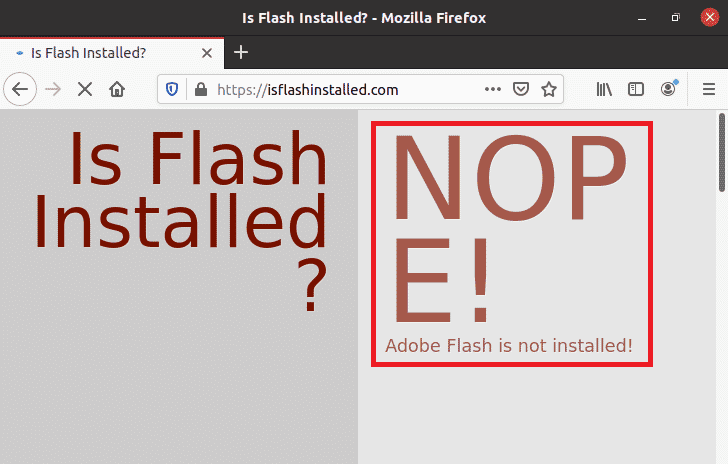
steg # 2: Uppdatera Ubuntu 20.04 systemets Cache:
nu ska du starta terminalen och köra det nedan nämnda kommandot i det för att uppdatera det:
sudo apt update
![]()
vi har utfört den här uppdateringen innan du installerar Adobe Flash Player bara för att säkerställa att det inte finns några trasiga länkar eller beroenden. Du kommer också att se utmatningen som visas i följande bild när ditt Ubuntu 20.04-system har uppdaterats framgångsrikt.
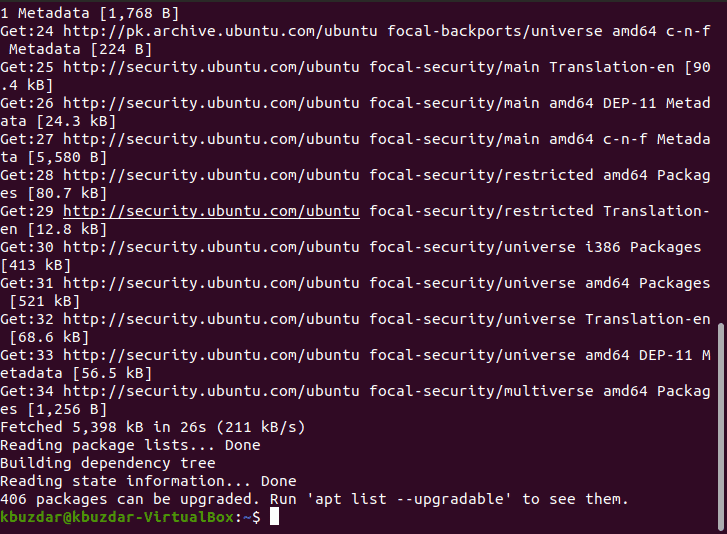
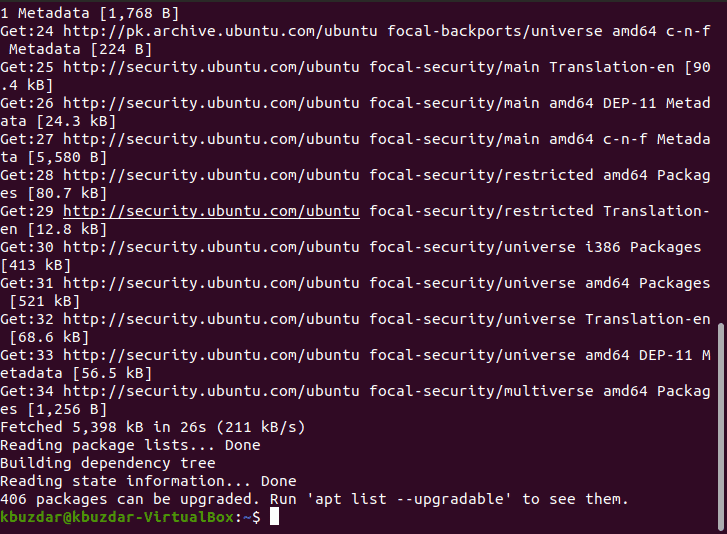
steg # 3: Installera Adobe Flash Player på ditt Ubuntu 20.04-System:
nu kan vi enkelt installera Adobe Flash Player på vår Ubuntu 20.04 systemet genom att köra kommandot som anges nedan:
sudo apt-get install flashplugin-installer
![]()
när körningen av det här kommandot börjar, börjar Adobe Flash Player automatiskt installera på ditt Ubuntu 20.04-system. Så snart installationen är klar ser du meddelandet markerat i följande bild på din Ubuntu 20.04-terminal:
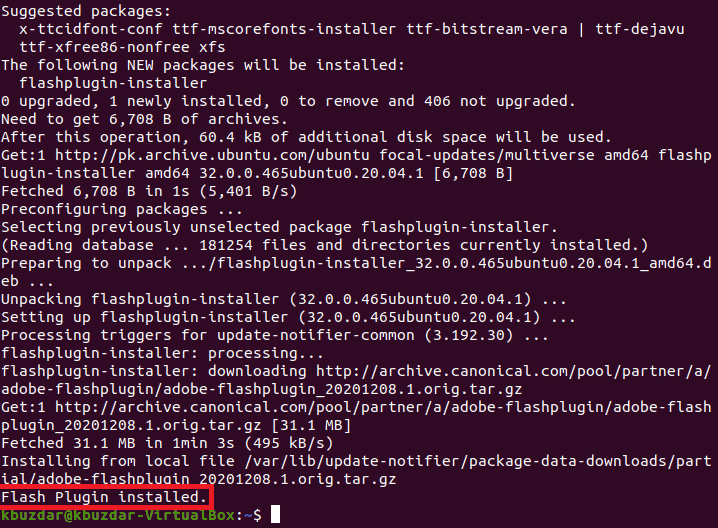
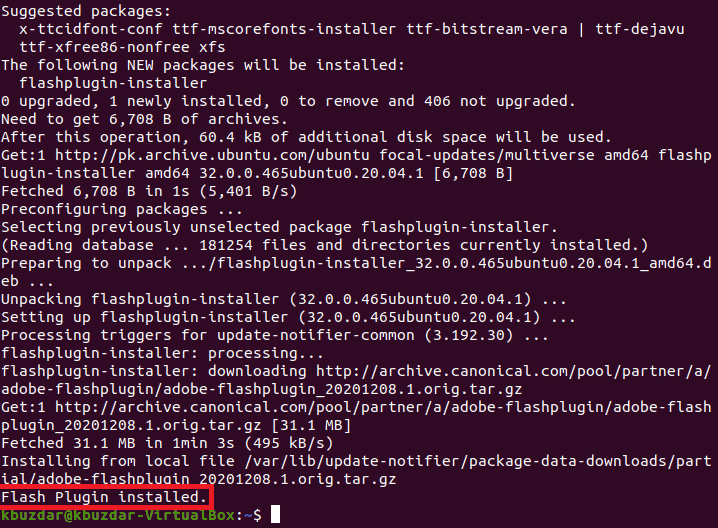
steg # 4: verifiera den framgångsrika installationen av Adobe Flash Player på ditt Ubuntu 20.04-System:
även om vi tydligt har sett att Adobe Flash Player har installerats på vårt Ubuntu 20.04-system som ett resultat av de steg som vi just har utfört. Vi kan dock fortfarande bekräfta det genom att besöka isflashinstalled.com webbplats igen. Den här gången kommer vi att kunna se att Adobe Flash Player nu är installerad på vårt Ubuntu 20.04-system som markeras i bilden nedan:
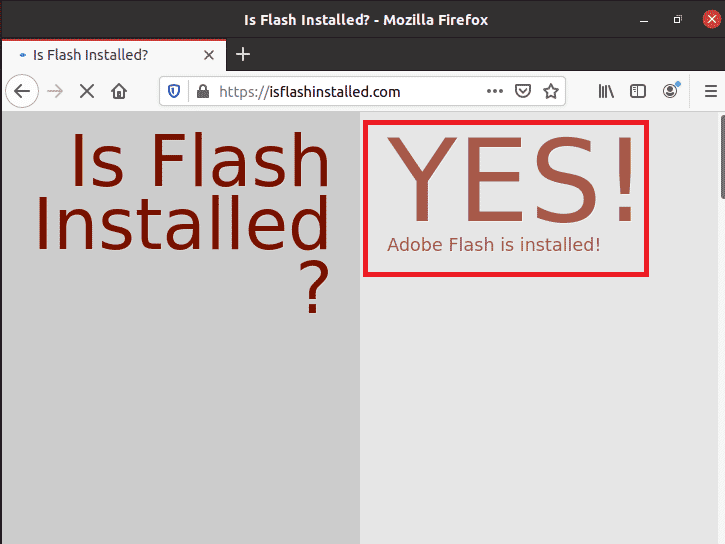
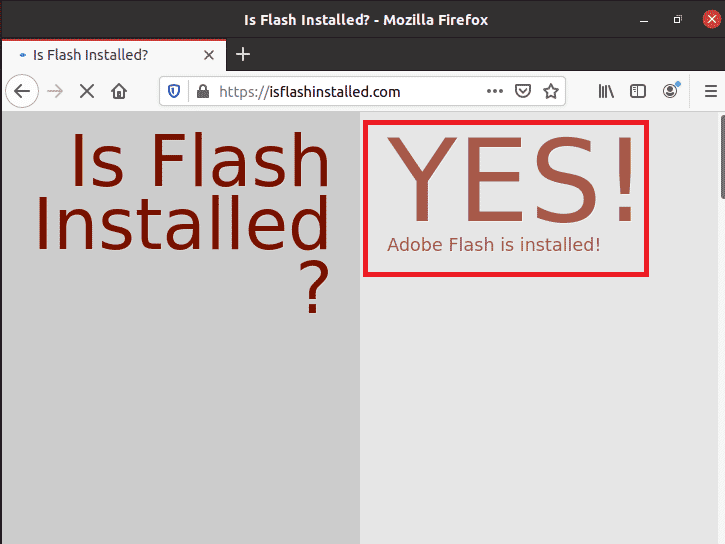
metod för att ta bort Adobe Flash Player från Ubuntu 20.04:
du kan till och med ta bort Adobe Flash Player från ditt Ubuntu 20.04-system när du vill genom att köra följande kommando:
sudo apt-get purge flashplugin-installer
![]()
om du kör det här kommandot tar du bort Adobe Flash Player och dess konfigurationsfiler från ditt Ubuntu 20.04-system. Nu om du också vill ta bort alla paket som installerades med Adobe Flash Player, måste du utföra kommandot som visas nedan:
sudo apt-get autoremove
![]()
efter att ha tagit bort Adobe Flash Player från ditt Ubuntu 20.04-system, när du kommer att besöka isflashinstallerad.com webbplats, du kommer att kunna se meddelandet markerat i följande bild:
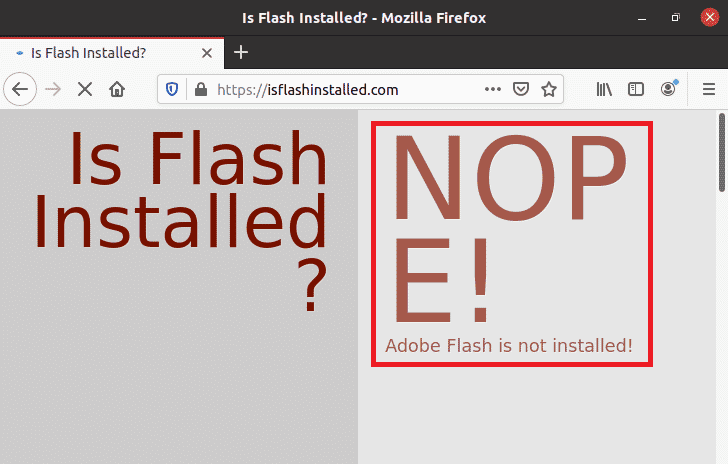
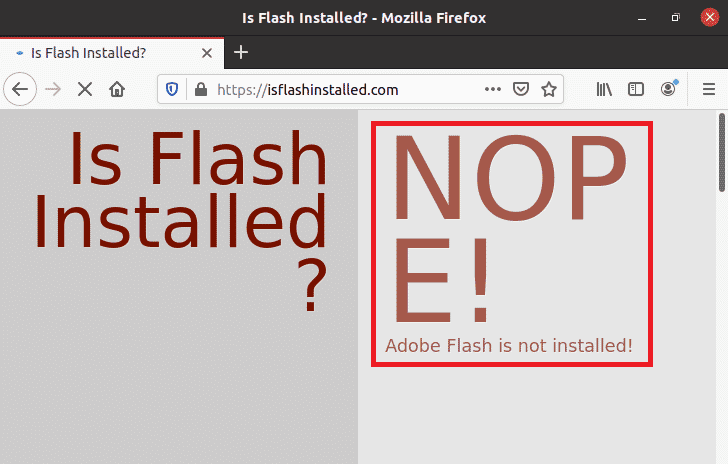
slutsats:
genom att följa stegen som vi har beskrivit i den här artikeln kan du enkelt installera Adobe Flash Player på Ubuntu 20.04. När Adobe Flash Player har installerats på ditt Ubuntu 20.04-system kommer det aldrig att göra något fel när du visar innehållet på de webbplatser som är baserade på Adobe Flash-plattformen. Dessutom, när du känner för att ta bort Adobe Flash Player från din Ubuntu 20.04-systemet, då kan du till och med göra det genom att följa metoden som beskrivs i det sista avsnittet i den här artikeln.

Ayesha Sajid har säkrat en kandidatexamen i datavetenskap och för närvarande gör hon sina mästare i informationssäkerhet. Hon är en teknisk innehållsförfattare av yrke som har erfarenhet av att arbeta med Windows och de olika smakerna i Linux operativsystem.




