så här ansluter du Xbox One till projektorn enkelt
Innehållsförteckning
vem skulle inte vilja uppleva sin Xbox One på en stor skärm snarare än att hålla sig till en begränsad TV-skärmstorlek? Förmodligen ingen.
spela spel, främst första person shooter eller RPG-spel på en stor skärm, förvandla hela upplevelsen till en ny nivå. Så hur kan du uppleva det? Tja, du måste bara ansluta din Xbox One till projektorn.
Nå, nu kan du förstå varför många konsolspelare ofta byter till projektorn och hur det hjälper dem att spela co-op-spel med en enkel delad skärm.
men vet du hur du ansluter Xbox One till en projektor? Du måste undra hur du ställer in anslutningen till en projektor från Xbox one, men du behöver inte oroa dig eftersom vi har hittat lösningen.
en trådbunden anslutning är det bästa möjliga alternativet för att ansluta dessa två enheter, och processen att ansluta dem är ganska enkel.
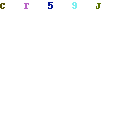
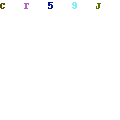
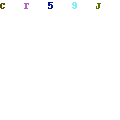
så utan vidare, Låt oss ta en titt på processen;
3 steg för att ansluta Xbox One till projektorn
- identifiera portanslutningen (ska gå till HDMI)
- Anslut HDMI-kabeln till en projektor
- Ställ in HDMI på projektorn som ”källa”
här är de viktigaste stegen som hjälper dig att enkelt ansluta Xbox one till projektorn. Du måste dock vara försiktig under processen som en lös anslutning, eller felaktig kabel kan hindra hela ansträngningen:
Steg 1: Identifiera portanslutningen
du måste identifiera vilken typ av portanslutning som finns i projektorn. Numera har HDMI blivit en standardport för nästan alla projektorer, så du måste ha en HDMI (2.0 eller 3.0) port på baksidan.
men om du har en äldre projektor kan du ha en VGA -, DVI -, S-Video-eller kompositvideoport.
du kan inte använda USB-porten för ljud-och videoöverföring (för närvarande fungerar USB-C som ett undantag). Du måste använda en HDMI till RCA-omvandlare.
Microsoft Xbox One, å andra sidan, levereras endast med en HDMI-port för video-och ljudsignal och använder en USB-port för anslutning av tillbehör.
steg 2: Anslut HDMI-kabeln till en projektor
när du har utvärderat anslutningstypen och nu måste du bestämma vilken port du ska använda. HDMI är det bekvämaste och säkraste alternativet för anslutning av Xbox One och projektor eftersom det garanterar smidig anslutning med hög flödeshastighet.
för att ansluta Xbox One med VGA eller en annan annan port måste du använda en adapter som är lätt tillgänglig på marknaden.
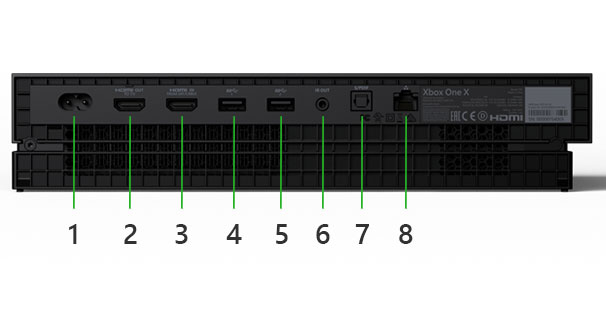
även om adaptrar får jobbet gjort men de är inte tillförlitliga, särskilt när det gäller ljudsignalens flöde.
i många fall finns det en fördröjning i ljudöverföringen som orsakar flimmer i ljudutgången. Ibland finns det försämring i ljudkvaliteten som i slutändan hämmar den övergripande spelupplevelsen.
om du använder HDMI-kabeln rekommenderar vi att du väljer högkvalitativ kabel snarare än billiga eftersom de har en långsam dataflöde.
att ansluta dem är ganska enkelt, och du måste bara ansluta båda ändarna till HDMI-porten på båda enheterna. När du ansluter dem bör du vara stadig och långsam och också se till att de är korrekt införda i porten.
om du ska använda adaptern ska du, beroende på portens tillgänglighet, ansluta ena änden av VGA -, AV-eller kompositvideokabeln till den angivna porten på projektorn.
sätt den andra änden av kabeln på baksidan av adaptern och sätt sedan HDMI-änden på adaptern till HDMI-porten på Xbox One.
för VGA-adaptern bör du dra åt skruvarna tillräckligt eftersom en lös ände kan leda till pixelering eller en svart skärm.
steg 3: Ställ in HDMI på projektorn som ”källa”
när du har anslutit både projektorn och Xbox One, slå sedan på enheterna.
du måste ställa in källan till HDMI i projektorn eftersom inte alla projektorer automatiskt känner av den inkommande signalen.
när du har ställt in källan kommer din projektor snabbt att upptäcka HDMI-signalen och börja projicera huvudskärmen.
om du använder en adapter väljer du dock källsignalalternativet enligt porten du använder.
om projektorn inte känner av den inkommande signalen ska du antingen koppla om kabeln eller starta om enheterna för att slutföra anslutningen.
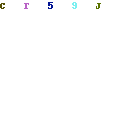
det är dags att testa anslutningen innan du startar ditt favoritspel på Xbox One och njuta av dem på den stora skärmen.
du bör testa att köra några videor för att kontrollera om du får både ljud och video ordentligt utan förseningar eller andra problem. Kalibrera bilderna om du vill så att de är i rätt form utan deformation.
det är ganska mycket gjort!
nu kan du bestämma vilket ljud du vill använda eftersom den inbyggda högtalaren på projektorn inte ger dig den uppslukande upplevelsen du vill ha.
om du inte vill störa andra i ditt hem, skulle ett headset fungera som ett bra alternativ. Du måste ansluta 3.5mm jack i ljudporten på projektorn, och du kommer bekvämt att fånga alla åtgärder.
för att lägga till en extern högtalare till en projektor måste du dock använda antingen S / PDIF-porten eller USB-porten (för bärbara enheter).
för att kassera all förvirring skulle det vara smart att lägga till en A/V-mottagare som låter dig ansluta olika komponenter till en centraliserad komponent.
via en A / V-mottagare kan du enkelt byta till olika komponenter som en högtalare, hörlurar, mikrofon etc., utan att behöva byta ledningar.
ta skärmen till en lämplig storlek och njut av ditt favoritspel.
kontrollera videon:
några av de viktigaste problemen som kan uppstå under Anslutning av Xbox One till projektorn och hur du kan åtgärda dem
här är några betydande problem som ofta uppstår när en användare vågar ansluta sin projektor till Xbox One.
1. Skärm Svart ut
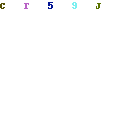
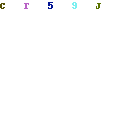
det första stora problemet som oftast uppstår är Blackout skärmen, och det uppstår på grund av funktionsfel i kablar.
det är alltid bättre att välja högkvalitativa kablar från kända märken eftersom de säkerställer smidig anslutning.
Lös kabelanslutning är en annan anledning som orsakar blackouts, och att sätta kabeln ordentligt i porten kommer att lösa problemet.
2. Upplösning mismatch
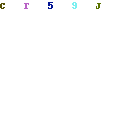
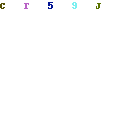
Upplösningsfel mellan projektorn och Xbox One är en stor fråga som ofta möter spelare som ansluter Xbox One till projektorn för första gången.
du måste se till att båda är i samma upplösning; annars kommer du inte att kunna projicera.
Håll Xbox One-upplösningen till miniminivån genom att ansluta den till en HDTV. På liknande sätt måste du ställa in projektorns upplösning liknande eller närmare upplösningen på Xbox One.
EDID av HDMI kommer alltid att försöka förmedla bästa möjliga upplösning, så du bör alltid försöka hålla Xbox One upplösning lägre än projektorns.
3. Diskrepans i uppdateringsfrekvensen
avvikelsen i uppdateringsfrekvensen leder ofta till anslutningsproblem mellan projektorn och Xbox One.
Xbox One tenderar i allmänhet att lägga ut högre uppdatering medan det mesta av projektorn är inställd på en låg uppdateringsfrekvens (förutom få spelenheter).
Xbox One producerar runt 120Hz uppdateringsfrekvens för att ge dig den bästa spelupplevelsen, men de flesta projektorer kan inte hantera en så hög uppdateringsfrekvens.
den enda lösningen är att sänka uppdateringsfrekvensen, och det kan göras genom att gå till skärm-och ljudmenyn på Xbox One.
du bör välja alternativet uppdateringsfrekvens och sänka hastigheten till 24 eller 50Hz, beroende på projektorn.
de flesta moderna projektorer kan hantera 50Hz utan mycket problem så att du inte har problem, och du får också utmärkt jämnhet.
när du sänker uppdateringsfrekvensen kommer projektorn automatiskt att visa bilden på den stora skärmen.
fortfarande, om du står inför andra problem förutom ovan nämnda, kan du komma i kontakt med oss, och vi kommer att försöka lösa dem så snart som möjligt.
vi föreslår dock att du får hjälp av en lokal elektronisk expert eftersom han snabbt kan lösa problemet.
slutsats
vi kan avsluta det genom att säga att vi har verifierat våra steg innan du lägger dem fram till dig så att du kan vara säker på att du är på rätt väg.
vi har skrivit steg för steg för hur du ansluter Xbox One till en projektor. Vi hoppas att vår guide hjälper dig på alla sätt för att slutföra hela anslutningen.
även om den här anslutningen inte saknar problem, kan användningen av bättre kablar eller noggrant följa våra steg hjälpa dig att minimera den.
dessutom, ju nyare projektorn du får, desto bättre blir din upplevelse och desto lägre blir problemet.
- projektorer för Cookie Decorating
- projektor för utomhus filmer
- Anslut projektorn till din iPhone, Android och windows phone
- sovrum projektor
- projektorer för Studentrummet
- så här ansluter du en MacBook eller Windows Laptop till en projektor





