Hur man skapar HDR-foton i Photoshop CS5

den nya Photoshop CS5 kommer med nya revolutionerande funktioner som kommer att förändra hur Photoshop-användare fungerar. Dessa förändringar gör att deras projekt blir enklare, snabbare och det hjälper dem att integrera med andra Adobe-produkter i Adobe Creative Suite 5.
innan du fortsätter läsa det här inlägget, gick du redan med i vår Twitter och prenumererade på vårt RSS-flöde? Om inte, rusa och gå med oss nu för att få uppdateringar av nya inlägg och gratis resurser.
den nya Photoshop CS5 innehåller nya funktioner som Mixerborstar, Content-aware, 3D Repouss Brasilien, 3D-material, förbättrad raw plug-in och den förbättrade mergehdr Pro-funktionen. I den här artikeln kommer vi att täcka mergehdr Pro-funktionen i Photoshop CS5 och hur man använder den för att skapa HDR-fotoeffekter med enkla steg. Innan vi går in i handledningsstegen, låt oss kort ta itu med lite information om HDR-fotokonceptet.
vad är HDR-bildbehandling?
High Dynamic Range (HDR) imaging är en teknik som gör att bilder kan innehålla ett brett spektrum av färger jämfört med vanliga bilder. Detta breda utbud av färger stöder höga ljusintervall och färgkontrast; vilket gör att bilderna ser ut som den verkliga miljön samtidigt som scenen ger en mer dramatisk känsla. Detta görs genom att använda det högsta luminansområdet i bildernas ljus-och skuggområden.
HDR-avbildning produceras genom att slå samman flera fotografier av samma objekt eller scen fotograferad med olika exponeringsvärden.
Nedan följer några tips om hur du tar dina egna foton i följd för att skapa HDR-fotografering:
- Lägg kameran på ett stativ för att göra den stabil.
- ta cirka fem till sju foton med olika exponeringsvärden, det minsta antalet bilder som Photoshop kan Acceptera är tre bilder.
- använd olika slutartider för att skapa olika exponeringar. Om du ändrar bländaren ändras skärpedjupet och kan producera foton av låg kvalitet; medan du ändrar ISO kan det orsaka brus i bilden.
- variationen mellan exponeringsvärden bör vara ett eller två steg mellan varje bild.
- se till att ljuset är detsamma som objekten i bilderna eftersom Photoshop bara beräknar förändringarna i exponeringen.
i denna handledning konverterar vi flera bilder till en HDR-bild med hjälp av den förbättrade sammanslagningen till HDR Pro i Photoshop CS5.
arbeta med Merge to HDR Pro
Merge to HDR Pro är en av de förbättrade funktionerna i Photoshop CS5 och det låter dig importera flera foton i dialogrutan Merge to HDR Pro så att du kan använda olika effekter på den producerade bilden. Du kan tillämpa det här exemplet på HDR-provet i Photoshop CS5: s katalog: programfiler>Adobe>Adobe Photoshop CS5>prover>sammanfoga till HDR.
i det här exemplet laddar vi in i Merge to HDR Pro tre bilder som har tagits med olika exponeringar och inställningar enligt nedan:
1.Öppna Photoshop CS5 och välj Arkiv > automatisera > sammanfoga till HDR Pro
2.In dialogrutan sammanfoga till HDR Pro kan du antingen ladda bilderna genom att välja bilderna separat eller välja hela mappen genom rullgardinsmenyn Använd
3.Klicka på webbläsare och gå till HDR-standardexemplet i Photoshop CS5-mappen :\Program Files\Adobe\Adobe Photoshop CS5\Samples\Merge to HDR
4.Bilderna laddas i listan, välj Alla bilder genom att klicka på bilden medan du håller Ctrl-tangenten (kommando i Mac). Och klicka på ok för att ladda de valda filerna
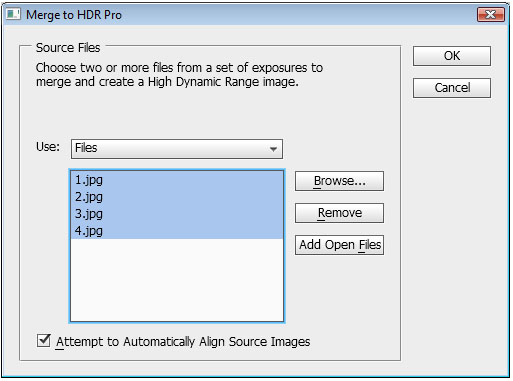
dialogrutan koppla till HDR Pro visas för att låta dig redigera HDR-inställningarna. Dialogrutan innehåller tre huvuddelar. Förhandsgranskningsdelen, bildsekvensdelen och inställningsdelen. I förhandsgranskningsdelen kan du se resultaten av de olika inställningarna och zooma in och ut genom att använda rullgardinsmenyn förhandsgranska längst ned till vänster i förhandsgranskningsdelen. Bildsekvensdelen visar bilderna som används för att skapa HDR-bilden och dess bländare.
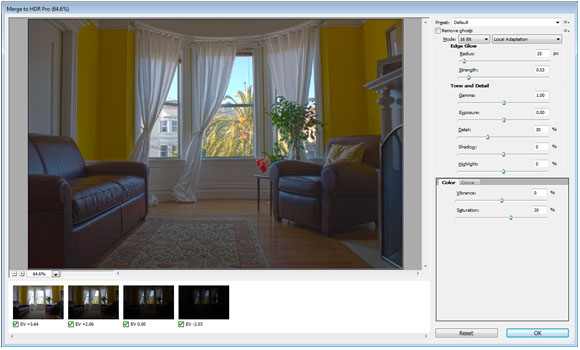
du kan också kontrollera att dessa bilder inkluderar eller utesluter från sekvensen. Inställningsdelen innehåller de olika alternativen för att ställa in HDR-bildparametrarna för att skapa olika effekter enligt nedan:
förinställning
den här rullgardinsmenyn innehåller en färdig HDR-effekt som du kan använda genom att välja den och sedan förhandsgranska varje effekt i förhandsgranskningsbilden. Du kan också spara din anpassade förinställning från ikonen bredvid Förinställningslistan som HDT-format, eller du kan också ladda externa förinställningar.
ta bort spöken
när du använder flera bilder kan vissa bilder ha små förändringar i sina positioner. Kryssrutan Ta bort spöken tar bort dessa oönskade spöken och håller bilden klar.
32 bitarsbilder
från Lägeslistan kan du välja bildläge från de 8, 16 och 32 bitarsbilder som stöds. Varje läge har sina egna alternativ och inställning; i allmänhet har 32-bitarsläget ett begränsat alternativ att bara ändra bildhistogrammet. När du väljer något av 8-eller 16-bitarslägen får du följande alternativ:
lokal anpassning
det här alternativet ändrar tonen i HDR genom att ändra de ljusa områdena i bilden.
Edge Glow
detta värde låter dig ställa in de ljusa områdena återfå inställningar. Radievärdet ställer in storleken på de ljusa områdena och styrkan ställer in det avstånd som krävs för att skilja de ljusa och de icke-ljusa områdena.
ton och detaljer
dessa värden låter dig ställa in färger och tondetaljer genom en uppsättning alternativ som Gamma, exponering, detaljer, skugga och höjdpunkt.
färg
du kan ställa in intensiteten för de subtila färgerna genom livskraften; och du kan ställa in färgmättnaden genom Mättnadsvärdet.
tonkurva
T
tonkurvan låter dig ställa in lamineringen av bilden genom histogramkurvan där du kan lägga till punkter och dra den för att justera bildlamineringen. Du kan lägga till så många poäng du vill; varje punkt presenterar en förändring i kurvvärdena som påverkar bilden.
låt oss nu gå tillbaka till vårt exempel och ställa in HDR-värdena enligt följande:
5. Välj läget som ska vara 16 bitar och välj lokal anpassning
6. I Edge Glow ställer du in radievärdet till 360 och styrkan till 4
7. I tonen och detaljerna ställer du in Gammavärdet till 3, exponering för -50, detalj till 88, skugga till -100 och markera till 82
8. I Kurvdiagrammet lägger du till två punkter och ställer in deras plats enligt figuren nedan
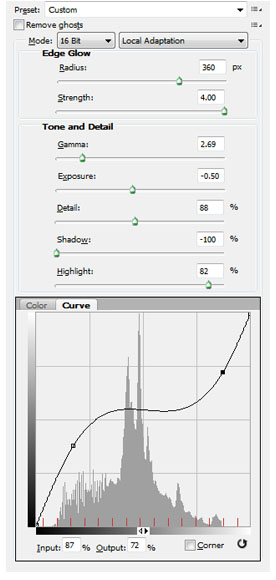
9.Klicka på Ok för att öppna resultatet som en bild
du kan ändra ovanstående värden baserat på dina önskemål och hur du vill att HDR-fotobilden ska se ut.

slutsats
HDR-bilderna innehåller ett brett utbud av inställningar och varje inställning ger en annan effekt. Exemplet ovan visar bara en av dessa effekter och du kan alltid öva på Fler effekter och toner. Den bästa praxisen för HDR-bildprocessen är att börja med att ta några bilder baserat på riktlinjerna som nämns ovan och använda den för att skapa dina egna HDR-bilder.




