hur man använder en digitalkamera, videokamera eller GoPro som Webbkamera
webbkameror är svåra att få tag på just nu. Dessa plötsliga nödvändigheter har sålt ut över stora återförsäljare, med återstående lager går för uppblåsta priser genom tredje part och eBay säljare.
allt är dock inte förlorat-du kanske fortfarande kan cobble tillsammans en motsvarande inställning med en digital SLR (dSLR) kamera, videokamera, GoPro eller premium point-and-shoot du redan äger. Förutsatt att enheten passerar muster, behöver du bara köpa en inspelningsenhet och eventuellt några tillbehör.
kostnaden? Ungefär samma mängd kontanter som de opportunistiska webbkamera listor (för närvarande mellan $130 och $180 för modeller med MSRPs på $100 och under). Och du kommer sannolikt att sluta med bättre bildkvalitet också.
så här gör du det.
innan du köper något
inte bara din digitalkamera eller videokamera måste kännas igen av en inspelningsenhet, dess inställningar måste tillåta dig att stänga av alla auto-shutdown funktioner och visuella distraktioner som fokus lådor och information på skärmen. Manuell fokusstyrning är också till hjälp.
för att ta reda på om din kamera kvalificerar kan du börja med att titta på Elgatos lista över
dongle, men det är inte uttömmande. (Om din modell visas där, borde du hitta det ganska enkelt att använda det som en webbkamera.)
spendera istället 15-20 minuter på att söka online och kontrollera om andra har lyckats med din exakta digitalkamera, videokamera eller GoPro för streaming (dvs. livestreaming till Twitch eller YouTube). Håll utkik särskilt efter några konstiga konstigheter som folk nämner i Reddit-trådar eller foruminlägg. Vissa äldre kameror kommer att fungera med hårdvaruinstallationen som beskrivs nedan, men resultaten är inte så spot-on som du kanske hoppas.
exempel: Vi försökte initialt en Canon 60D, men skrotade den som ett alternativ efter att vi upptäckte att vi inte kunde stänga av fokusrutan som plasterar ett ansikte under filmning.
vi försökte också en Sony RX100 Mark I, som gav ren video…men visade alla aktuella inställningar under bilden. Acceptabelt, men inte idealiskt.
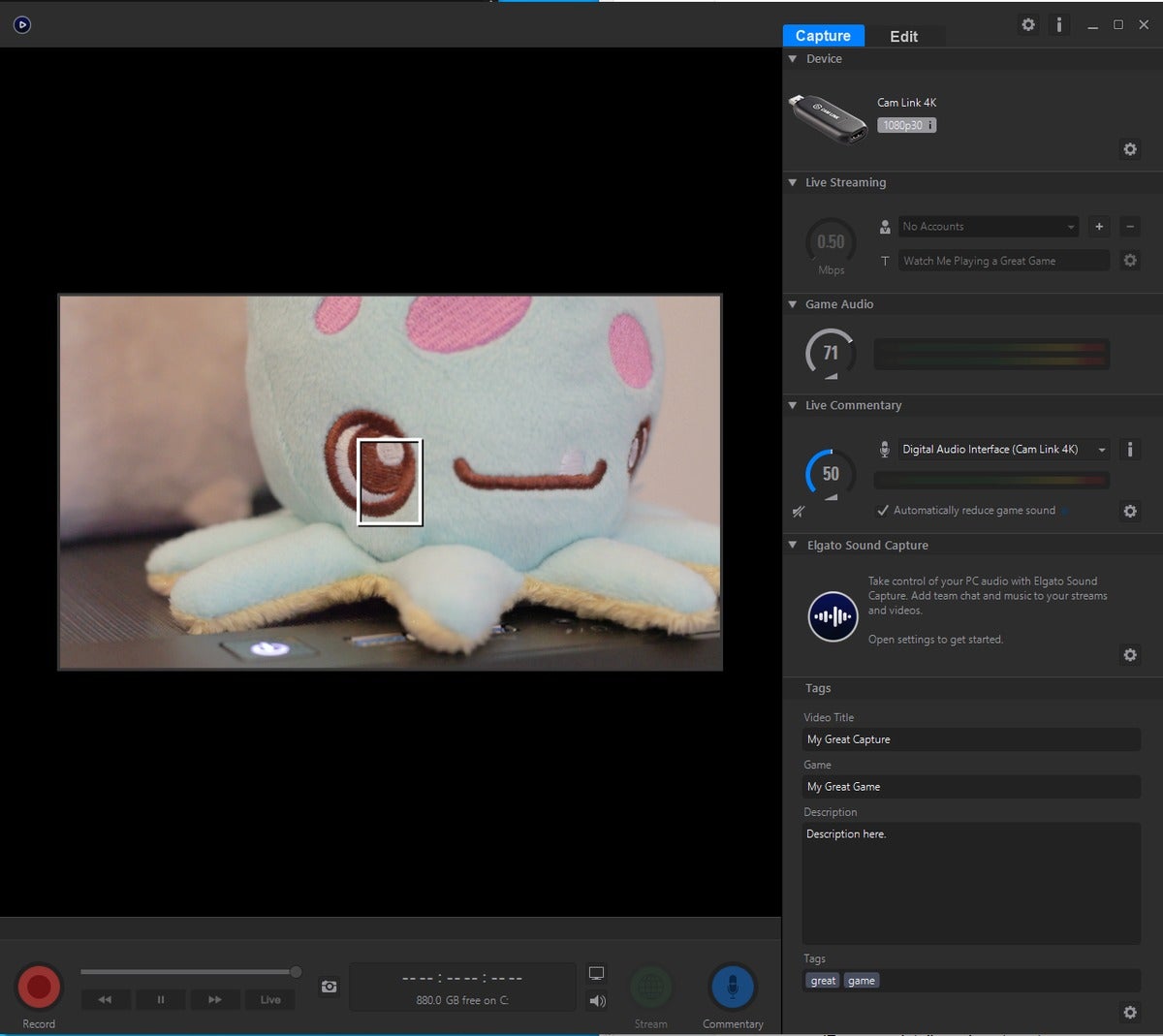 Alaina Yee / IDG
Alaina Yee / IDGinte det resultat vi hade hoppats på.
utrustning du behöver
kamera, videokamera eller action cam
först och främst behöver du en enhet som kan video med en HDMI-out-port.
din bästa insats är en nyare digital SLR-kamera, videokamera eller actionkamera. Även DSLR-enheter på startnivå har videolägen, HDMI-utgång och förbättrade kontrollgränssnitt. Äldre varianter och till och med avancerade punkt-och-skott som Sony RX100 kan fungera, men de är mer benägna att udda quirks när de används som webbkameror.
(för mer information om hur du vet en kamera du äger, se avsnittet
ovan.)
objektiv
för digitala systemkameror rekommenderar vi att du använder ett zoomobjektiv i intervallet 18 mm till 24 mm. Bonuspoäng om den stöder manuell fokus.
 Alaina Yee / IDG
Alaina Yee / IDGdetta kit objektiv fungerar perfekt för vårt ändamål här.
om du köpte din kamera som en bunt—det vill säga den kom med en eller två linser utöver kroppen—borde du redan ha en lins som passar dessa specifikationer.
(om du använder en videokamera, action cam eller point-and-shoot, är du inställd på att gå och behöver inte en extra lins.)
Capture device
finns i externa USB-och interna PCIe-kortvarianter, med den här hårdvaran kan din dator läsa signalen från din kamera.
Elgato producerar för närvarande de mest populära modellerna, som inkluderar donglar som $130
(tyvärr slutsåld i glömska just nu) och $180
(för närvarande fortfarande i lager).
 Alaina Yee / IDG
Alaina Yee / IDGden svårfångade Elgato Cam länk 4K.
alternativ inkluderar de från AverMedia, som $140
. Vi rekommenderar inte dyra märken som Blackmagic och Teredek, eftersom de är överkill för detta ändamål.
HDMI-kabel
a
eller
adapter är den enklaste vägen, eftersom de flesta redan äger reserv standard HDMI-kablar.
 Alaina Yee / IDG
Alaina Yee / IDGMini- (R) och mikro-HDMI (L) Adaptrar.
Alternativt kan du köpa en specialiserad HDMI-kabel som rymmer
eller
i ena änden och full HDMI i andra änden.
anekdotiskt stötte vi på färre problem med adaptrar med en vanlig HDMI-kabel. Att använda en adapter gör det också enklare att felsöka om installationen inte fungerar direkt. (Se avsnittet
i slutet av den här artikeln för mer information.)
mikrofon
medan din digitalkamera eller videokamera har inbyggd ljudupptagning är kvaliteten i allmänhet dålig. Du kan experimentera med ljud ombord och se om personer i dina chattar kan höra dig tillräckligt tydligt, men vi rekommenderar att du har en separat mikrofon.
du behöver inte något dyrt. De flesta öronsnäckor som levereras med smartphones har till exempel en inbyggd mikrofon. Eller så kanske du redan har ett spelheadset som ligger runt. Att ansluta en av dessa till din dator gör att du låter mycket tydligare.
stativ eller stativ
innan du väljer mellan en bunt böcker eller köper ett ordentligt stativ, identifiera var din HDMI-out-port finns. Kontrollera för att se var en NÄTADAPTERS sladd skulle röra Från också.
en hög med böcker eller lådor fungerar bäst när kameran eller videokameran kan sitta platt på den. Du kan uppgradera installationen genom att välja ett ministativ med ett kulhuvudfäste (som
eller den här
), vilket ger dig lite utrymme för kablar som kommer ut kamerans undersida.
Observera att med några äldre kameror kommer du att befinna dig i en omöjlig situation och bara en mycket kreativ användning av lådor kommer att lösa allvarliga designfel. Som när Sony placerar HDMI-OUT-porten bokstavligen bredvid fästet på botten av
.
 Alaina Yee / IDG
Alaina Yee / IDGju större och tyngre din kamera, desto robustare vill du att ditt stativ ska vara. Denna speciella modell är bättre lämpad för spegelfria DSLR, actionkameror, punkt-och-skott.
extrautrustning
extra ljus
mot ett fönster för gratis naturlig belysning är det perfekta. Om det inte är möjligt kan du fortfarande se till att ditt ansikte får rätt belysning som behövs för att dyka upp tydligt på kameran.
du behöver inte spendera mycket (eller möjligen någonting alls). Medan strömningsspecifika belysningslösningar finns (som
och Elgatos
), kan en vanlig skrivbordslampa hjälpa till att balansera ljuskällorna i ditt rum.
om du använder en standardlampa, installera en ljus vit lampa i den för ett mer smickrande utseende.
nätadapter
för mycket långa samtal eller back-to-back sessioner videokonferenser, köpa en nätadapter för din digitala SLR eliminerar oro för att ha tillräckligt med juice. (Videokameror, actionkameror och punkt-och-skott bör redan levereras med en väggladdare som fungerar för kontinuerlig användning.)
Observera att vissa dSLR—kameror inte sitter platt när du använder en nätadapter, eftersom tråden kommer ut i botten-vilket eliminerar möjligheten att helt enkelt ploppa enheten på en hög med böcker eller lådor.
 Alaina Yee / IDG
Alaina Yee / IDGnätadaptrar för DSLR säljs separat.
Extra batteri
att köra av nätström kanske inte är ett alternativ för din digitalkamera eller videokamera, så att ha ett extra batteri kan också hjälpa dig genom långa dagar fulla av konferenssamtal (och låta dig ladda en medan den andra används).
hur du ställer in din digitalkamera eller videokamera som en webbkamera
vi har strukturerat den här delen av guiden så att du kan göra huvudinställningen först—om du upptäcker att kameran eller videokameran inte fungerar så bra som du förväntade dig, kommer du inte att ha slösat bort tid på att bygga och sedan riva ner en utarbetad stapel lådor för att skapa ett stativ för det.
Steg 1: Installera din inspelningsenhet
för en USB-baserad enhet ansluter du den helt enkelt till en USB-port på din dator. Vi rekommenderar att du väljer den snabbaste tillgängliga. Så om du har valet mellan en USB 3.0 och en USB 2.0-port, välj definitivt USB 3.0.
för ett internt fångstkort, öppna din dator och välj en lämplig PCIe-kortplats för ditt kort. (Om du inte redan kan berätta en överblick, se moderkortets manual för att bestämma specifikationerna för varje kortplats—x1, x4, x16, etc.) Om ditt kort inte exakt matchar någon av kortplatslängderna kan du installera det i en längre utan problem.
steg 2: Förbered kameran
för din kamera eller videokamera, se till att batteriet är tillräckligt laddat eller anslut det till nätadaptern. För en digital SLR, se också till att du har rätt lins fäst.
slå på enheten. För digitala SLR-och pek-och-skjut-kameror växlar du den till Film-eller videoläge.
 Alaina Yee / IDG
Alaina Yee / IDGdu måste sätta din digitalkamera i film-eller videoläge för att den ska fungera som Webbkamera.
steg 3: Anslut kameran till din inspelningsenhet
alternativ 1: Anslut HDMI-adaptern till mikro-eller mini HDMI-porten på kameran eller videokameran och anslut sedan en vanlig HDMI-kabel till adaptern. Anslut den andra änden av HDMI-kabeln till inspelningsenheten.
alternativ 2: Anslut din special HDMI-kabel till kameran och inspelningsenheten.
steg 4: Installera och öppna din inspelningsenhets programvara
Nedladdningsinstruktioner ska inkluderas med enheten, men om inte, Sök efter företagets produktsida och hitta en nedladdningslänk där.
när du har installerat öppnar du programmet. Helst bör du kunna se om det redan har hämtat videoflödet. Om det har och du kan se dig själv, har du passerat ditt första stora hinder.
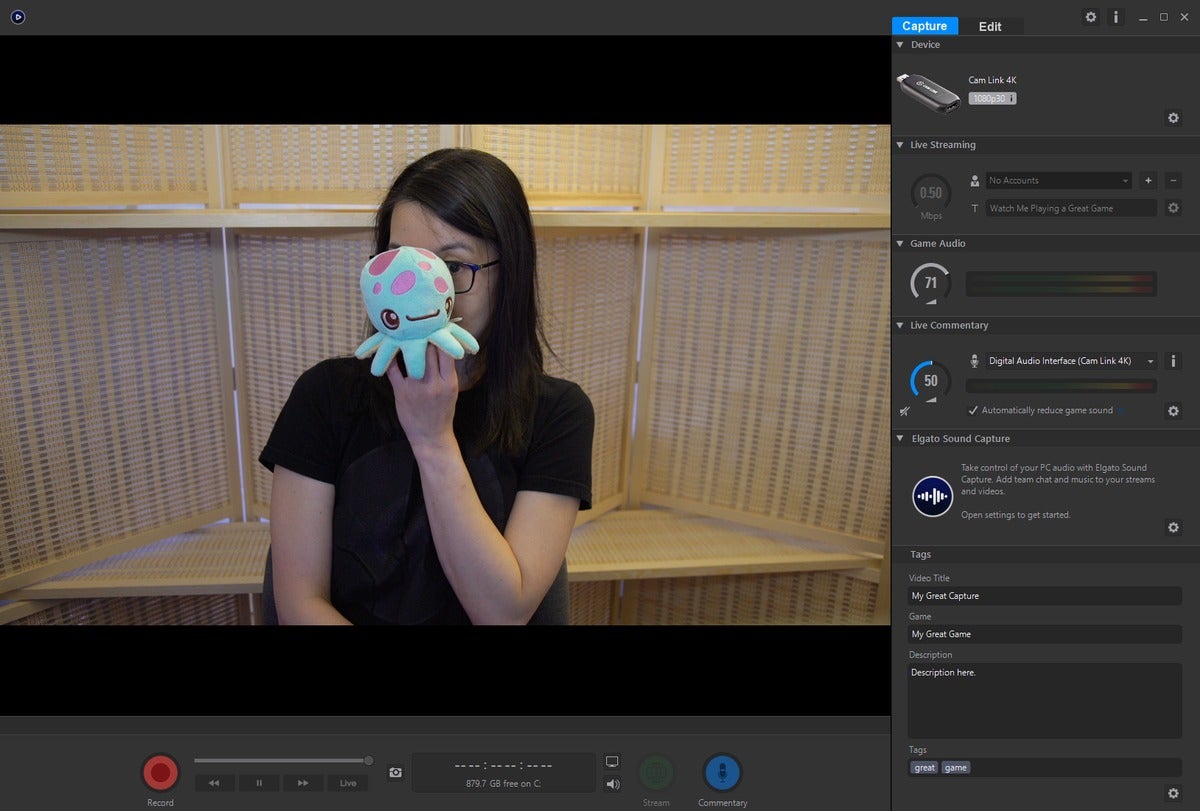 Alaina Yee / IDG
Alaina Yee / IDGdu borde kunna se ditt flöde om allt fungerar som normalt. (Tips: ett ljust färgat objekt kan hjälpa dig när du ställer in en manuell fokuspunkt.)
Steg 5: Justera inställningarna på din kamera
vanligtvis visar din digitalkamera eller videokamera automatiskt en mängd information på skärmen: ISO, bländare, slutartid, exponering, färgtemperatur etc. Det visar också ofta en fokusruta om ett ansikte visas i vyn.
eftersom inspelningsenheten tar tag i den exakta utgången till kamerans eller videokamerans inbyggda skärm, måste du rensa den för att få samma typ av effekt som en webbkamera. Inställningarna varierar från modell till Modell, Men leta efter dessa:
- Visa knapp: Om du trycker på den här knappen växlar du mellan olika förinställda vyer som visar information om olika kamerainställningar. Du vill ha den som presenterar en helt ren skärm utan extra överlägg.
- Menyknapp: de flesta av inställningarna i följande lista finns under avsnittet ”film”, men du kan behöva bläddra runt för att hitta allt:
- utgång med lämplig upplösning (720p, 1080p eller till och med 4K beroende på dina uppladdningshastigheter för heminternet och vilken typ av inspelningsenhet du köpte).
- utgång vid antingen 30 fps eller 60 fps. (Som referens, de flesta webbkameror standard till 30 fps.) Om din kamera inte erbjuder 30 fps fungerar 24 fps också.
- Stäng av fokusrutor från att visas.
- valfritt: växla från Autofokus till manuell fokus. (Gör bara detta om linsen stöder manuell fokus.)
- valfritt: Växla till manuella inställningar för ISO och bländare. (Se
{{#url}}Tips och felsökningsråd {{/url}}{{^url}}Tips och felsökningsråd {{/url}}
nedan för mer information.)
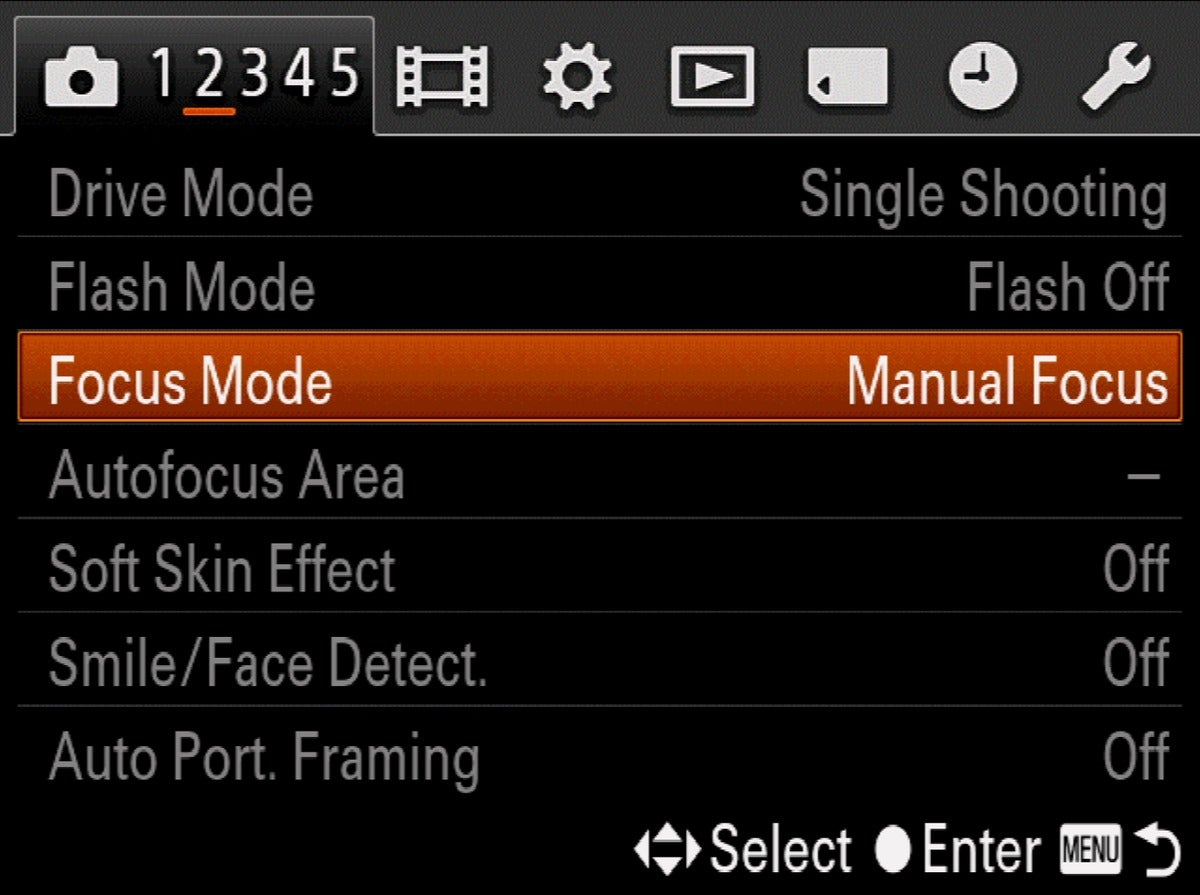 Alaina Yee / IDG
Alaina Yee / IDGett urval av inställningarna för att justera. Inte varje enhets meny visas genom flödet; det är lättast att använda den inbyggda skärmen på kameran eller videokameran.
steg 6: Placera kameran på ett stativ eller stativ
placera kameran så att den sitter precis ovanför ögonhöjd. Du kan skapa ett stativ från lådor eller böcker; kombinera ett ministativ med en hög med hushållsartiklar; eller använd ett stativ i full storlek. Om du använder en nätadapter för en dSLR, ger de två senare alternativen utrymme för ledningen och låter kameran vara jämn.
notera: När du bygger kolumner med lådor, böcker eller andra hushållsartiklar, se till att de är robusta och stabila innan du lägger din utrustning på dem.
 Alaina Yee / IDG
Alaina Yee / IDGinställningen vi skapade för den här artikeln använder en kombination av lådor och ett ministativ.
Steg 7: Anslut din mikrofon
som nämnts ovan låter det inbyggda ljudet för din digitalkamera eller videokamera inte bra, så du låter tydligare med en alternativ ingång. Anslut öronsnäckorna, headsetet eller den dedikerade mikrofonen till datorn med rätt 3,5 mm-uttag eller en USB-port. I Windows kan du behöva klicka igenom vissa OS-dialogrutor för att bekräfta vad du just har anslutit.
steg 8: konfigurera din chattprogramvara
du bör nu vara redo för videochatt i tjänster som Skype, Hangouts eller Zoom—allt som finns kvar är att kontrollera skrivbordsprogrammet eller webbappen och se till att den är inställd på rätt inmatnings-och utgångsenheter.
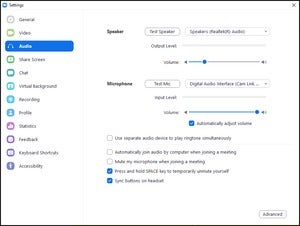 IDG
IDGett exempel på ljudalternativen i Zoom. Skype, Hangouts och andra chattprogram kommer att se liknande ut i både skrivbords-och webbappgränssnitt.
gå till Inställningar och hitta sedan ljud-och Videoavsnitten. För ljud är ingången vanligtvis ditt system standard om du använder öronsnäckor eller ett headset eller namnet på den dedikerade mikrofonen (t.ex. Blue Yeti). Om du försöker ombord video från kameran eller videokameran, så ska det vara namnet på din inspelningsenhet. Utgången ska vara systemets standard; om du kan höra din musik eller andra program är du bra att gå.
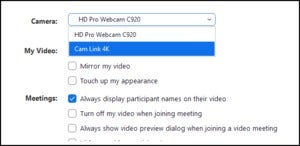 IDG
IDGom du har en anständig internetanslutning (5 Mbps eller mer för uppladdningshastighet), slå på HD (720p eller mer) för din videoöverföring.
för video, bekräfta att kameraingången är namnet på din inspelningsenhet, eftersom det är vad din dator ser som videokälla. I vår inställning är det Cam Link 4K.
du borde vara klar nu! Du kan ytterligare justera inställningarna härifrån om du vill, men annars ska dina samtal fungera på samma sätt som med en riktig webbkamera. Du kanske också vill finjustera ditt manuella fokus, om du väljer det istället för autofokus för din inställning.
tips och felsökningsråd
HDMI-kablar kan vara en felpunkt
får du inte en signal från kameran i din inspelningsenhets programvara? Försök byta kabel och / eller adapter först. I våra tester hade vi problem med att få Cam Link 4K för att hitta vår Canon 60D med de två första kablarna vi försökte: en mini-HDMI till HDMI-kabel och en standard HDMI-kabel som används med en adapter.
kamerans utgångsinställningar kan hämma signaldetektering
om du använder ett program som Elgatos Spelfångst kan du bokstavligen se om din digitalkamera passerar genom signalen. Om det inte är det, undersök inställningarna på din kamera för att se till att dess utgång är kompatibel med din enhet (720p eller 1080p vid 30 fps är dina säkraste satsningar).
finjustera din bild med manuella inställningar
autofokus och autoinställningar för ISO och bländare kommer att vara bra för de flesta, men du kan få en skarpare och tydligare utseende om din kamera stöder manuella inställningar.
som en allmän tumregel ökar ISO till ett högre tal kameran mer känslig för ljus, men det kommer också att öka kornigheten i bilden.
på samma sätt minskar bländaren till ett lägre antal (som från f/4.0 till f/3.0) detsamma—det ökar fysiskt mängden ljus som kommer in i linsen. Var medveten om att när du sänker bländaren kommer bakgrundselementen att minska i fokus.
att balansera ISO, bländare och externa ljuskällor mot Avståndet du sitter från kameran är mycket specifikt för din situation, så du måste leka med varje element tills du är nöjd.
gå ett steg längre med livestreaming
alltid velat göra en körning på Twitch stardom? Du är redan halvvägs där med din mer professionella kamerainställning! För att komma igång med resten av det, läs vår guide på
.




