hur man ändrar storlek på flera bilder på en gång
nästan alla av oss dessa dagar har hundratals – om inte tusentals – av digitala bilder som lagras på våra telefoner, surfplattor och datorer. Inte alla dessa bilder kan vara den storlek vi behöver för utskrift eller delning. Ändra storlek på att många snaps en i taget kan ta dig hela dagen… eller flera dagar, även! Tack och lov, Det finns flera alternativ för batch storleksändring flera bilder på en gång! Du kan använda Windows, macOS eller något av ett antal gratis fotoredigerare online.
i den här artikeln ska jag visa dig hur du ändrar storlek på batch med både Windows och Mac samt två separata gratis fotoredigeringsprogram online. Låt oss komma till det!
hur du ändrar storlek på flera bilder samtidigt i Windows
det bästa med att göra detta är att inte bara den faktiska storleken på dina foton kommer att ändras, filstorleken kommer att minskas. Detta sparar utrymme på vilket medium du har dem lagrade på.
att utföra detta är lättast om du har alla foton du vill ändra storlek i en mapp. Högerklicka på skrivbordet (eller i dina dokument-eller fotomappar) och välj ”Ny mapp” och ge den ett namn.
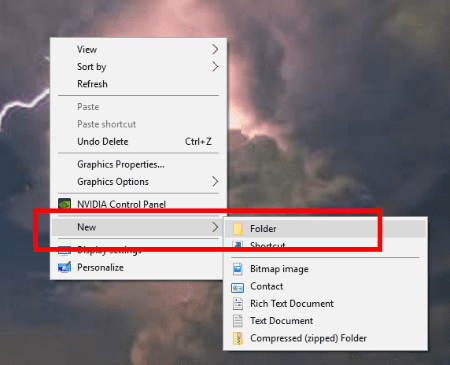
gå in i dina foton och välj alla de du vill ändra storlek på. Om du inte är säker på hur du väljer flera foton samtidigt, var aldrig rädd! Klicka på det första fotot, håll sedan ner ”CTRL” -tangenten och fortsätt att klicka på varje foto du vill ändra storlek på. När du har valt dem alla i en viss mapp, släpp CTRL-knappen och högerklicka på någon av fotona och välj ”Kopiera”.
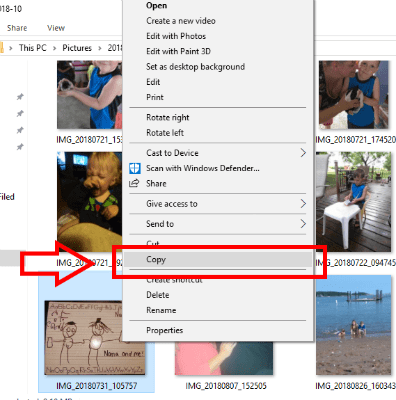
gå nu tillbaka till skrivbordet och dubbelklicka för att öppna mappen du skapade. När den är öppen högerklickar du var som helst och väljer ”Klistra in” så att de foton du just kopierade automatiskt dyker upp där!
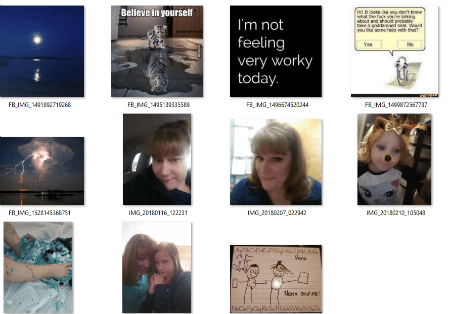
om du har foton i andra mappar som du vill ändra storlek på i den här satsen följer du stegen ovan tills allt du behöver finns i din nya mapp. Nu …
med din nya mapp öppen, klicka på en av bilderna. Håll sedan ner ”CTRL” – knappen och tryck på” A ” – tangenten. Detta kommer att välja Alla bilder snabbt för dig. Högerklicka nu på ett foto, välj ”Skicka till” och sedan ”e-postmottagare”. Oroa dig inte-vi skickar faktiskt inte dessa!
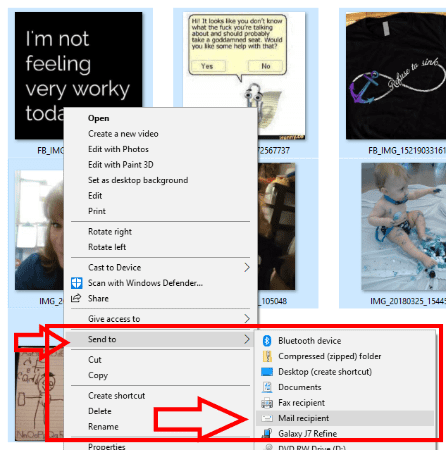
ett litet fönster för att bifoga filer visas nu. Välj den storlek du vill ändra bilderna till här.
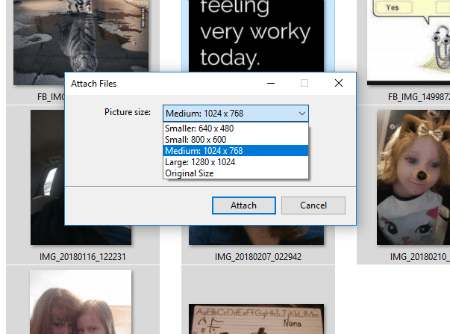
fönstret visar snabba framsteg och sedan visas en ruta som anger att det inte finns något program associerat att använda. Det är okej – vi behöver inte en! Om du använder Outlook eller Thunderbird eller ett annat e-postprogram, ignorera det när det öppnas.
gå till din sökruta i Windows och skriv %temp%. Du ser ett alternativ för att öppna din tillfälliga mapp. Gå vidare och klicka på den och voila! Dina storleksändrade bilder finns där!
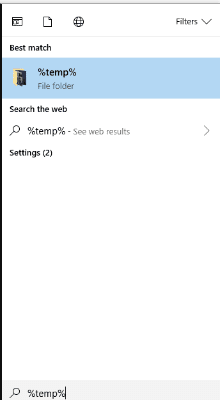
så här ändrar du flera bilder samtidigt med Mac
- Välj alla foton som du behöver ändra storlek på.
- högerklicka på dem och välj ”Öppna med förhandsgranskning”.
- när du är i förhandsgranskning, klicka på” Redigera ”och välj sedan”välj Alla”.
- när alla bilder har valts, gå upp till ” Verktyg ”och välj”Justera storlek”.
- välj rutan ”skala proportionellt” så att dina foton inte är alla snygga.
- ange de mått du vill använda för dina snaps.
- Hit ”Spara” och sedan bara stänga allt ut och du är klar!
hur du ändrar storlek på flera bilder samtidigt med PicResize
PicResize gör det enkelt att ändra dimensionerna på flera foton! Gå över till webbplatsen och klicka på antingen ”Batch Resize” högst upp på sidan eller ”flera foton” till höger.
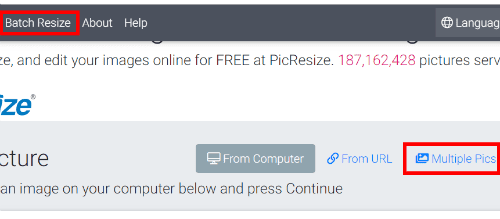
Klicka nu på”Lägg till flera bilder”.
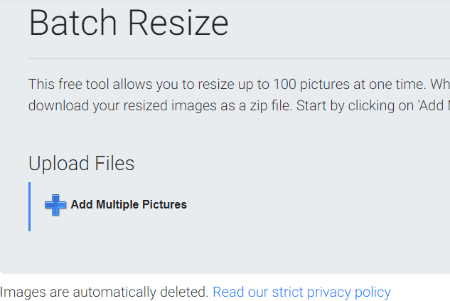
Välj alla foton du behöver och tryck på ”Lägg till”. Du kommer nästa se följande ruta … du vill klicka på”Ladda upp filer”.
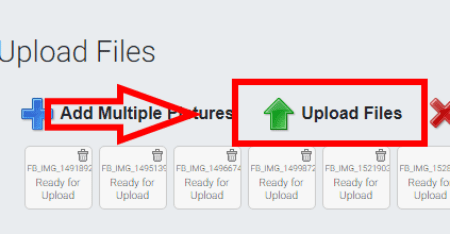
när de har alla uppladdade (den tid det tar beror på antalet bilder du laddar upp samt din Internet hastighet), måste du välja den storlek du vill minska dem till liksom formatet på den färdiga produkten (t .ex.JPG eller .PNG). Så fort du har gjort dina val, klicka på den vackra blå ” Jag är klar! Ändra Storlek På Mina Bilder!” knapp.
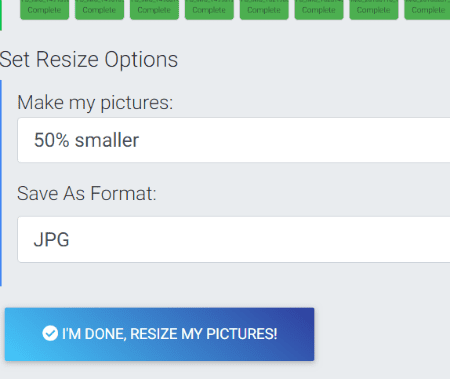
du kommer nu att se utvecklingen av storleksändring pågår. Viktig anmärkning: på den här sidan, precis under framstegsmätaren, ser du var det står att alla dina foton kommer att raderas omedelbart, tillsammans med en länk till sekretesspolicyn. Du behöver inte oroa dig för webbplatsen med dina bilder flyter runt interwebs för andra att se och använda.
det sista steget kommer att vara ett fönster som öppnas och berättar att alla snaps har ändrats. Du kan nu ladda ner till din dator i en zippad fil, redigera vad du just gjorde (för att ändra filtyp eller storlek), skapa en helt ny sats och ta bort omedelbart från servrar.
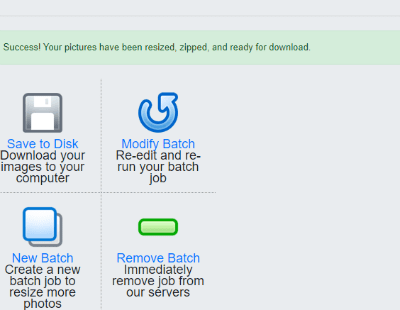
du är klar!
hur du ändrar storlek på flera bilder samtidigt med Bulk Resize
detta är en annan gratis webbplats som låter dig snabbt ändra storlek på en stor mängd bilder, och den sista metoden jag kommer att visa dig idag. Den här är min personliga favorit att använda eftersom den är så enkel och snabb och inte ens laddar upp dina bilder till en webbplats eller server. Bilderna ändras direkt på din dator!
gå över till Bulk Resize, och sedan klickar du omedelbart på den gröna ”Välj bilder” – knappen.

din bildmapp öppnas så att du kan välja allt du behöver. Du kommer då att tas till följande sida:

du kan välja mellan flera alternativ här. Den första är”Skala”. Det låter dig helt enkelt minska bilderna med vilken procentandel du väljer. Nästa upp är ”filstorlek”. Det här alternativet används ärligt bara om du är orolig för att spara lite utrymme på din dator eller enhet. Det tredje alternativet är”exakta dimensioner”. Tänk på att dessa dimensioner är i pixlar, inte tum! Du kan också använda ett av de tre sista alternativen om du är mer bekväm med att manipulera bilder. Jag föreslår dock starkt att du använder antingen det första eller det tredje alternativet här. Så snart du klickar på go-knappen ändras dina foton och en ruta dyker upp och frågar dig var på din dator för att spara den färdiga produkten, som kommer att finnas i en zippad mapp.
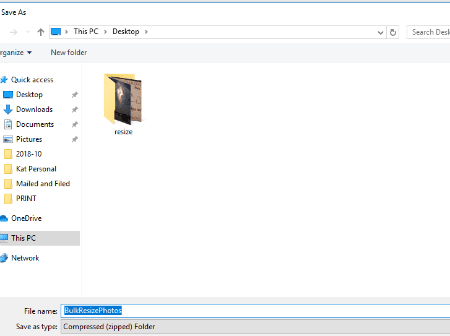
Vad är ditt favorit sätt att ändra storlek på foton? Vilka andra frågor om att manipulera bilder har du för mig?
Glad foto tar!




