hur man ändrar Google Chrome tema Bakgrund med dina egna bilder
använder du fortfarande standard Chrome ny flik bakgrund? Om svaret är ja, är det dags att ändra Chrome-bakgrundsbilden som är mer personlig för dig. Chrome Web Store erbjuder redan ett stort bibliotek med teman som du kan installera för att ändra det övergripande utseendet. Men de tillåter inte att använda våra egna bilder som bakgrund. Oroa dig inte, läs den här artikeln för att veta hur du kan ändra Google Chrome-temat med din egen bild.
att ändra ditt Chrome-tema med din egen personliga bild från ditt galleri är en ganska lätt sak att göra. Det tar bara en minut av ditt liv och du kan ha din egen anpassade bakgrundsbild i Chrome-webbläsaren.
varför ska du ladda upp din egen bakgrundsbild?
att ställa in din egen anpassade bakgrund i din Chrome-webbläsare kan vara mycket användbar och jag ger dig 5 skäl till varför du borde göra det direkt.
- du kan ha en bild av din älskade som ditt tema och du kan fondly komma ihåg dem varje gång du öppnar din webbläsare.
- det kan också vara din egen bild för att begränsa narcissisten inuti dig.
- du kan använda en prickig tapet som definierar din favorithobby.
- dina favorit bakgrundsbilder gör din webbläsare mer personlig och tillgodoses till din smak.
- att lägga till din företagsbakgrund i varje Chrome-webbläsare på ditt kontor ger dig ett professionellt utseende.
steg för steg guide för att ändra Google Chrome-tema med din egen bild
här ska jag berätta hur du enkelt kan ändra ditt Google Chrome-tema med din egen bild. Denna process för att ändra bakgrundsbild är densamma för alla Windows -, Mac-och Linux-enheter.
- öppna en ny flik i Chrome-webbläsaren.
- klicka på knappen Anpassa längst ner till höger på skärmen.
- Välj Ladda upp ett bildalternativ.
- Browser en bild från din enhet.
- klicka på Öppna för att ställa in bilden som din Chrome-bakgrund.
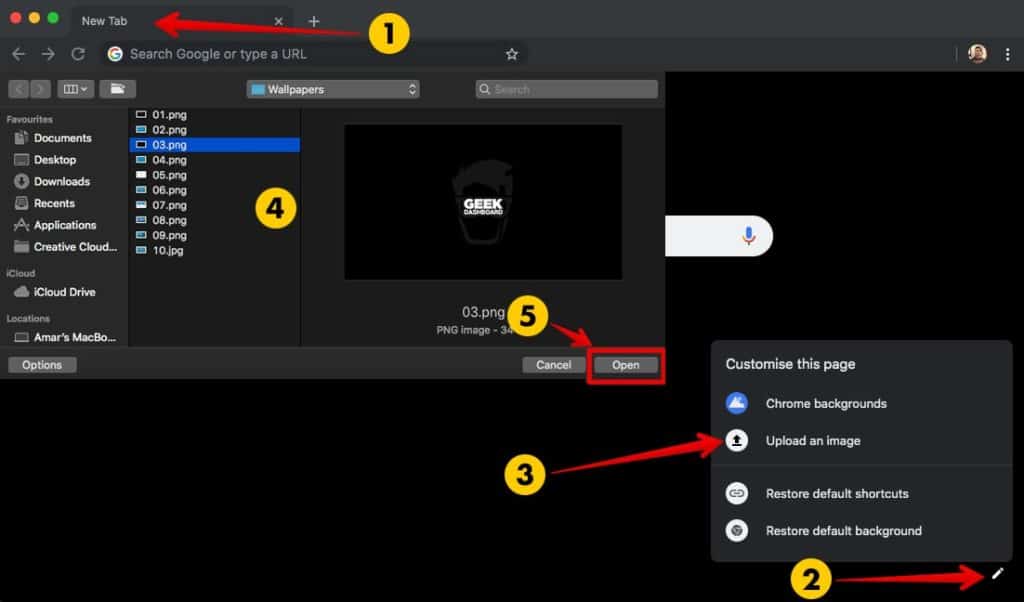
när du har valt en bild från din hårddisk har du nu din egen bild som din Chrome-bakgrund. Varje gång du öppnar din webbläsare hälsas du med din egen bild. Om du behöver inspiration för bakgrunder, tveka inte att välja Välj bakgrunder i ”Anpassa” alternativ.
om du också vill ändra bakgrundsfärgerna i adressfältet, bokmärkesfältet, flikarna och mer, måste du installera enkla teman som inte ersätter nya flikar i chrome. Välj och installera ett tema härifrån och du kan använda både din egen bakgrundsbild och anpassade temafärger samtidigt.
här är det slutliga resultatet vi uppnådde efter att ha ändrat Krombakgrunden med vår egen bild och installerat färgstarkt Kromtema med hög kontrast.
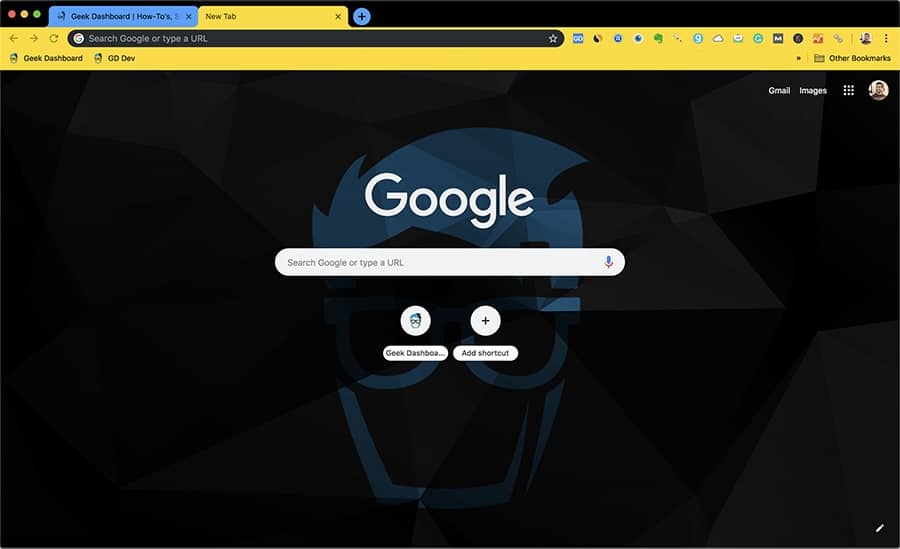
kan du inte hitta knappen Anpassa?
om du inte hittar knappen Anpassa kan du använda ett tillägg eller tema som ersätter standard ny flik. Om tillägget eller temat du använder inte har ett alternativ för bilduppdatering, är det dags att ta bort dem.
för att ändra Google Chrome-bakgrunden med din egen bild måste du först ta bort det redan installerade tillägget eller temat från din webbläsare enligt följande.
- hitta tilläggsikonen i Chrome-adressfältet, högerklicka på den och välj Ta bort från Chrome.
- om du inte hittar tilläggsikonen klickar du på de 3 vertikala prickarna längst upp till höger och klickar på Fler verktyg.
- Välj nu tillägg och klicka på Ta Bort knappen för tillägget som ersätter den nya fliken.
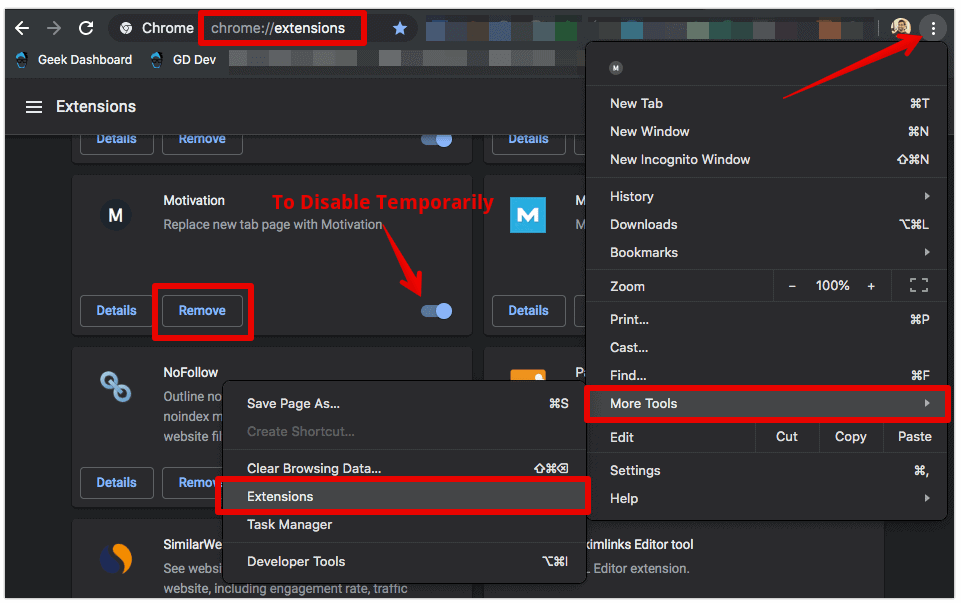
slutsats
det är väldigt enkelt att ändra ditt Chrome-tema med din egen personliga bild. Processen tar knappast en minut eller två men det kommer att förändra hur du ser din webbläsare. Jag älskar personligen att ändra Google Chrome tema med en bild av älskade eller något vackert som vårt universum.
att återgå till standardinställningar är också ganska enkelt. Att ändra Chrome-tema med din egen bild och installera ett nytt tema låter intressant under de första dagarna men du kanske känner dig uttråkad igen senare. Om du vid någon punkt av dem ville använda standardbakgrund och tema, klicka på Återställ standardbakgrund i Anpassa Alternativ och för att återställa temat, klicka på Återställ till standardknappen under Utseende – Teman i Chrome-inställningar.




