hur: HELPER.DLL Error Fix
vill du ladda ner HELPER.DLL eller behöver en lösning för att fixa ” HELPER.DLL saknas på din dator ” fel? Du är på rätt plats. På den här sidan hittar du all nödvändig information för att bli av med ditt felmeddelande. Känn dig fri att bläddra igenom informationen nedan för att lösa problemet och bli av med frustrerande hjälpare.DLL fel.
programmet kan inte starta eftersom HELPER.DLL saknas från din dator. Försök installera om programmet för att åtgärda problemet.
Vad är en DLL?
DLL står för Dynamic Link Library, som fungerar som en uppsättning instruktioner eller funktioner för andra program att använda. Syftet med en DLL-fil är att spara diskutrymme genom att ge snabb åtkomst till kod och data som är nödvändiga för att vissa applikationer ska fungera. Fördelen är att program använder en delad DLL istället för att lagra data i sina filer, vilket gör att din dator körs snabbare.
Varför fick du ett DLL-fel?
de flesta DLL-filer ingår som standard i Windows-installationen. När du installerar ett program antar det att det nödvändiga biblioteket finns på din dator, och om en viss DLL-fil är skadad eller saknas visas felmeddelandet på skärmen.
i de flesta fall orsakas DLL-fel av virus eller annan skadlig kod. Ibland beror det på att filerna tas bort av misstag eller inte längre stöds. Oavsett, ett DLL-fel är ett tecken på att din dator saknar viktiga data för att applikationer ska fungera.
Vad gör ”HELPER.DLL ” fel betyder?
det finns flera orsaker som orsakar ”hjälpen.DLL ” felmeddelande att inträffa. HJÄLPARE.DLL är en viktig komponent för vissa Windows-applikationer, och felmeddelandet är ett tecken på att filen är skadad eller saknas, vilket påverkar programmet. Detta kan orsakas av skadlig programvara, felaktiga installationer, felaktiga program, registerproblem etc.
ett felmeddelande associerat med HELPER.DLL indikerar att filen är skadad eller saknas.
vanliga felmeddelanden relaterade till hjälpare.DLL inkluderar:
- ”programmet kan inte starta eftersom HELPER.DLL saknas på din dator ”
- ”Fel vid inläsningshjälp.DLL. Den angivna modulen kunde inte hittas”
- ”det uppstod ett problem med starthjälpen.DLL”
- ”HJÄLPARE.Det gick inte att hitta DLL”
- ”kan inte registrera HELPER.DLL.”
oavsett orsaken, varje hjälpare.DLL fel kan behandlas på samma sätt.
hur man fixar hjälpen.DLL fel?
om ett fel relaterat till hjälpare.DLL uppstår, filen ska ersättas manuellt eller automatiskt med hjälp av avancerade verktygsverktyg. Båda metoderna fungerar, även om det manuella tillvägagångssättet är riskabelt eftersom det kan leda till fler problem, medan de automatiska lösningarna ger en fix med minimal ansträngning från din sida.
vi skapade en lista över kända korrigeringar som har visat sig fungera med ditt problem.
använd gärna någon av de testade metoderna nedan för att fixa hjälpen.DLL-fel på din dator:
- reparation hjälpare.DLL fel automatiskt
- hämta HELPER.DLL manuellt
- registrera hjälpen.DLL-fil
- kör en Systemfilsgranskare för att fixa hjälpen.DLL-fel
- skanna din dator efter skadlig kod
- utför en systemåterställning för att åtgärda den korrupta hjälpen.DLL-fil
reparation hjälpare.DLL fel automatiskt

Steg 1: Ladda ner Restoro (Automatisk FIX)

- ladda ner Restoro och kör installationsprogrammet.
- Öppna Restoro.
- Kör Skanning.
steg 2: problemet löst

- precis som det kommer Restoro att ladda ner och installera rätt version av HELPER.DLL.
- det kommer också att lösa andra liknande problem relaterade till HELPER.DLL-fil.
Restoro har visat sig identifiera och fixa HELPER.DLL-fel och andra Windows-problem med mycket hög effektivitet. Om du inte vill kämpa med manuella reparationsmetoder är detta verktyget att använda.
du kan också prova en av de manuella metoderna nedan:
ladda ner HELPER.DLL manuellt

Steg 1: Hitta lämplig hjälpare.DLL-version

- vissa filer har olika versioner för olika system så du måste söka efter den rätta. Beroende på ditt operativsystem, välj antingen en 32-bitars eller 64-bitars filversion och välj den senaste versionen för bästa prestanda.
- Observera att vissa program kan kräva äldre.DLL versioner för att fungera.
steg 2: Förbered filen för installation
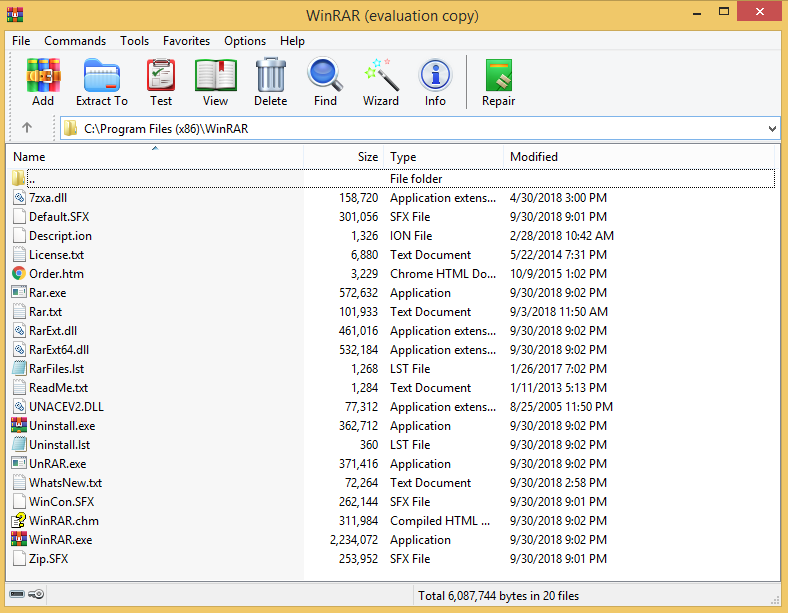
- när du har laddat ner öppnar du arkivet som innehåller DLL-filen med din föredragna zip-programvara som WinRAR eller WinZIP.
- extrahera filen till datorns skrivbord.
- verifiera MD5 och SHA-1 av filen till vår databas.
steg 3: Installera fast version av HELPER.DLL
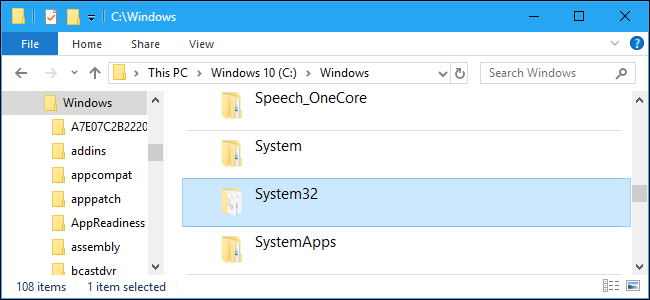
- när du har verifierat MD5 och / eller SHA-1, fortsätt med att skapa en säkerhetskopia av din befintliga hjälpare.DLL (om tillämpligt).
- kopiera hjälpare.DLL till destinationen skriver över den befintliga versionen av filen.
- alternativt, placera filen i Windows-systemkatalogen (C:/Windows/System32)
steg 4: Slutför installationen
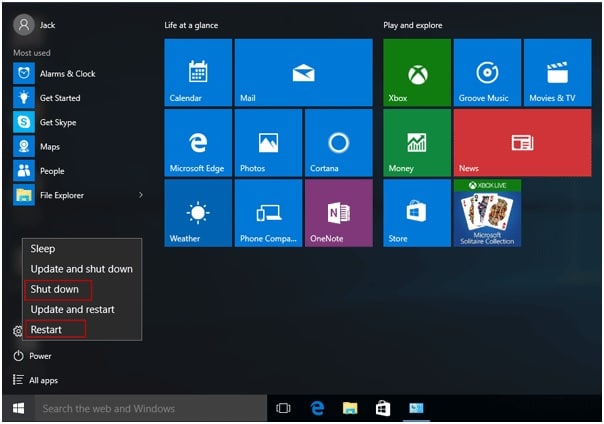
- starta om datorn och försök att starta programmet igen.
om en enkel nedladdning inte räcker, hjälper hjälpen.DLL-fil kräver sannolikt systemregistrering.
registrera hjälpen.DLL-fil
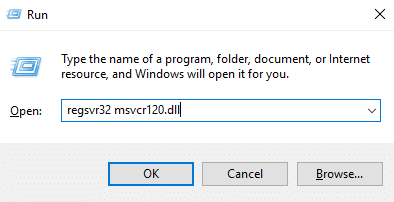
Steg 1: Öppna Kommandotolken
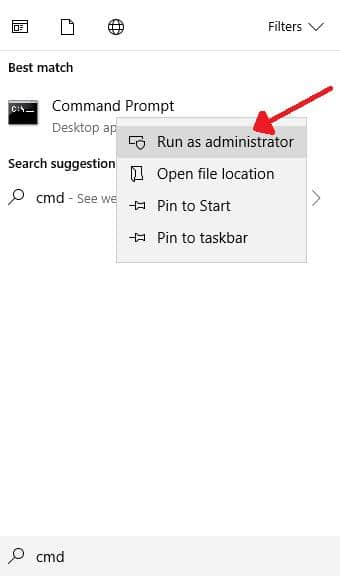
- tryck på Windows-tangenten.
- skriv ”kommandotolken” i sökrutan
- Välj alternativet ”Kör som administratör”.
- Kommandotolken (cmd) borde ha dykt upp på skärmen.
steg 2: registrera DLL
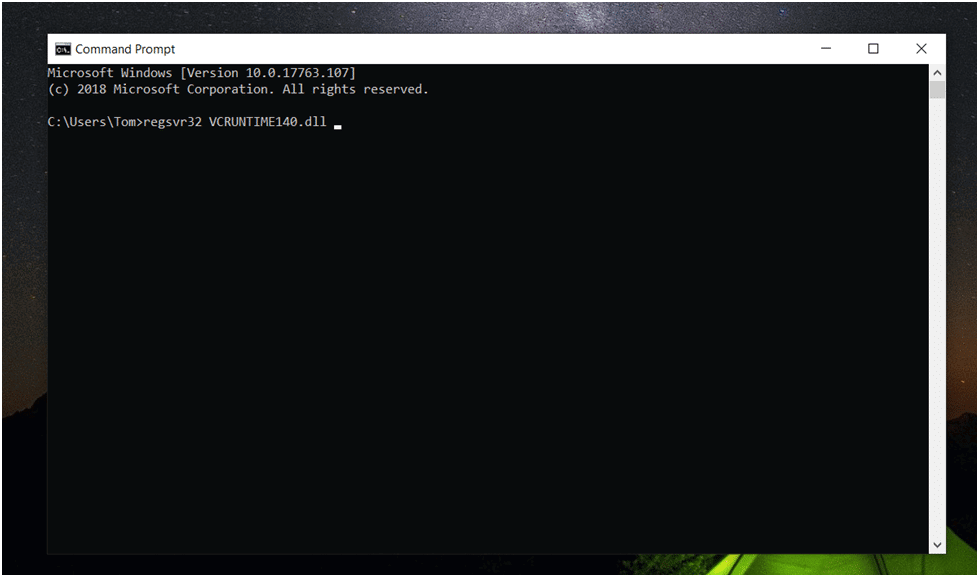
- fokusera Kommandotolken fönstret.
- Typ: ”regsvr32 hjälpare.DLL ”
- tryck på Enter-tangenten.
- vänta tills Windows registrerar DLL-filen.
steg 3: slutför registreringen
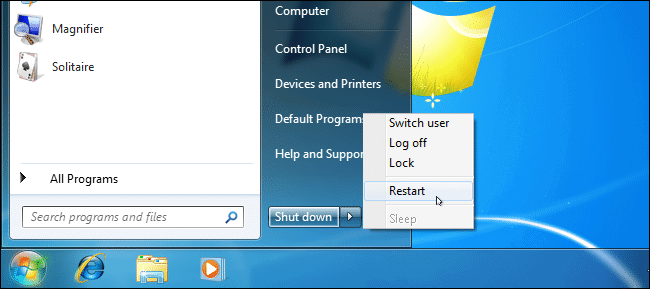
- starta om datorn och starta programmet igen för att se om felet är borta.
kör en Systemfilsgranskare (SFC) för att fixa hjälpen.DLL-fel
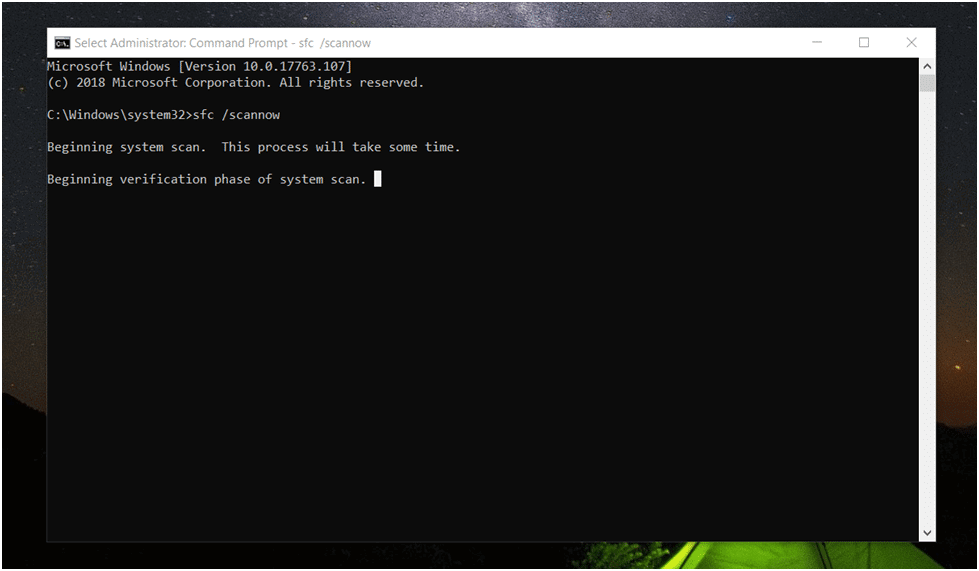
Steg 1: Öppna Kommandotolken
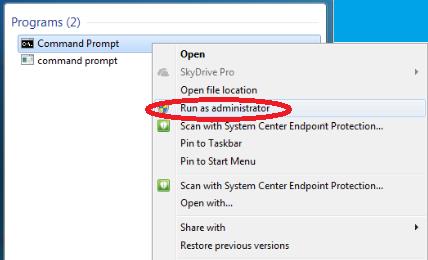
- tryck på Windows-tangenten.
- skriv ”kommandotolken” i sökrutan
- Välj alternativet ”Kör som administratör”.
- Kommandotolken (cmd) borde ha dykt upp på skärmen.
steg 2: Kör kommando

- fokusera Kommandotolken med musen.
- Typ: ”sfc /scannow”
- tryck på Enter-tangenten
- se till att Windows har svarat att det har börjat systemsökningen.
- efter att kommandot har utfärdats börjar en systemkontroll. Operationen kan ta lite tid, så du måste vänta.
steg 3: vänta på drift

- om några problem hittades kommer systemet att visa meddelandet” Windows Resource Protection hittade skadade filer och reparerade dem framgångsrikt”.
- om inga fel hittas kommer svaret att vara ”Windows Resource Protection hittade inga integritetsbrott”. Det här är bra!
steg 4: resultat
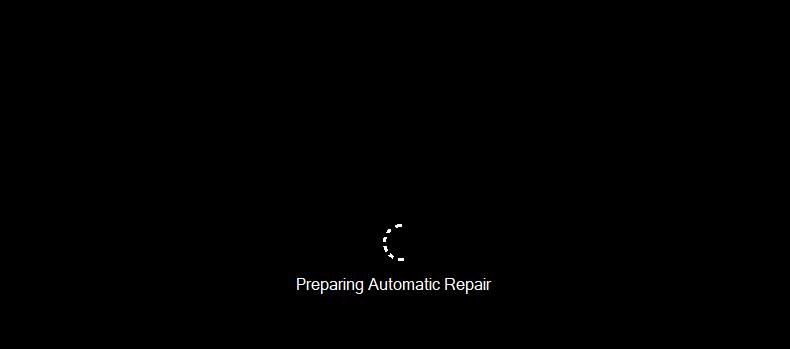
- om inga integritetsöverträdelser hittas repareras ditt system framgångsrikt och du kan nu starta om.
- om ditt system inte kan reparera skadan visas meddelandet ”Windows Resource Protection found corrupt files but was unable to fix them” på skärmen.
- om ovanstående meddelande visas kan du fortfarande försöka med några av de andra metoderna som manuell nedladdning, systemåterställning eller ominstallation av OS. Se nedan för mer information.
ett annat mycket troligt scenario kan vara en skadlig infektion. Malware är skadlig programvara som kan orsaka skador på dina DLL-filer som resulterar i felmeddelanden eller till och med fullständigt systemfel. Ditt system kan vara ineffektivt när det gäller att hantera skadlig kod, men du kan utföra skanningar för att identifiera eventuella befintliga problem.
skanna din dator efter skadlig kod
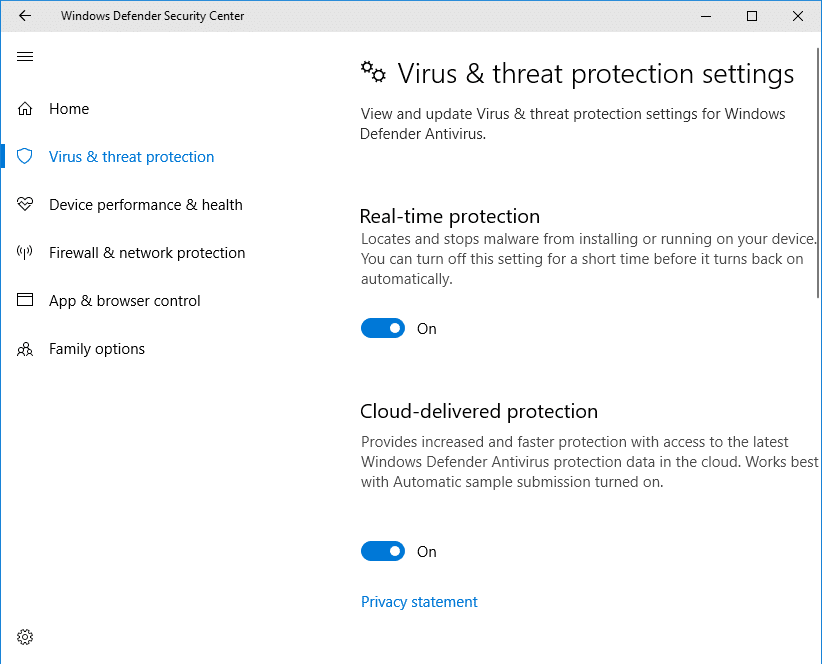
Steg 1: Öppna Malware Scan
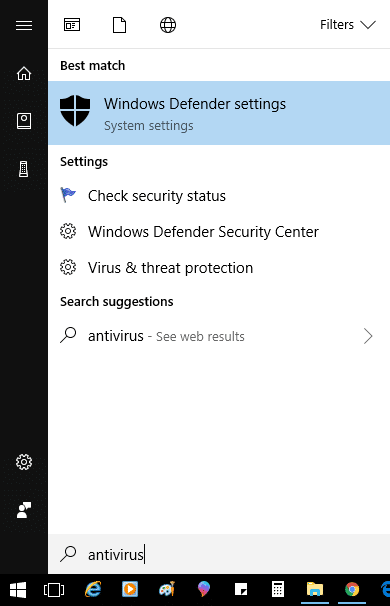
- det första alternativet är att använda Windows Security (Windows Defender), ett inbyggt Windows-program som skannar och skyddar din dator från skadlig programvara.
- för att öppna programmet, skriv bara ”Windows Security” i din sökruta och navigera till fliken ”Virus & hotskydd”.
steg 2: Kör en snabbsökning
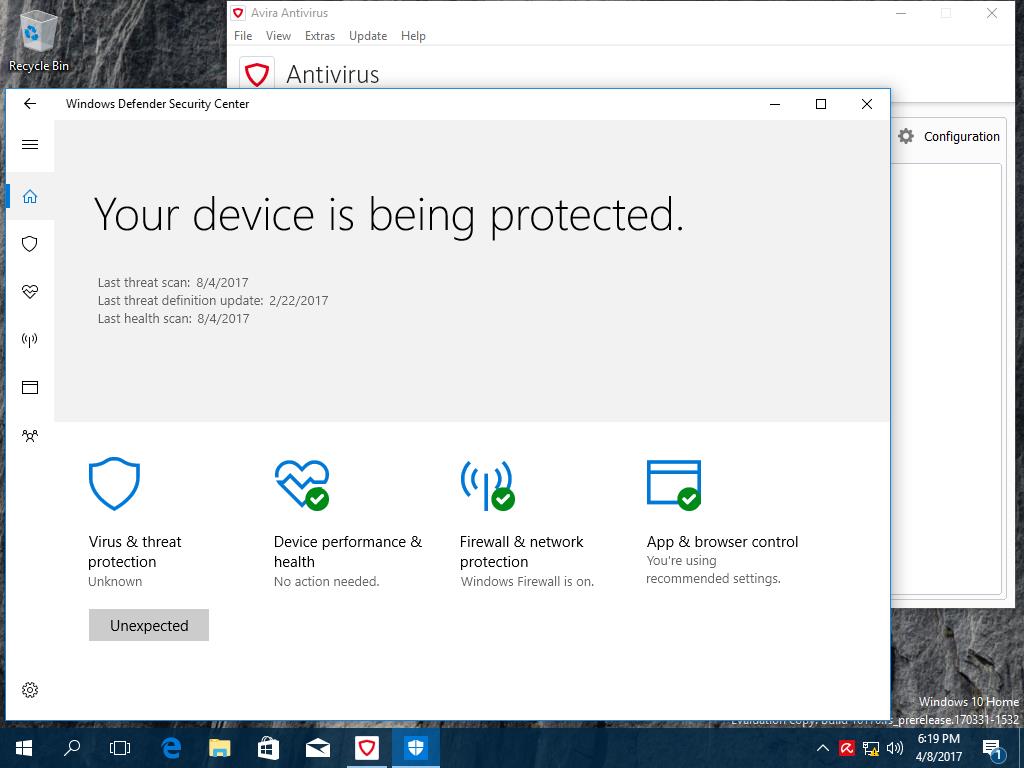
- en gång där klickar du på knappen” Snabbsökning ” för att skanna din dator.
- ditt Windows-system måste vara Uppdaterat för att få bästa resultat, och du kan hitta alternativet ”Sök efter uppdateringar” nedan för att se till att du kör den senaste versionen.
Steg 3: Realtidsskydd

- andra alternativ inkluderar programvara från tredje part, till exempel programmet Malwarebytes anti-malware. Denna typ av programvara är mycket bra på att upptäcka och lösa eventuella problem med skadlig programvara och kommer att hålla datorn säker så länge den körs.
- vi rekommenderar starkt att du får kraftfulla antivirusprogram för din dator.
om allt annat misslyckas och vid ett tillfälle fungerade din ansökan som avsedd: en beprövad lösning kan vara en filåterställning med ingen annan än Systemåterställning.
utför en systemåterställning för att fixa den skadade hjälpen.DLL-fil

Steg 1: Öppna Systemåterställning
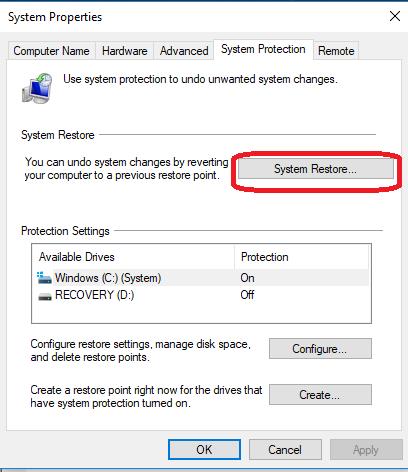
- tryck på Windows-tangenten, öppna sökrutan och skriv in ”Systemåterställning”.
- Klicka På ”Öppna”.
steg 2: Hitta återställningspunkt
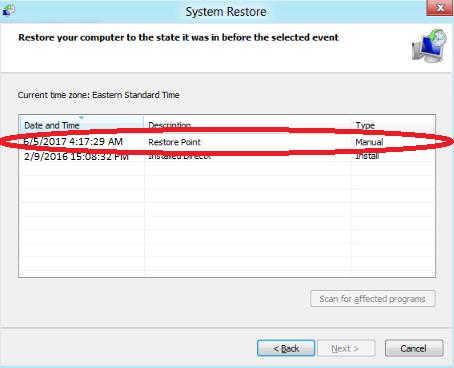
- i dialogrutan Systemåterställning drar du upp listan som innehåller dina tidigare återställningspunkter.
- sortera och filtrera noggrant igenom de tillgängliga återställningspunkterna och hitta ett datum och en tid som stämmer överens med den senaste gången din ansökan fungerade.
steg 3: Återställ din dator
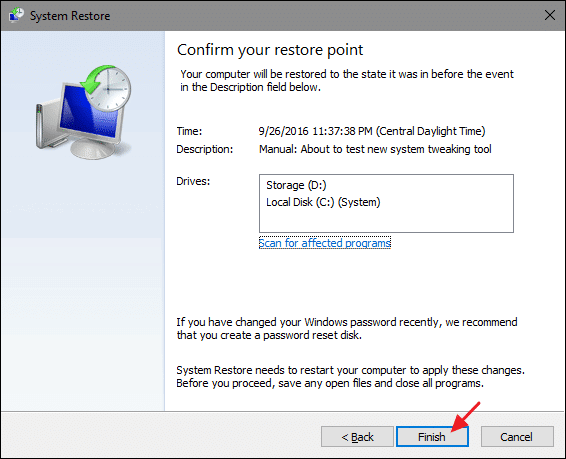
- välj en återställningspunkt och tryck på Fortsätt.
- den här processen kan ta lite tid och kan avinstallera några av de nyligen installerade programmen.
- Systemåterställning är en procedur som endast påverkar de senaste felen.




