Sposta le librerie su una seconda unità o partizione
“Comandante Dave” Turner vuole spostare i suoi documenti, foto e altri file di dati su un’altra unità.
Se si spostano le cartelle di dati su una seconda unità o una nuova partizione sul disco esistente, si sta facendo una buona mossa. È possibile proteggere meglio sia l’installazione di Windows che le librerie se le si tiene in unità di archiviazione separate. Inoltre, puoi velocizzare in modo significativo il tuo sistema, senza perdere spazio di archiviazione, mantenendo Windows e i tuoi programmi su un SSD e i tuoi dati su un disco rigido.
Presumo qui che hai già preparato una seconda unità o partizionato la prima, e che hai tutto—Windows, programmi, documenti, Musica e così via—sull’unità C:. Se non siete sicuri di come partizionare il disco rigido, vedere
. Daremo il secondo (e attualmente vuoto) guidare la lettera di unità D:. Se il vostro ha una lettera diversa, regolare le istruzioni di seguito di conseguenza.
Quando le unità sono pronte, crea una cartella su D: con il tuo nome. A seconda di chi altro sta utilizzando il computer, si consiglia inoltre di creare cartelle per altri utenti, così come uno chiamato All Users, e ripetere le istruzioni riportate di seguito per tutti loro.
Quindi, apri la cartella utente. In Windows 7, fare clic su Start, quindi fare clic sul nome nella parte superiore del pannello di destra del menu Start. In Windows 8.1, vai al Fascino di ricerca, digita %userprofile% e seleziona la cartella il cui nome legge qualcosa come C:Usersyourname.
Una volta lì, è possibile spostare i documenti.
-

Fare clic con il pulsante destro del mouse sulla cartella Documenti o Documenti. Selezionare Proprietà.
- Fare clic sulla scheda Posizione.
- Fare clic sul pulsante Sposta.
- Nella finestra di dialogo risultante, vai alla cartella nome nell’unità D:, crea una nuova cartella al suo interno chiamata
documentse selezionala. - Dopo aver fatto clic su OK, fare clic su Sì per spostare i file.
- Quindi attendere. La mossa effettiva potrebbe richiedere un po’.
Quando il processo è finito, ripetilo con immagini, musica, Video e qualsiasi altra cartella che desideri spostare. Naturalmente, nel Passaggio 4, assegnare alle cartelle nomi appropriati come pictures e music.
La cartella AppData presenta un problema. Per prima cosa, non ha una scheda Posizione. Per un altro, è nascosto. Potresti anche non sapere che esiste, ma contiene dati che probabilmente vuoi su D:.
In primo luogo, è necessario aprire AppData—non è un’impresa facile dal momento che è nascosto. In Windows 7, fare clic su Start e digitare %appdata%. In Windows 8.1, vai al fascino di ricerca, digita %appdata%, quindi fai clic sulla cartella elencata, che probabilmente sarà qualcosa come C:UsersyournameAppDataRoaming.
In realtà, queste istruzioni non ti portano direttamente ad AppData, ma alla cartella Roaming al suo interno. Quindi fai clic su AppData nella barra degli indirizzi nella parte superiore della finestra.
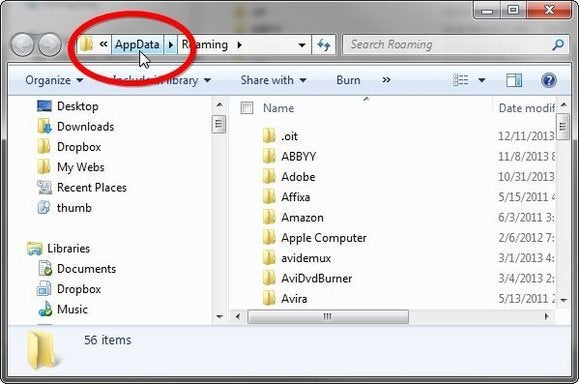
Lì troverai tre cartelle, Locale, LocalLow e Roaming. Tutti hanno schede di posizione, in modo da poter seguire le istruzioni di cui sopra per spostarli.




