Salvarea unui șablon de prezentare în PowerPoint – instrucțiuni
Prezentare generală a salvării unui șablon de prezentare în PowerPoint:
puteți salva un șablon de prezentare în PowerPoint după personalizarea masterelor de diapozitive și a aspectelor de diapozitive ale unei prezentări. După ce salvați prezentarea personalizată ca șablon, o puteți utiliza cu ușurință pentru a crea noi prezentări în viitor. Acest lucru vă permite să utilizați conținutul personalizat al prezentării fără a fi nevoie să aplicați din nou toate modificările la o nouă prezentare.
în mod implicit, PowerPoint dorește să salveze șabloanele de prezentare într-un anumit folder de pe computerul specific pe care îl utilizați pentru a facilita accesul și utilizarea șabloanelor. Dacă alegeți să faceți acest lucru, va trebui să accesați același dispozitiv pentru a le utiliza cel mai ușor în viitor. Cu toate acestea, dacă știți în ce folder salvați șablonul, îl puteți selecta de pe orice computer care poate accesa acel folder, dacă este necesar.
cum se salvează un șablon de prezentare în PowerPoint:
pentru a salva un șablon de prezentare în PowerPoint, deschideți mai întâi prezentarea personalizată pentru a salva ca șablon în PowerPoint. Apoi faceți clic pe fila” Fișier ” din panglică pentru a afișa vizualizarea din culise a prezentării. În partea stângă a vizualizării din culise, faceți clic pe comanda „Salvați ca” dacă utilizați o prezentare salvată local sau faceți clic pe comanda „Salvați o copie” dacă utilizați un fișier salvat în spațiul de stocare online. Apoi faceți clic pe alegerea” Acest PC ” din panoul din dreapta.
în panoul din extrema dreaptă, tastați un nume de șablon în câmpul „Nume fișier:”. Apoi selectați” șablon PowerPoint „sau” șablon activat pentru Macro PowerPoint”, după cum este necesar, din meniul derulant” salvați ca tip:”. Pentru ușurința de utilizare, ar trebui să-l salvați în folderul implicit PowerPoint apoi selectează pentru tine. Acest folder este locul în care PowerPoint stochează șabloanele implicite. Dacă îl salvați în acest folder, puteți selecta cu ușurință numele șablonului de utilizat atunci când creați prezentări noi în viitor, alegându-l din lista șabloanelor disponibile care apare atunci când creați o nouă prezentare în PowerPoint.
rețineți că, dacă nu ați selectat mai devreme opțiunea „acest computer” și utilizați un fișier salvat online, PowerPoint vă încurajează să schimbați locația folderului într-un mesaj mic sub meniul derulant „salvați ca tip”. Puteți face clic pe linkul” accesați folderul recomandat ” de sub acest mesaj pentru a selecta folderul șabloane implicite de pe computer, dacă este necesar. Pentru a salva șablonul de prezentare când sunteți gata, faceți clic pe butonul „Salvați” de lângă meniul derulant „salvați ca tip”.
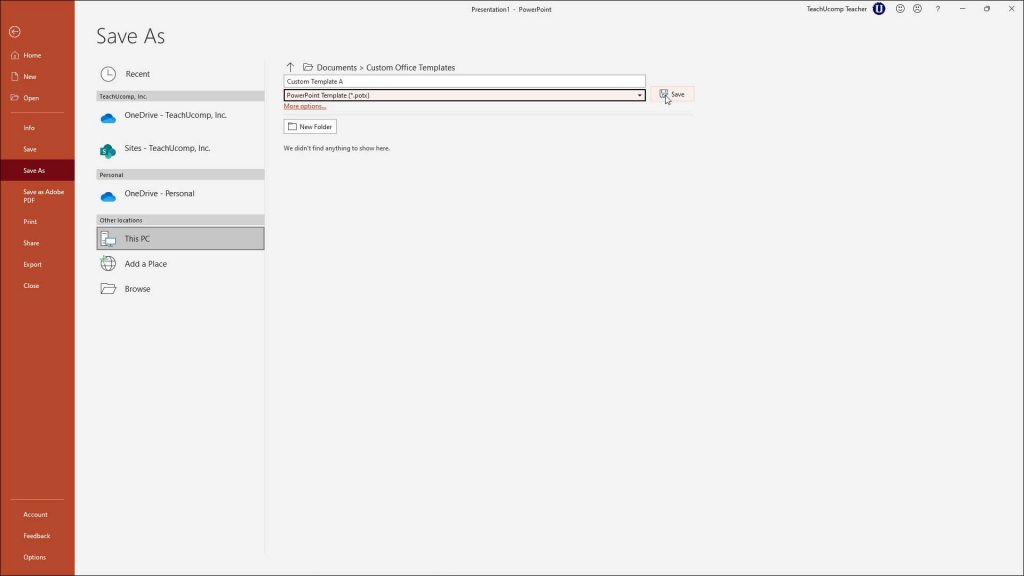
o imagine a unui utilizator care salvează un șablon de prezentare în vizualizarea din culise a PowerPoint pentru Microsoft 365.
instrucțiuni despre cum să salvați un șablon de prezentare în PowerPoint:
- pentru a salva un șablon de prezentare în PowerPoint, deschideți prezentarea pentru a salva ca șablon în PowerPoint.
- apoi faceți clic pe fila „Fișier” din panglică pentru a afișa vizualizarea din culise a prezentării.
- în partea stângă a vizualizării din culise, apoi faceți clic pe comanda „Salvați ca” dacă utilizați o prezentare salvată local sau faceți clic pe comanda „Salvați o copie” dacă utilizați un fișier salvat în spațiul de stocare online.
- apoi faceți clic pe opțiunea „acest PC” din panoul din dreapta.
- în panoul din extrema dreaptă, tastați un nume pentru noul șablon de prezentare în câmpul „Nume fișier:”.
- apoi selectați „PowerPoint Template” sau „PowerPoint Macro-enabled Template”, după cum este necesar, din meniul derulant „Save as type:”.
- pentru ușurință în utilizare, ar trebui să îl salvați în folderul implicit pe care PowerPoint îl selectează apoi pentru dvs. Acest folder este locul în care PowerPoint stochează șabloanele implicite.
- dacă îl salvați în acest folder, atunci puteți selecta cu ușurință numele șablonului de utilizat atunci când creați prezentări noi în viitor, alegându-l din lista de șabloane disponibile care apare atunci când creați o nouă prezentare în PowerPoint.
- rețineți că, dacă nu ați selectat mai devreme opțiunea „acest computer” și utilizați un fișier salvat online, PowerPoint vă încurajează să schimbați locația folderului într-un mesaj mic sub meniul derulant „salvați ca tip”. Puteți face clic pe linkul” accesați folderul recomandat ” de sub acest mesaj pentru a selecta folderul șabloane implicite de pe computer, dacă este necesar.
- pentru a salva șablonul de prezentare când sunteți gata, faceți clic pe butonul „Salvați” de lângă meniul derulant „salvați ca tip”.
lecție Video despre cum să salvați un șablon de prezentare în PowerPoint:
următoarea lecție video, intitulată „Salvarea unui șablon de prezentare”, vă arată cum să salvați un șablon de prezentare în PowerPoint. Această lecție video este din tutorialul nostru PowerPoint complet, intitulat ” Mastering PowerPoint Made Easy v.2019 și 365.”





