lucrul cu mai multe proiecte în Microsoft Project
acest modul explică modul de gestionare a mai multor proiecte. Veți învăța cum să creați legături între proiecte. Deoarece lucrul cu un singur fișier este întotdeauna mai rapid dacă îl puteți ajuta, acest modul va explica și cum să consolidați proiectele. Veți învăța cum să vizualizați mai multe căi critice ale proiectului și statistici consolidate ale proiectului. În cele din urmă, acest modul explică modul de creare a unui pool de resurse. De asemenea, vizualizați cum să adăugați costuri la proiecte.
pentru un proiect condus de instructor cursuri de formare în Los Angeles sunați-ne pe 888.815.0604.
inserarea unui subproiect
utilizați următoarea procedură pentru a lega un proiect într-un proiect principal
- în proiectul gol, din vizualizarea diagramă Gantt, evidențiați rândul în care doriți să inserați proiectul.
- selectați fila proiect.
- Selectați Subproiectul.
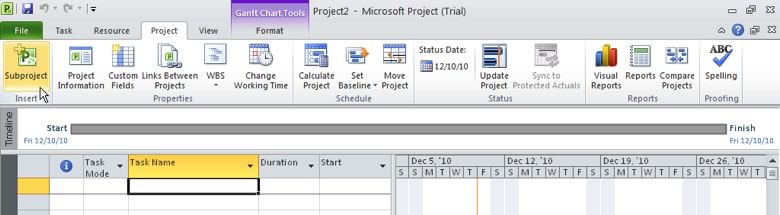
- evidențiați proiectul pe care doriți să îl inserați.
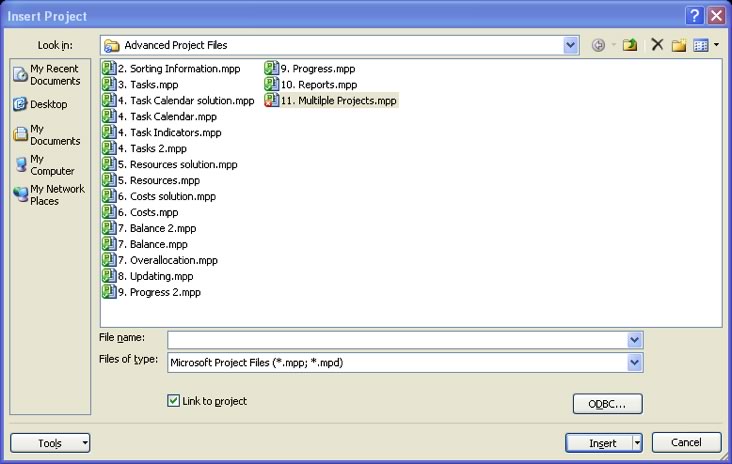
Notă: Pentru a insera mai multe proiecte, țineți apăsată tasta CTRL și faceți clic pe proiecte în ordinea în care doriți să le inserați.
- asigurați-vă că este bifată caseta Link către proiect. Cu toate acestea, dacă nu doriți să actualizați subproiecte cu orice modificări aduse proiectului master, debifați caseta.
- Selectați Inserare.
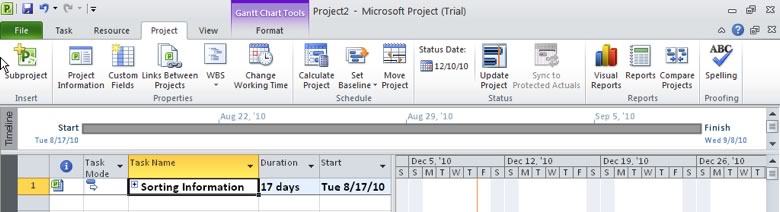
vizualizați comenzile rapide pentru Microsoft Project 2013
consolidarea proiectelor
pentru a consolida proiectele pentru imprimare, utilizați următoarea procedură.
- deschideți fișierele de proiect pe care doriți să le combinați.
- selectați Fereastră nouă din fila Vizualizare de pe Panglică.

-
evidențiați primul fișier pe care doriți să apară în fereastra consolidată. Țineți apăsată tasta CTRL pentru a selecta proiectele ulterioare în ordinea în care doriți să apară.
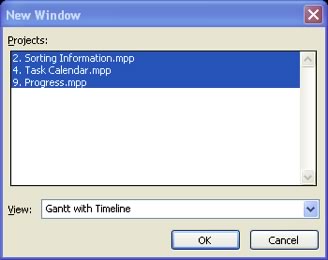
- Selectați o opțiune Vizualizare din lista derulantă.
- selectați OK.
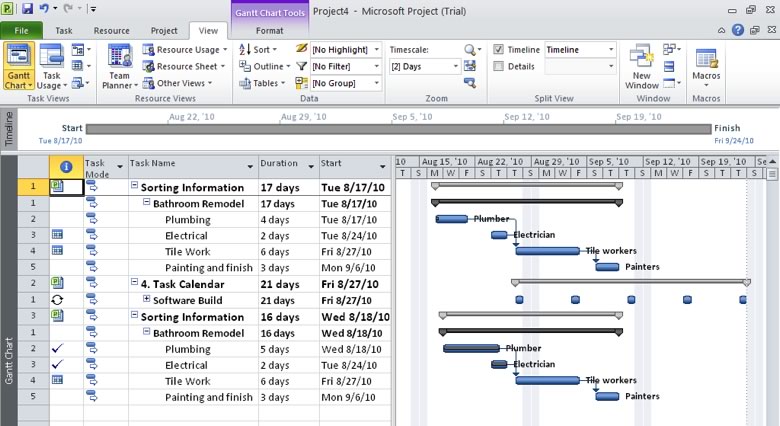
vizualizarea mai multor căi critice ale proiectului
utilizați următoarea procedură pentru a afișa mai multe căi critice.
- selectați fila Fișier din panglică.
- Selectați Opțiuni.
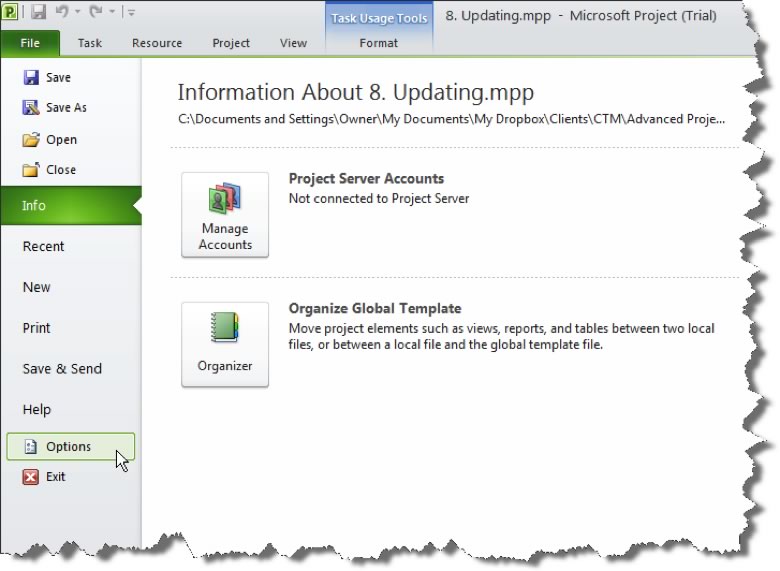
Project deschide caseta de dialog Opțiuni proiect.
- selectați fila Complex.
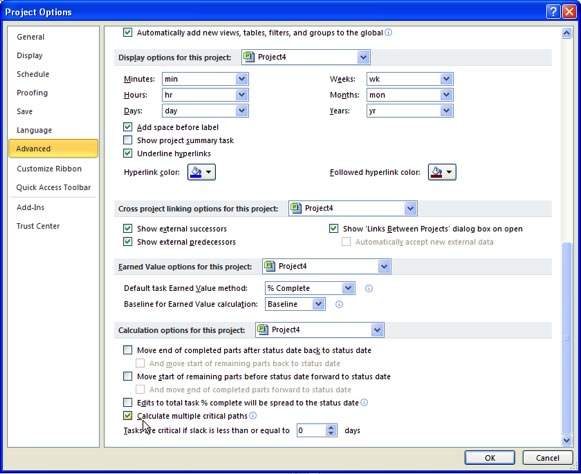
- bifați caseta calculați mai multe căi critice.
- selectați OK.
- selectați Mai multe vizualizări din meniul Vizualizare.
- Selectați Detaliu Gantt.
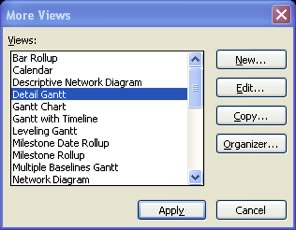
- Selectați Aplicați.
vizualizarea statisticilor consolidate ale proiectului
utilizați următoarea procedură pentru a revizui Statisticile proiectului.
- selectați Informații proiect din fila proiect.

proiect deschide caseta de dialog Informații proiect.
- selectați butonul statistici.
Project afișează caseta de dialog statistici proiect.
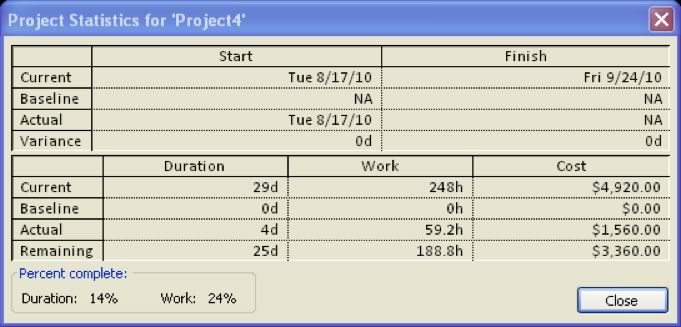
crearea unui Pool de resurse
crearea unui pool de resurse.
- proiectul care include resursele devine fondul de resurse. Deschideți acel fișier, plus fișierul care va partaja resurse, care este proiectul sharer.
- selectați proiectul sharer din zona ferestrei din fila Vizualizare.

- selectați fila Resurse.
- Selectați Pool De Resurse.
- Selectați Partajare Resurse.
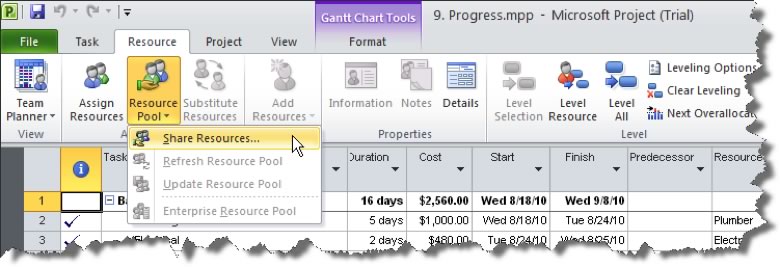
Project afișează caseta de dialog Share Resources.
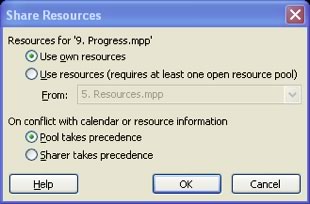
- indicați dacă să utilizați resursele proprii ale proiectului sau resursele dintr-un alt proiect. Dacă selectați Utilizare resurse din, selectați proiectul din lista derulantă.
- selectați modul de gestionare a conflictelor de resurse. Acest lucru indică dacă să suprascrie orice informații duplicat de resurse, cum ar fi ratele.
- selectați OK.




