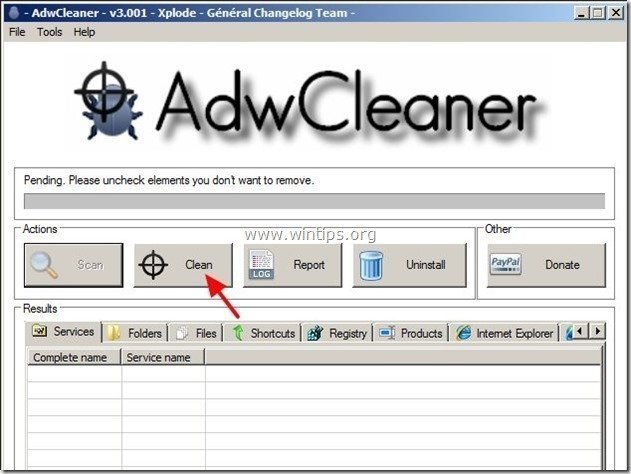elimina Trojan Vundo virus
„Trojan.Vundo” (Trojan: Win32/Vundo, Win32/Vundo), de asemenea, cunoscut sub numele de Vundo, Virtumonde sau Virtumondo, este un cal troian rău intenționat care descarcă fișiere rău intenționate pe computer și afișează reclame de pe site-uri web rău intenționate. Vundo Trojan descarcă și execută programe malware pe computer, ceea ce face sistemul instabil și folosește nume de fișiere aleatoare pentru a se ascunde de detectare și eliminare.
Vundo este un troian foarte dăunătoare și virus, deoarece modifică registry computerului și dezactivează serviciul de actualizare automată și firewall-ul și previne antivirus sau programul antimalware pentru a detecta infectia.
malware „troian.Vundo ” poate infecta computerul atunci când:
a. vizitați un site web rău intenționat.
b. descărcați fișiere infectate din rețelele de partajare a fișierelor (eMule, BitTorrent, Gnutella etc.)
c. deschideți un atașament de e-mail infectat cu acest troian.

pentru a elimina virusul” Trojan Vundo ” de pe computer, urmați pașii de mai jos:
cum să eliminați Trojan Vundo de pe computer:
Pasul 1: eliminați procesele de rulare rău intenționate.
1. Descărcați utilitarul TDSSKiller Anti-rootkit de pe site-ul Kaspersky de pe desktop.
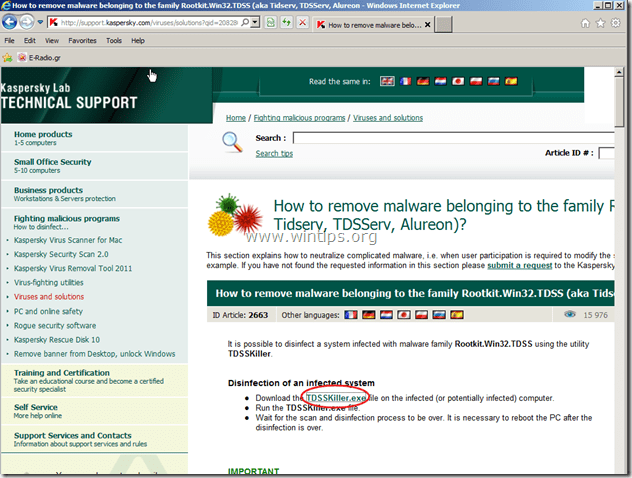

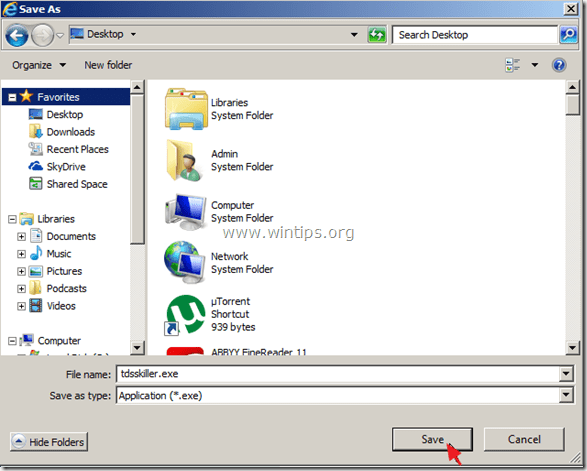
2. Când procesul de descărcare este finalizat, accesați desktopul și faceți dublu clic pe „tdsskiller.exe ” pentru ao rula.
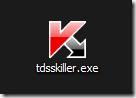
3. La programul utilitar Anti-rootkit Kaspersky, faceți clic pe opțiunea” modificați parametrii”.
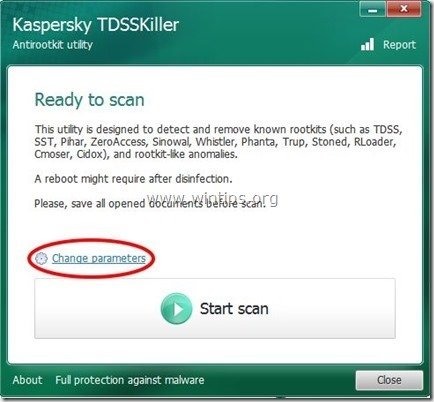
4. La setările TDSSKiller, bifați pentru a activa opțiunea” detectați sistemul de fișiere TDLFS „și apăsați”OK”.
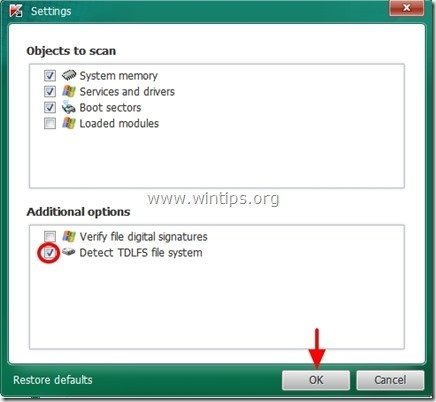
5. Apăsați „Start scan” pentru a începe scanarea pentru programe rău intenționate.
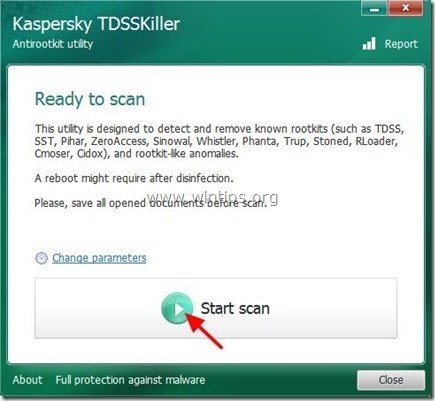
când procesul de scanare este finalizat, se deschide o fereastră nouă cu rezultatele scanării.
6. Alegeți „Cure” și lăsați programul să termine operația de vindecare a fișierelor infectate.
7. Când operația de” întărire ” este finalizată, reporniți computerul.
8. După repornire, rulați din nou TDSSKiller pentru a scana încă o dată pentru rootkit-uri. Dacă lucrarea de întărire anterioară a fost finalizată cu succes, programul vă va informa acum că „nu s-au găsit amenințări”.
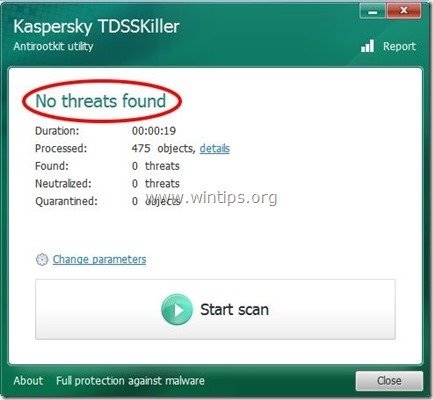
Pas 2: curățați computerul cu RogueKiller
1. Descărcați și salvați utilitarul „RogueKiller” pe computer’* (de exemplu, desktopul dvs.)
notificare*: descărcați versiunea x86 sau X64 în funcție de versiunea sistemului de operare. Pentru a găsi versiunea sistemului de operare, „faceți clic dreapta” pe pictograma computerului, alegeți „Proprietăți” și consultați secțiunea „Tip Sistem
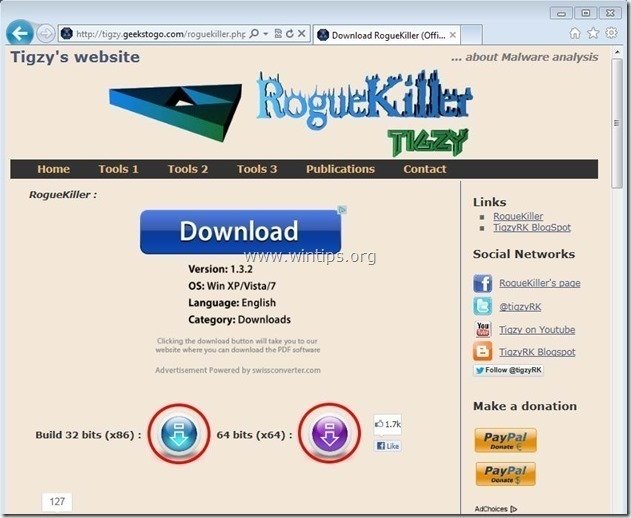
2. Faceți dublu clic pentru a rula RogueKiller.
3. Să prescan pentru a finaliza și apoi apăsați pe butonul „Scan” pentru a efectua o Scanare completă.
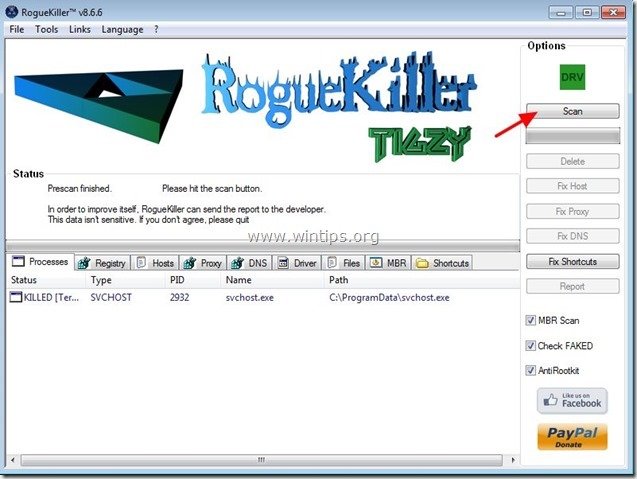
3. Când scanarea completă este finalizată, apăsați butonul „șterge” pentru a elimina toate elementele rău intenționate găsite.
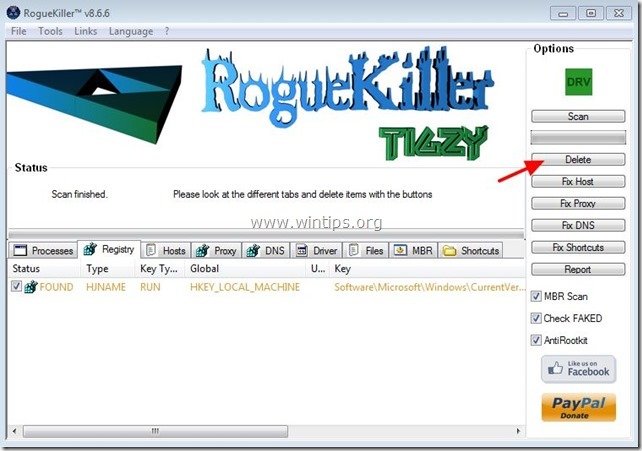
4. După procesul de eliminare RogueKiller, continuați cu pasul următor.
Pasul 3. Curățați computerul de amenințările malware rămase.
descărcați și instalați unul dintre cele mai fiabile programe gratuite Anti malware astăzi pentru a vă curăța computerul de amenințările malware rămase. Dacă doriți să stați în mod constant protejate de amenințări malware, cele existente și viitoare, vă recomandăm să instalați Malwarebytes Anti-Malware PRO:
Malwarebytes protecție
elimină Spyware, Adware & Malware.
Începeți Descărcarea Gratuită Acum!
1. Rulați „Malwarebytes Anti-Malware” și permiteți programului să se actualizeze la cea mai recentă versiune și la baza de date rău intenționată, dacă este necesar.
2. Când pe ecran apare fereastra principală „Malwarebytes Anti-Malware”, alegeți opțiunea” efectuați scanarea rapidă”, apoi apăsați butonul” Scanare ” și lăsați programul să vă scaneze sistemul pentru amenințări.
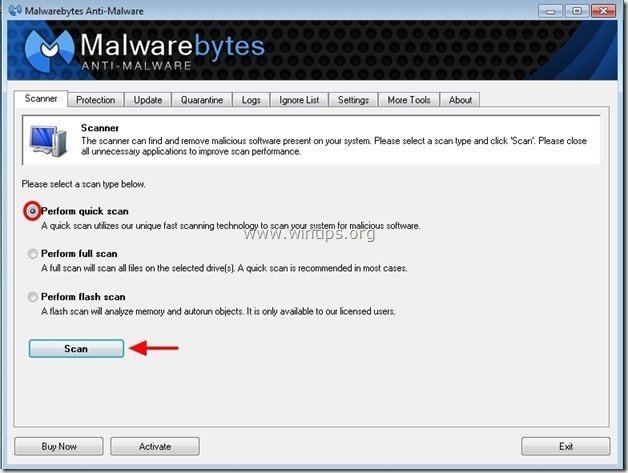
3. Când scanarea este finalizată, apăsați ” OK „pentru a închide mesajul de informații și apoi apăsați butonul” Afișați rezultatele ” pentru a vizualiza și elimina amenințările rău intenționate găsite.
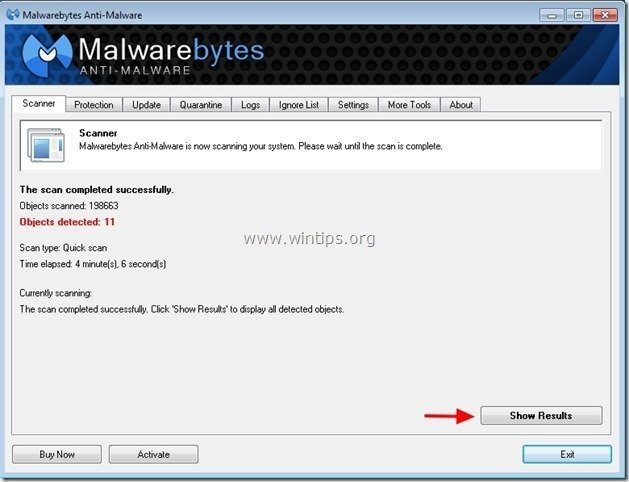 .
.
4. În fereastra” Afișați rezultatele ” verificați-folosind butonul stâng al mouse-ului-toate obiectele infectate și apoi alegeți opțiunea „Eliminați selectat” și lăsați programul să elimine amenințările selectate.
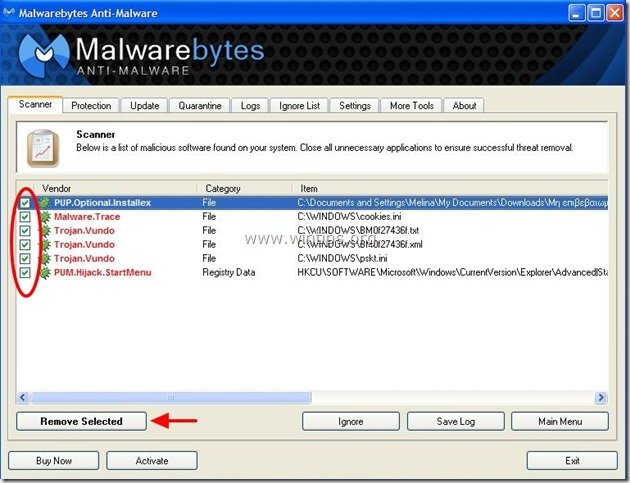
5. Când procesul de eliminare a obiectelor infectate este finalizat, „reporniți sistemul pentru a elimina corect toate amenințările active”
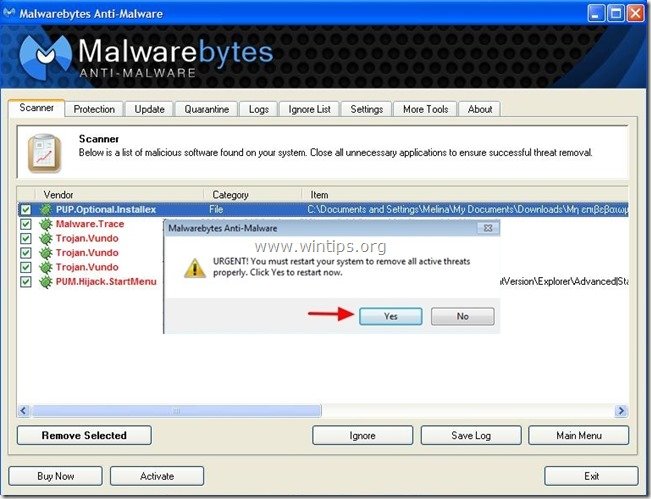
6. Continuați cu pasul următor.
sfat: pentru a vă asigura că computerul dvs. este curat și sigur, efectuați o Scanare completă Anti-Malware a Malwarebytes în windows „Safe mode”.*
*pentru a intra în modul sigur Windows, apăsați tasta „F8″ în timp ce computerul pornește, înainte de apariția siglei Windows. Când pe ecran apare” meniul de opțiuni avansate Windows”, Utilizați tastele săgeți ale tastaturii pentru a trece la opțiunea Safe Mode și apoi apăsați”ENTER”.
Pasul 4: Curățați intrările de registry rămase folosind „AdwCleaner”
1. Descărcați și salvați utilitarul „AdwCleaner” pe desktop.

2. Închideți toate programele deschise și faceți dublu clic pentru a deschide „AdwCleaner” de pe desktop.
3. Apăsați „Scanare”.
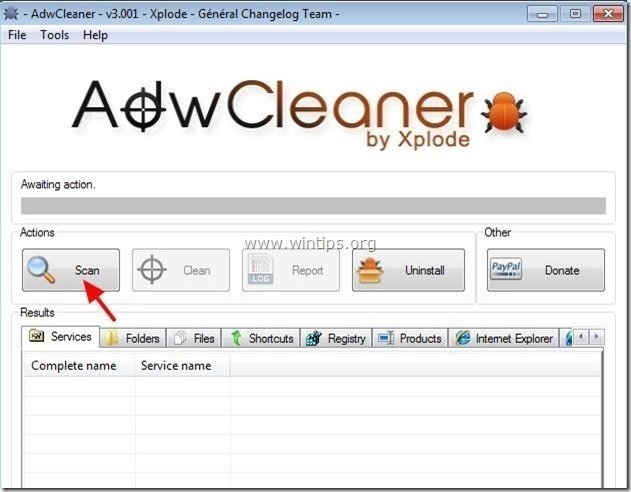
4. Când scanarea este finalizată apăsați „Clean” pentru a elimina toate intrările nedorite malware.
4. Apăsați „OK „la”AdwCleaner – Information „și apăsați din nou” OK ” pentru a reporni computerul.

5. Când computerul repornește, închideți fereastra de informații „Adwcleaner” (readme) și continuați cu pasul următor.
Pasul 5. Curățați fișierele și intrările nedorite.
utilizați programul „CCleaner” și continuați să vă curățați sistemul de fișierele temporare de internet și de intrările de registry nevalide.*
*dacă nu știți cum să instalați și să utilizați „CCleaner”, citiți aceste instrucțiuni.
Pasul 6. Reporniți computerul pentru ca modificările să aibă efect și efectuați o Scanare completă cu programul antivirus.

angajăm
căutăm scriitori tehnici part-time sau full-time care să se alăture echipei noastre! Este vorba despre o poziție îndepărtată pe care scriitorii de tehnologie calificați de oriunde din lume o pot aplica. Click aici pentru mai multe detalii.