cum se utilizează o cameră digitală, o cameră video sau GoPro ca cameră web
camerele web sunt greu de găsit în acest moment. Aceste necesități bruște s-au vândut în rândul marilor comercianți cu amănuntul, stocul rămas urmând prețuri umflate prin intermediul vânzătorilor terți și eBay.
totul nu este pierdut, cu toate acestea—s-ar putea fi în continuare posibilitatea de a repara împreună o configurație echivalentă cu un SLR digital (dSLR) aparat de fotografiat, camera video, GoPro, sau premium point-and-shoot dețineți deja. Cu condiția ca dispozitivul să treacă, trebuie doar să cumpărați un dispozitiv de captare și, eventual, câteva accesorii.
costul? Aproximativ aceeași sumă de bani ca și acele înregistrări webcam oportuniste (în prezent între $130 și $180 pentru modelele cu MSRPs de $100 și mai jos). Și veți termina foarte probabil cu o calitate mai bună a imaginii, de asemenea.
Iată cum se face.
înainte de a cumpăra ceva
nu numai că camera dvs. digitală sau camera video trebuie să fie recunoscute de un dispozitiv de captare, setările sale trebuie să vă permită să opriți orice caracteristici de oprire automată și distrageri vizuale, cum ar fi casetele de focalizare și informațiile de afișare pe ecran. Controlul manual al focalizării este, de asemenea, util.
pentru a afla dacă camera dvs. se califică, puteți începe prin a vă uita la lista Elgato de
dongle, dar nu este exhaustivă. (Dacă modelul dvs. apare acolo, ar trebui să vi se pară destul de simplu să îl utilizați ca cameră web.)
în schimb, petreceți 15-20 de minute căutând online și verificați dacă alții au avut succes folosind camera digitală exactă, camera video sau GoPro pentru streaming (adică streaming live pe Twitch sau YouTube). Fii atent în special la orice ciudățenii ciudate pe care oamenii le menționează în firele Reddit sau în postările de pe forum. Unele camere mai vechi vor funcționa cu configurația hardware descrisă mai jos, dar rezultatele nu sunt la fel de spot-on cum ați putea spera.
exemplu: Am încercat inițial un Canon 60d, dar l-am casat ca opțiune după ce am descoperit că nu putem opri cutia de focalizare care tencuiește o față în timpul filmărilor.
am încercat, de asemenea, un Sony RX100 Mark I, care a furnizat video curat…dar a arătat toate setările curente sub imagine. Acceptabil, dar nu ideal.
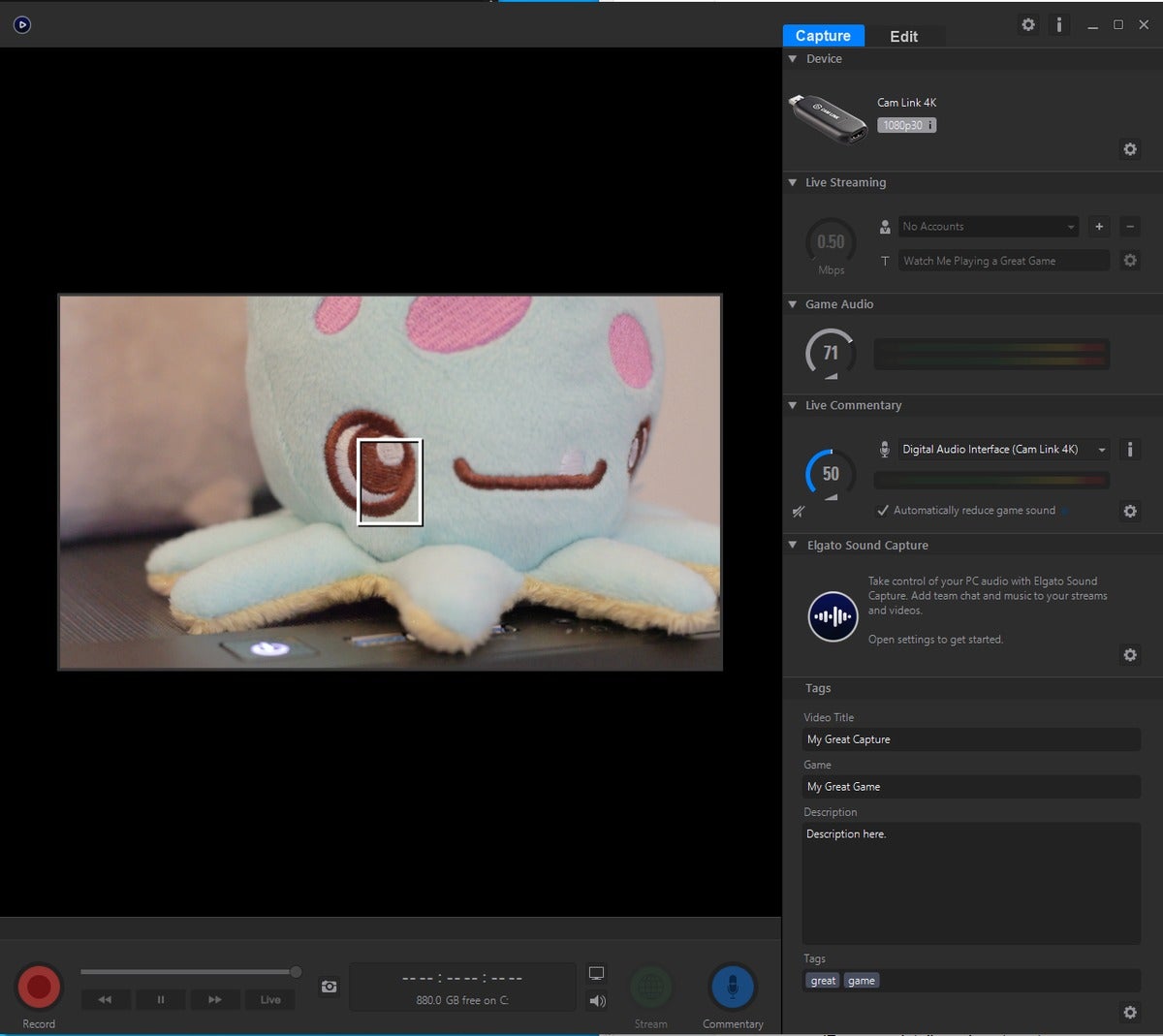 Stephan Yee / IDG
Stephan Yee / IDGnu rezultatul am sperat pentru.
echipamente veți avea nevoie de
cameră video, cameră video sau cameră de acțiune
în primul rând, aveți nevoie de un dispozitiv capabil de video cu un port HDMI-out.
cel mai bun pariu este o cameră digitală SLR, o cameră video sau o cameră de acțiune mai nouă. Chiar și DSLR-urile entry-level au moduri video, ieșire HDMI și interfețe de control îmbunătățite. Variantele mai vechi și chiar și cele de vârf, cum ar fi Sony RX100, pot funcționa, dar sunt mai predispuse la ciudățenii ciudate atunci când sunt utilizate ca camere web.
(pentru mai multe detalii despre cum să verificați o cameră pe care o dețineți, consultați secțiunea
de mai sus.)
obiectiv
pentru SLR-uri digitale, vă recomandăm să utilizați un obiectiv cu zoom în intervalul de la 18 mm la 24 mm. Puncte Bonus dacă acceptă focalizarea manuală.
 Alaina Yee / IDG
Alaina Yee / IDGacest obiectiv kit funcționează perfect pentru scopul nostru aici.
dacă ați cumpărat camera ca un pachet—adică a venit cu unul sau două lentile în plus față de corp-ar trebui să aveți deja un obiectiv care să se potrivească acestor specificații.
(dacă utilizați o cameră video, o cameră de acțiune sau o cameră point-and-shoot, sunteți setat să mergeți și nu aveți nevoie de un obiectiv suplimentar.)
dispozitiv de captare
găsit în USB extern și soiuri interne PCIe-card, acest hardware permite computerului să citească semnalul de la camera foto.
Elgato produce în prezent cele mai populare modele, care includ dongle precum $130
(din păcate vândut în uitare în acest moment) și $180
(în prezent încă în stoc).
 Alaina Yee / IDG
Alaina Yee / IDGevaziv Elgato Cam Link 4k.
alternativele includ cele de la AverMedia, cum ar fi $140
. Nu recomandăm mărci scumpe precum Blackmagic și Teredek, deoarece sunt exagerate în acest scop.
cablu HDMI
A
sau
adaptorul este cea mai ușoară rută, deoarece majoritatea oamenilor dețin deja cabluri HDMI standard de rezervă.
 Alaina Yee / IDG
Alaina Yee / IDGadaptoare Mini- (R) și micro-HDMI (l).
alternativ, puteți cumpăra un cablu HDMI specializat care găzduiește
sau
la un capăt și HDMI complet la celălalt capăt.
anecdotic, am întâmpinat mai puține probleme folosind adaptoare cu un cablu HDMI standard. Utilizarea unui adaptor facilitează, de asemenea, depanarea dacă configurarea dvs. nu funcționează imediat. (Consultați secțiunea
de la sfârșitul acestui articol pentru mai multe informații.)
microfon
în timp ce camera dvs. digitală sau camera video are un pickup audio încorporat, calitatea este în general slabă. Puteți experimenta sunetul de la bord și puteți vedea dacă persoanele din chat-urile dvs. vă pot auzi suficient de clar, dar vă recomandăm să aveți un microfon separat.
nu ai nevoie de nimic scump. Majoritatea căștilor care vin cu smartphone-uri au un microfon inline, de exemplu. Sau s-ar putea să aveți deja o cască de jocuri situată în jur. Conectarea unuia dintre acestea la computer vă va face să sune mult mai clar.
trepied sau suport
înainte de a alege între un teanc de cărți sau de a cumpăra un trepied adecvat, identificați unde se află portul HDMI-out. Verificați pentru a vedea în cazul în care cablul de un adaptor AC ar traseu de la, de asemenea.
o grămadă de cărți sau cutii funcționează cel mai bine atunci când camera sau camera video pot sta pe ea. Puteți actualiza configurarea optând pentru un mini-trepied cu suport cu cap de bilă (cum ar fi
sau acesta
), ceea ce vă oferă spațiu pentru cablurile care se desprind partea inferioară a camerei.
rețineți că, cu câteva camere mai vechi, vă veți găsi într-o situație imposibilă și doar o utilizare foarte creativă a cutiilor va rezolva defectele grave de proiectare. Ca atunci când Sony plasează portul HDMI-out literalmente lângă suportul din partea de jos a
.
 Alaina Yee / IDG
Alaina Yee / IDGcu cât camera dvs. este mai mare și mai grea, cu atât veți dori ca trepiedul dvs. să fie mai robust. Acest model special este mai potrivit pentru DSLR-uri fără oglindă, came de acțiune, puncte și fotografii.
echipament opțional
Extra light
cu care se confruntă o fereastră pentru iluminat natural gratuit este ideal. Dacă acest lucru nu este posibil, vă puteți asigura în continuare că fața dvs. primește iluminarea adecvată necesară pentru a apărea clar pe cameră.
nu trebuie să cheltuiți prea mult (sau, eventual, nimic). În timp ce există soluții de iluminat specifice streamingului (cum ar fi
și
), o lampă de birou obișnuită poate ajuta la echilibrarea surselor de lumină din camera dvs.
dacă utilizați o lampă standard, instalați un bec alb strălucitor în ea pentru un aspect mai măgulitor.
adaptor AC
pentru apeluri foarte lungi sau sesiuni back-to-back de videoconferință, cumpărarea unui adaptor AC pentru SLR-ul dvs. digital elimină îngrijorarea de a avea suficient suc. (Camerele video, camerele de acțiune și fotografiile ar trebui să vină deja cu un încărcător de perete care funcționează pentru utilizare continuă.)
rețineți că unele camere dSLR nu stau plate atunci când utilizați un adaptor de curent alternativ, deoarece firul iese în partea de jos—eliminând posibilitatea de a pur și simplu plopping dispozitivul pe o grămadă de cărți sau cutii.
 Alaina Yee / IDG
Alaina Yee / IDGAC adaptoare pentru DSLR-uri sunt vândute separat.
bateria suplimentară
este posibil să nu fie o opțiune pentru camera dvs. digitală sau camera video, astfel încât să aveți o baterie suplimentară vă poate ajuta, de asemenea, să treceți prin zile lungi pline de apeluri de conferință (și vă permit să încărcați una în timp ce cealaltă este în uz).
cum să configurați camera digitală sau camera video ca cameră web
am structurat această parte a Ghidului pentru a vă permite să faceți mai întâi configurarea principală—în cazul în care descoperiți că camera sau camera video nu funcționează la fel de bine cum v-ați așteptat, nu veți fi pierdut timpul construind și apoi dărâmând un teanc elaborat de cutii pentru a crea un suport pentru aceasta.
Pasul 1: Instalați dispozitivul de captare
pentru un dispozitiv bazat pe USB, îl veți conecta pur și simplu la un port USB de pe computer. Vă recomandăm să alegeți cel mai rapid disponibil. Deci, dacă aveți de ales între un port USB 3.0 și un port USB 2.0, optați cu siguranță pentru USB 3.0.
pentru un card de captare intern, deschideți Computerul și alegeți un slot PCIe adecvat pentru cardul dvs. (Dacă nu puteți spune deja dintr—o privire, consultați manualul plăcii de bază pentru a determina specificațiile pentru fiecare slot-x1, x4, x16 etc.) Dacă cardul dvs. nu se potrivește exact cu oricare dintre lungimile slotului, îl puteți instala într-unul mai lung, fără nicio problemă.
Pasul 2: Pregătiți camera
pentru camera foto sau camera video, Asigurați-vă că bateria este încărcată suficient sau conectați-o la adaptorul de C.a. Pentru un SLR digital, asigurați-vă că aveți atașat obiectivul corect.
porniți dispozitivul. Pentru camerele digitale SLR și point-and-shoot, comutați-l în modul film sau Video.
 Alaina Yee / IDG
Alaina Yee / IDGtrebuie să puneți camera digitală în modul film sau video pentru ca aceasta să funcționeze ca o cameră web.
Pasul 3: Conectați camera la dispozitivul de captare
opțiunea 1: Conectați adaptorul HDMI la portul micro sau mini HDMI de pe cameră sau cameră video, apoi conectați un cablu HDMI standard la adaptor. Conectați celălalt capăt al cablului HDMI la dispozitivul de captare.
Opțiunea 2: Conectați cablul HDMI de specialitate la cameră și la dispozitivul de captare.
Pasul 4: Instalați și deschideți software-ul dispozitivului de captare
instrucțiunile de descărcare trebuie incluse cu dispozitivul, dar dacă nu, căutați pagina produsului companiei și găsiți un link de descărcare acolo.
odată instalat, deschideți programul. În mod ideal, ar trebui să puteți vedea dacă a preluat deja fluxul video. Dacă are și vă puteți vedea, ați trecut primul obstacol major.
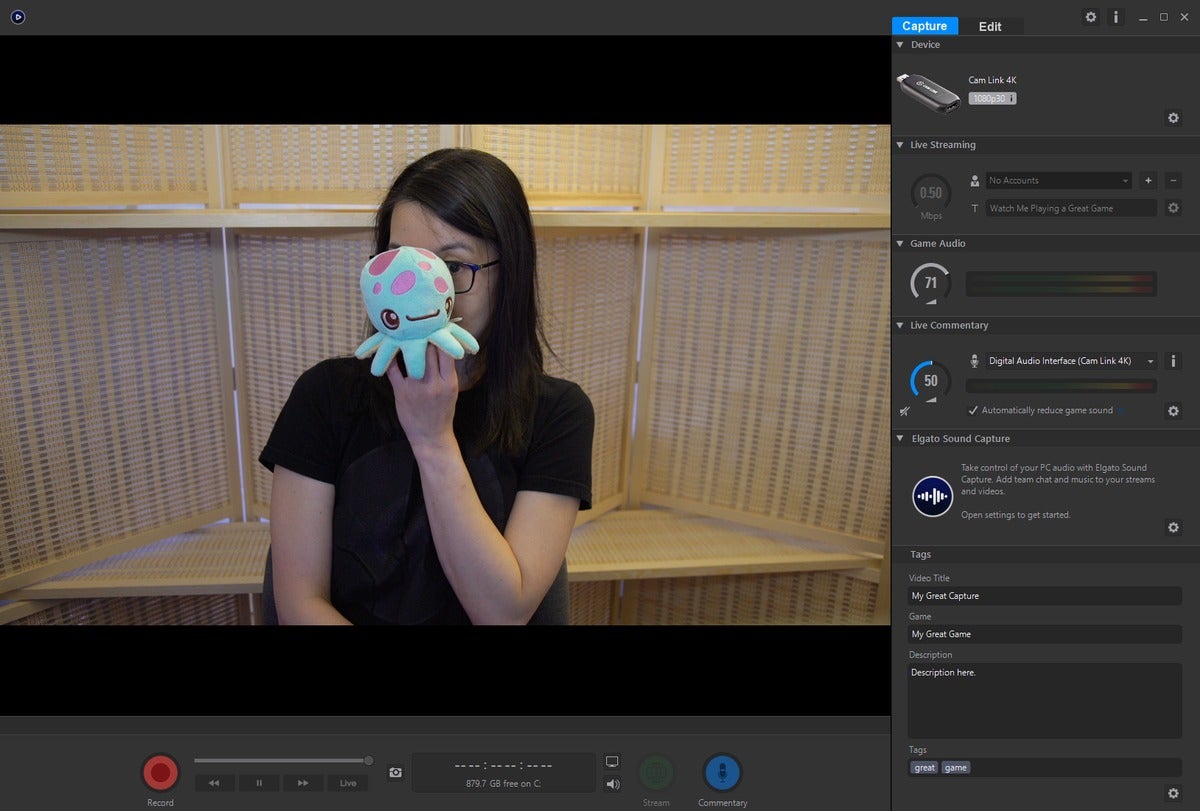 Alaina Yee / IDG
Alaina Yee / IDGar trebui să puteți vedea feedul dvs. dacă totul funcționează normal. (Sfat: un element viu colorat vă poate ajuta în timp ce setați un punct de focalizare manual.)
Pasul 5: Reglați setările camerei
de obicei, camera digitală sau camera video afișează automat o mulțime de informații pe ecran: ISO, diafragmă, viteza obturatorului, expunere, temperatura culorii etc. De asemenea, arată adesea o casetă de focalizare dacă apare o față în vedere.
deoarece dispozitivul de captare apucă acea ieșire exactă pe ecranul încorporat al camerei sau al camerei video, trebuie să o declutați pentru a obține același efect ca o cameră web. Setările variază de la model la model, dar căutați aceste:
- butonul de afișare: Apăsarea acestui buton ciclează între diferite vizualizări presetate care afișează informații despre diferite setări ale camerei. Îl vrei pe cel care prezintă un ecran complet curat, fără suprapuneri suplimentare.
- Buton Meniu: majoritatea setărilor din lista următoare se află sub secțiunea „film”, dar poate fi necesar să derulați în jur pentru a găsi totul:
- ieșire la o rezoluție adecvată (720p, 1080p sau chiar 4K, în funcție de viteza de încărcare a Internetului de acasă și de tipul de dispozitiv de captare pe care l-ați cumpărat).
- ieșire fie la 30 fps, fie la 60 fps. (Pentru referință, majoritatea camerelor web sunt implicite la 30 fps.) Dacă camera dvs. nu oferă 30 fps, funcționează și 24 fps.
- dezactivați casetele de focalizare de la afișare.
- opțional: comutați de la focalizare automată la focalizare manuală. (Faceți acest lucru numai dacă obiectivul dvs. acceptă focalizarea manuală.)
- opțional: comutați la setările manuale pentru ISO și diafragmă. (Consultați
{{#url}}sfaturi și sfaturi de depanare{{/url}}{{^url}}sfaturi și sfaturi de depanare{{/url}}
de mai jos pentru mai multe informații.)
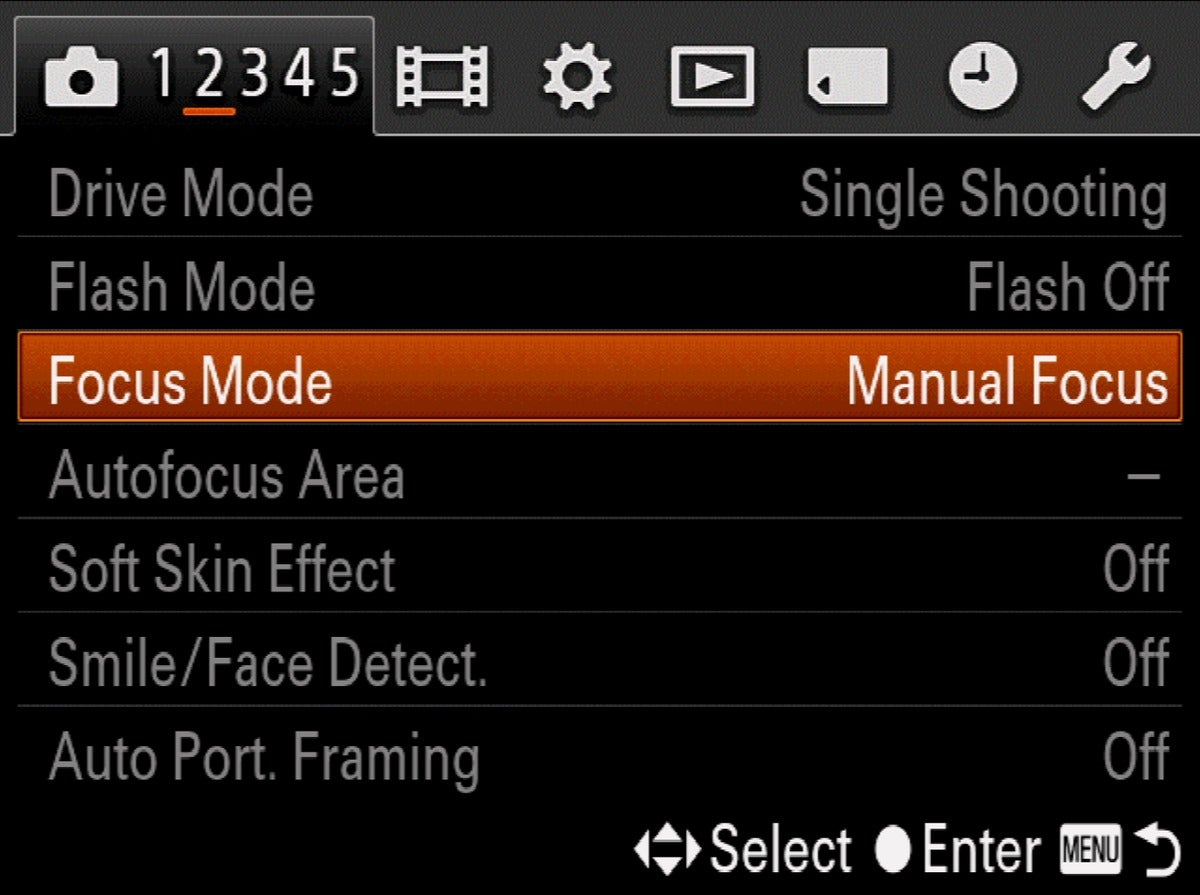 Alaina Yee / IDG
Alaina Yee / IDGun eșantion de setări de reglat. Nu meniul fiecărui dispozitiv va apărea prin feed; este mai ușor să utilizați ecranul încorporat pe cameră sau pe camera video.
Pasul 6: așezați camera pe un suport sau trepied
poziționați camera astfel încât să se așeze chiar deasupra nivelului ochilor. Puteți crea un suport din cutii sau cărți; combinați un mini-trepied cu o grămadă de articole de uz casnic; sau utilizați un trepied de dimensiuni mari. Dacă utilizați un adaptor CA pentru un dSLR, ultimele două opțiuni oferă spațiu liber pentru fir și permit camerei să rămână la nivel.
notă: Când construiți coloane de cutii, cărți sau alte obiecte de uz casnic, asigurați-vă că sunt robuste și stabile înainte de a vă pune echipamentul pe ele.
 Stephan Yee / IDG
Stephan Yee / IDGConfigurarea pe care am creat-o pentru acest articol folosește o combinație de cutii și un mini-trepied.
Pasul 7: conectați microfonul
după cum sa menționat mai sus, sunetul de la bord pentru camera digitală sau camera video nu sună excelent, deci veți suna mai clar folosind o intrare alternativă. Conectați căștile, căștile sau microfonul dedicat la computer utilizând mufa(mufele) corectă (e) de 3,5 mm sau un port USB. În Windows, poate fi necesar să faceți clic pe unele casete de dialog OS pentru a confirma ceea ce tocmai ați conectat.
Pasul 8: configurați software—ul de chat
acum ar trebui să fiți gata pentru chat video în servicii precum Skype, Hangouts sau Zoom-tot ce a mai rămas este să verificați programul desktop sau aplicația web și să vă asigurați că este setat la dispozitivele de intrare și ieșire corecte.
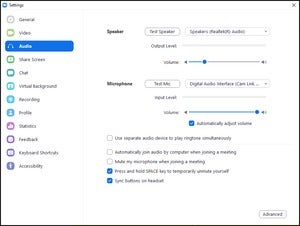 IDG
IDGun exemplu de opțiuni audio în Zoom. Skype, Hangouts și alte programe de chat vor arăta similar atât în interfețele desktop, cât și în aplicațiile web.
accesați Setări, apoi găsiți secțiunile Audio și Video. Pentru audio, intrarea este de obicei implicită a sistemului dvs. dacă utilizați căști sau căști sau numele microfonului dedicat (de exemplu, Blue Yeti). Dacă încercați video la bord de la aparatul de fotografiat sau camera video, atunci ar trebui să fie numele dispozitivului de captare. Ieșire ar trebui să fie implicit de sistem; dacă puteți auzi muzica sau alte programe, esti bine pentru a merge.
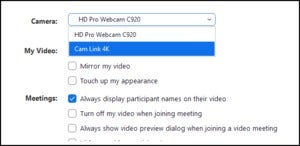 IDG
IDGdacă aveți o conexiune la internet decentă (5Mbps sau mai mult pentru viteza de încărcare), activați HD (720p sau mai mult) pentru transmisia video.
pentru video, confirmați că intrarea camerei este numele dispozitivului dvs. de captare, deoarece acesta este ceea ce computerul dvs. vede ca sursă video. În configurația noastră, acesta este Link-ul Cam 4K.
ar trebui să fiți gata acum! Puteți modifica în continuare setările de aici, dacă doriți, dar altfel apelurile dvs. ar trebui să funcționeze la fel ca și cu o cameră web adecvată. De asemenea, poate doriți să reglați focalizarea manuală, dacă ați ales acest lucru în loc de focalizare automată pentru configurarea dvs.
sfaturi și sfaturi de depanare
cablurile HDMI pot fi un punct de eșec
nu primiți un semnal de la camera dvs. în software-ul dispozitivului de captare? Încercați mai întâi să schimbați cablul și/sau adaptorul. În testele noastre, am avut probleme cu obținerea Cam Link 4K pentru a găsi Canon 60D cu primele două cabluri pe care le-am încercat: un cablu mini-HDMI la HDMI și un cablu HDMI standard utilizat cu un adaptor.
setările de ieșire ale camerei dvs. pot inhiba detectarea semnalului
dacă utilizați un program precum captarea jocului Elgato, puteți vedea literalmente dacă camera dvs. digitală trece prin semnal. Dacă nu, examinați setările camerei dvs. pentru a vă asigura că ieșirea este compatibilă cu dispozitivul dvs. (720p sau 1080p la 30 fps sunt cele mai sigure pariuri).
reglați-vă imaginea cu setările manuale
focalizarea automată și setările automate pentru ISO și diafragmă vor fi bune pentru majoritatea tuturor, dar puteți obține un aspect mai clar și mai clar dacă camera dvs. acceptă setările manuale.
ca regulă generală, creșterea ISO la un număr mai mare face camera mai sensibilă la lumină, dar va crește și granulația imaginii.
de asemenea, scăderea diafragmei la un număr mai mic (cum ar fi de la f/4.0 la f/3.0) va face același lucru—crește fizic cantitatea de lumină care intră în obiectiv. Rețineți că, pe măsură ce reduceți diafragma, elementele de fundal vor scădea în focalizare.
echilibrarea ISO, a diafragmei și a surselor de lumină externe în funcție de distanța pe care o stați de cameră este foarte specifică situației dvs., deci va trebui să vă jucați cu fiecare element până când sunteți mulțumit.
du-te cu un pas mai departe cu livestreaming
întotdeauna a vrut să facă o centrare la statutul de Star Twitch? Sunteți deja acolo cu configurarea camerei dvs. cu aspect mai profesional! Pentru a începe cu restul, citiți ghidul nostru despre
.




