cum se repară încărcătorul de boot EFI în Windows 10
în acest articol, vom afla despre cum să restaurați încărcătorul de boot Windows 10 pe un computer modern care utilizează interfața UEFI în loc de BIOS și tabela de partiții de disc GPT (în loc de MBR).


conținut:
- principalele motive ale corupției încărcătorului de încărcare EFI
- structura de partiționare a discului GPT Pentru Windows 10
- cum se repară încărcătorul de încărcare EFI utilizând funcția de recuperare automată a încărcătorului de încărcare Windows?
- cum se repară manual încărcătorul de încărcare EFI în Windows 10?
- ce trebuie să faceți dacă se pierd date importante din cauza reparării incorecte a încărcătorului de încărcare EFI?
principalele motive ale corupției EFI boot loader
corupția EFI boot loader este destul de comună. Principalul simptom al deteriorării încărcătorului de încărcare este sistemul care refuză să pornească, care este însoțit de o eroare:
datele de configurare a încărcării pentru computer lipsesc sau conțin erori.
fișier :\EFI\Microsoft\Boot\BCD
cod de eroare: 0xc0000***
această eroare indică faptul că fișierul de la adresa EFI\Microsoft\Boot\BCD de mai sus este corupt și din această cauză datele din fișierul de date de configurare de pornire nu recunosc configurația încărcătorului de încărcare Windows.
dacă vedeți un ecran albastru al morții cu acest mesaj, atunci puteți fi sigur că motivul pentru care sistemul nu poate porni este din cauza încărcătorului de încărcare EFI.
cele mai frecvente cauze ale corupției încărcătorului de încărcare EFI sunt:
- instalarea unui al doilea sistem de operare;
- operațiuni necorespunzătoare de recuperare a sistemului (sau o restaurare a sistemului eșuată);
- ștergerea unor date din partițiile ascunse. De obicei, se întâmplă cu utilizatorii neexperimentați, de exemplu, atunci când se utilizează utilitarul de gestionare a discului, pot șterge sau formata partiția care conține încărcătorul de boot EFI;
- sectoare defecte. Este, de asemenea, caz foarte frecvente, atunci când unitatea, din cauza vârstei sale (sau pentru un alt motiv) are sectoare moarte și, astfel, datele de pe ea devine corupt;
- acțiunea de viruși sau spyware.
oricare ar fi motivul deteriorării încărcătorului de încărcare, este important să știți cum să îl reparați, deoarece destul de des puteți remedia singur situația, fără a fi nevoie să mergeți la un specialist.
structura de partiționare a discului GPT Pentru Windows 10
în acest capitol, am decis să revizuim structura discului GPT pentru Windows 10, astfel încât utilizatorul să poată înțelege mai ușor cum funcționează UEFI, astfel încât utilizatorul să poată identifica ce partiție conține încărcătorul de încărcare EFI și astfel încât utilizatorul să nu formateze accidental această partiție.
structura partiției din tabelul GPT de pe un Windows pornit în modul UEFI arată cel mai adesea astfel:
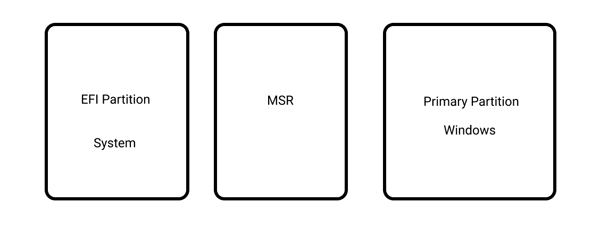
unde:
— EFI este partiția ESP (Extensible Firmware Interface) în care este stocat software— ul cu driverele care permit pornirea Windows;
— MSR (Microsoft Reserved) este partiția rezervată în timpul configurării Windows și poate exista sau nu pe mașina dvs.
– partiția primară-volumul în care sunt stocate fișierele de sistem: registru, servicii, utilitare de sistem, fișiere de configurare etc.
Windows 10 adaugă, de asemenea, un volum de recuperare. În mod implicit (adică, când instalați Windows pe un disc neformat), primele două partiții au o dimensiune clară. În Windows 10, de exemplu, acestea sunt de 100 MB și respectiv 128 MB, astfel încât este ușor să le separați după cum este necesar, pe baza dimensiunii ambelor.
aceasta este o configurație clasică. Unii producători de computere își creează partițiile prin încorporarea mediului de recuperare Windows PE în winre.dosarul wim. Dacă găsiți un astfel de fișier, trebuie să știți că acesta conține imaginea de restaurare a sistemului producătorului.
partiția EFI este obligatorie pe discurile GPT cu suport UEFI. Când computerul pornește, mediul UEFI încarcă încărcătorul de încărcare (EFI\Microsoft\Boot\bootmgfw.efi) din partiția EFI (ESP), oferindu-i control asupra pornirii Windows în sine. În consecință, dacă nu există o astfel de partiție sau fișierele de pe ea sunt corupte, sistemul nu va putea porni.
partiția MSR de pe disc este creată pentru a facilita revizuirea partițiilor și este utilizată pentru operații de sistem (de exemplu, conversia unui disc dintr-unul simplu într-unul dinamic). Este o partiție rezervată, căreia Windows nu îi atribuie niciodată semne de identificare. Și nu conține date de utilizator. În Windows 10, dimensiunea partiției MSR este de 16 MB, iar tipul de sistem de fișiere este NTFS.
cum se repară încărcătorul de încărcare EFI utilizând funcția de recuperare automată a încărcătorului de încărcare Windows?
procedura de recuperare a încărcătorului de încărcare integrată în mediul de recuperare Windows (WinRe) nu este o soluție proastă, deși nu este întotdeauna posibilă remedierea încărcătorului de încărcare EFI folosind această metodă. Cu toate acestea, merită încă încercat.
pentru a face acest lucru:
Pasul 1: Porniți de pe o unitate bootabilă, un disc de recuperare sau o unitate flash de instalare Windows 10;
puteți citi despre cum să creați o unitate flash Windows 10 bootabilă în acest articol.
Pasul 2: Pe ecranul de instalare, faceți clic pe „reparați computerul” sau apăsați combinația de taste „Shift + F10”;
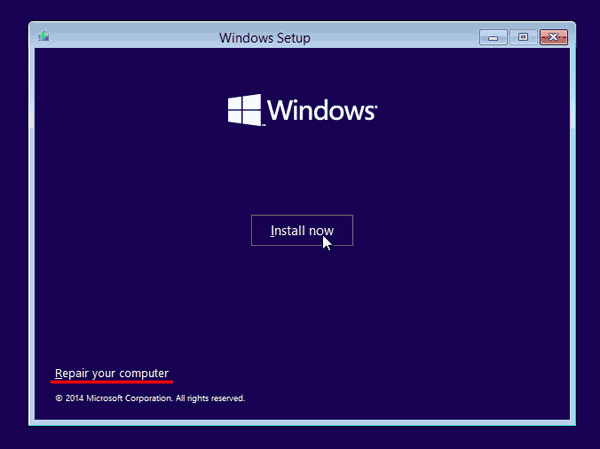
Pasul 3: în fereastra care apare, selectați „Depanare”
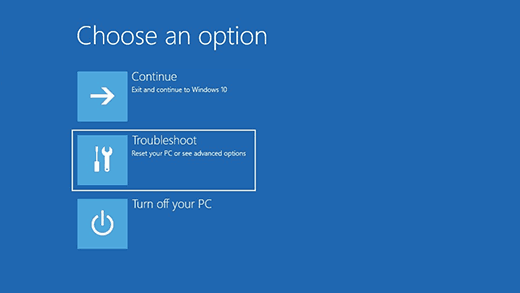
Pasul 4: Faceți clic pe butonul „Opțiuni avansate”
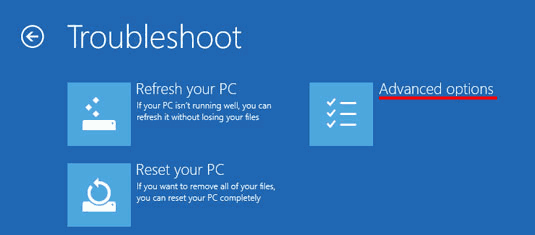
Pasul 5: Faceți clic pe „Start-up repair” și selectați sistemul pentru care doriți să reparați încărcătorul de încărcare EFI.
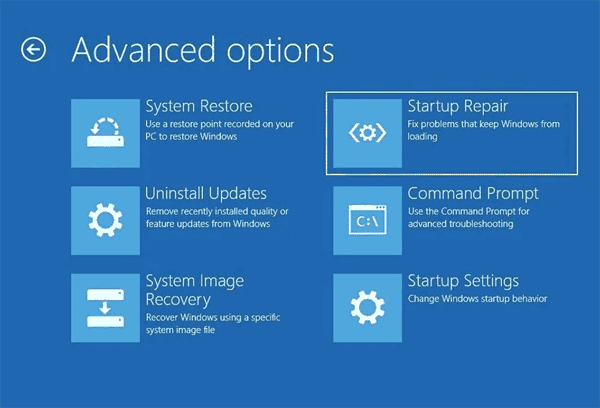
după aceea, sistemul va încerca să repare automat încărcătorul de încărcare EFI. Dacă totul merge bine, încărcătorul dvs. de încărcare va fi bine și sistemul va porni din nou. Dacă vedeți un mesaj de eroare, încercați metoda de mai jos.
cum se repară manual încărcătorul de încărcare EFI în Windows 10?
pentru a restabili încărcătorul de încărcare, veți avea nevoie fie de o distribuție Windows 10 (unitate flash sau disc bootabil), fie de un disc de recuperare Windows 10.
procesul de creare a unei unități flash bootabile este descris în detaliu în acest articol.
Pasul 1: Urmați primii trei pași de la punctul anterior din acest articol pentru a ajunge la meniul „Opțiuni avansate”. După aceea selectați „Command Prompt”
Pasul 2: la promptul de comandă, tastați două comenzi în ordine (apăsați Enter după fiecare pentru a le utiliza):
diskpart
— pentru a rula utilitarul diskpart;
listă disc
– – pentru a afișa toate volumele de pe computer;
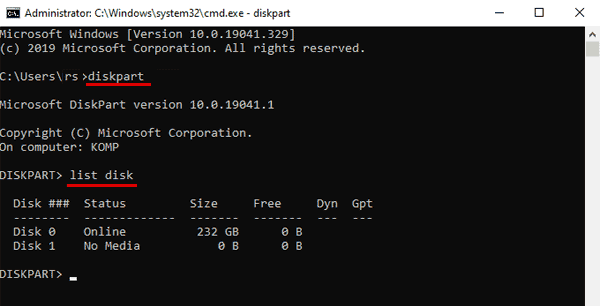
Pasul 3: selectați hard diskul, dacă există doar unul, acesta este de obicei discul 0. Pentru a face acest lucru, introduceți comanda:
sel disk 0
Pasul 4: Acum trebuie să vedeți ce volume sunt pe discul selectat. Pentru a face acest lucru, introduceți comanda:
list vol
veți vedea o listă a partițiilor dvs. pe discul selectat. Partiția pe care o vom căuta are un volum de boot de 100 MB cu un sistem de fișiere Fat32.
în cazul nostru este volumul 3 – este subliniat în imaginea de mai jos.
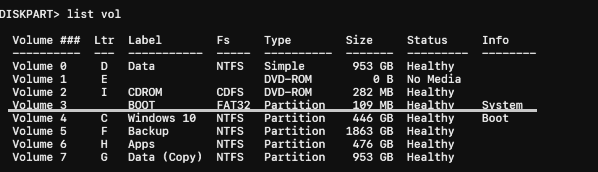
Pasul 5: Selectați volumul dorit introducând comanda:
selectați volumul 3
— unde 3 este numărul unității dvs. și apăsați „Enter” pentru a confirma.
Pasul 6: pentru a lucra mai departe cu volumul, atribuiți o literă de unitate gratuită acestui volum, de exemplu, „K”. Pentru a face acest tip comanda:
alocați litera K:
și apăsați „Enter”. Apoi tastați” exit „și apăsați din nou” Enter ” pentru a ieși din diskpart (promptul de comandă va rămâne deschis)
Pasul 7: accesați directorul boot loader în sine (K este litera pe care am alocat-o mai devreme). Pentru a face acest lucru la promptul de comandă, tastați:
cd / d K:\ efi \ microsoft \ boot \
și apăsați „Enter”.
Pasul 8: efectuați comanda:
bootrec /fixboot
și apăsați „Enter” pentru a suprascrie sectorul de boot.
Pasul 9: pentru orice eventualitate, să redenumim vechea configurație a încărcătorului de încărcare. Pentru a face acest tip comanda:
ren BCD BCD.bak
și apăsați din nou „Enter”.
Pasul 10: pentru a crea o nouă configurație de bootloader, tastați comanda:
bcdboot C:\Windows /s K: /l ro-ro / F toate
unde:
- „K” este litera partiției pe care sunt copiate fișierele de boot ale sistemului de operare (am atribuit-o mai devreme)
- /l en-en este limba sistemului dvs. de operare;
- /F toate în combinație cu comanda /S indică tipul de firmware de pe partiția de sistem țintă („UEFI”, „BIOS” sau „toate”).
pasul 11: tastați „exit” și apăsați „Enter” de mai multe ori până când fereastra promptului de comandă se închide. Odată ce promptul de comandă este închis, reporniți computerul.
încărcătorul de încărcare EFI va fi restaurat și sistemul dvs. ar trebui să pornească din nou.
ce trebuie să faceți dacă se pierd date importante din cauza reparării incorecte a încărcătorului de încărcare EFI?
adesea, utilizatorii care încearcă să repare un încărcător de boot EFI corupt efectuează manipulări care duc la pierderea datelor importante. De exemplu, utilizatorul a restabilit bootloader-ul pe o unitate greșită sau, după restaurarea bootloader-ului EFI, sistemul arată că sistemul de fișiere de pe unitate este corupt.
într — o astfel de situație, cel mai bine este să nu acționați prea grăbit și să utilizați imediat RS Partition Recovery-programul profesional de recuperare a datelor, deoarece crește semnificativ șansele de recuperare a datelor cu succes.
de asemenea, RS Partition Recovery este excelent pentru recuperarea datelor care au fost pierdute ca urmare a ștergerii accidentale fie, formatarea unei unități, coruperea sistemului de fișiere sau ca urmare a structurii logice deteriorate a unei unități.
programul suportă absolut toate sistemele de fișiere care sunt utilizate în computerele moderne, nu este exigent la resursele calculatorului, și posedă interfața intuitivă și clară datorită a ceea ce procesul de recuperare este simplu și nu provoacă dificultăți chiar și pentru utilizatorii neexperimentați.
dacă ați pierdut informații importante din orice motiv, trebuie să efectuați câțiva pași simpli pentru a le recupera:
Pasul 1. Instalați și lansați recuperarea partiției RS.

descărcați Rs Partition Recovery
software de recuperare a datelor All-in-one
Pasul 2. Selectați unitatea sau partiția din care doriți să recuperați datele.
Pasul 3. Alegeți tipul de analiză.
Scanare rapidă ar trebui să utilizați în cazul în care fișierul a fost pierdut recent. Programul va scana rapid unitatea și va afișa fișierele disponibile pentru recuperare.
funcția de analiză completă vă permite să găsiți date pierdute, după formatare, redimensionarea discului sau corupția structurii fișierelor (RAW).
Pasul 4. Previzualizați și selectați fișierele pentru ao recupera.
Pasul 5. Adăugați fișierele pe care doriți să le salvați în „lista de restaurare” sau selectați întreaga partiție și faceți clic pe Recuperare.
trebuie remarcat faptul că cel mai bine este să salvați fișierul recuperat pe un hard disk extern sau pe o unitate flash USB.




