cum se introduce un simbol de bifare [Tickmark] in Excel
saptamana trecuta in timp ce calatoream am intalnit o persoana care mi-a pus o intrebare inteligenta. Lucra liniștit la laptop și m-a întrebat brusc:
„Hei, știi cum să introduci un simbol de bifă în Excel?”
și apoi mi-am dat seama că avea o listă de clienți și dorea să adauge o bifă pentru fiecare client cu care se întâlnea.
Ei bine, I-am arătat o cale simplă și a fost mulțumit de asta. Dar în cele din urmă astăzi dimineață, m-am gândit că poate există mai multe modalități de a introduce o bifă într-o celulă.
și din fericire, am constatat că există mai multe pentru acest lucru. Așadar, astăzi în această postare, aș dori să vă arăt cum să adăugați un simbol de bifă în Excel folosind 10 metode diferite și toate acele situații în care trebuie să folosim aceste metode.
în afară de aceste 10 metode, am menționat, de asemenea, cum puteți formata o bifă + numărați bifele dintr-o celulă a intervalului.
note rapide
- în Excel, o bifă este un caracter al fontului wingding. Deci, ori de câte ori îl introduceți într-o celulă care celula trebuie să aibă un stil de font wingding (cu excepția, dacă îl copiați de oriunde altundeva).
- aceste metode pot fi utilizate în toate versiunile Excel(2007, 2010, 2013, 2016, 2019, Office 365).
descărcați acest fișier eșantion
când ar trebui să utilizați o bifă în Excel
o bifă sau o bifă este o marcă care poate fi utilizată pentru a indica „da”, pentru a menționa „terminat” sau „complet”. Deci, dacă utilizați o listă de sarcini, doriți să marcați ceva este făcut, completat sau verificat, atunci cel mai bun mod de a utiliza o bifă.
comandă rapidă de la tastatură pentru a adăuga o bifă
nimic nu este mai rapid decât o scurtătură de la tastatură și pentru a adăuga un simbol bifă tot ce aveți nevoie de o scurtătură de la tastatură. Singurul lucru de care trebuie să aveți grijă: celula în care doriți să adăugați simbolul trebuie să aibă wingding ca stil de font. Și mai jos este comanda rapidă simplă pe care o puteți utiliza introduceți o bifă într-o celulă.
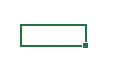
- dacă utilizați Windows, atunci: selectați celula în care doriți să o adăugați.
- utilizați Alt + 0 2 5 2 (Asigurați-vă că țineți apăsată tasta Alt și apoi tastați „0252” cu tastatura numerică).

- și, dacă utilizați un Mac: trebuie doar să selectați celula în care doriți să o adăugați.
- utilizați tasta Opțiune + 0 2 5 2 (Asigurați-vă că țineți apăsată tasta și apoi tastați „0252” cu tastatura numerică).

copiați lipiți un simbol de bifă într-o celulă
dacă de obicei nu utilizați o bifă, puteți să o copiați-lipiți de undeva și să o introduceți într-o celulă.mIn fapt, este un economizor de mare de timp, de asemenea. Pentru că nu utilizați nici o formulă, shortcut, sau VBA aici (copy paste o bifă de aici, de aici). Sau îl puteți copia, de asemenea, căutând-o pe google. Cel mai bun lucru despre metoda copy-paste este că nu este nevoie să schimbați stilul fontului.
introduceți o bifă direct din opțiunile simboluri
există o mulțime de simboluri în Excel pe care le puteți insera din opțiunea simboluri, iar bifa este una dintre ele. Din simboluri, introducerea unui simbol într-o celulă este un brainer, trebuie doar să urmați pașii de mai jos:
- mai întâi, trebuie să selectați celula în care doriți să o adăugați.
- după aceea, mergeți la fila Inserare simboluri în formă de pătrat în formă de pătrat în formă de pătrat în formă de pătrat în formă de pătrat în formă de pătrat în formă de pătrat.

- după ce faceți clic pe butonul Simbol, veți obține o fereastră.
- acum, din această fereastră, selectați „înfășurare” din meniul derulant font.
- și în caseta de cod de caractere, introduceți „252”.
- procedând astfel, va selecta instantaneu simbolul bifei și nu este necesar să îl localizați.
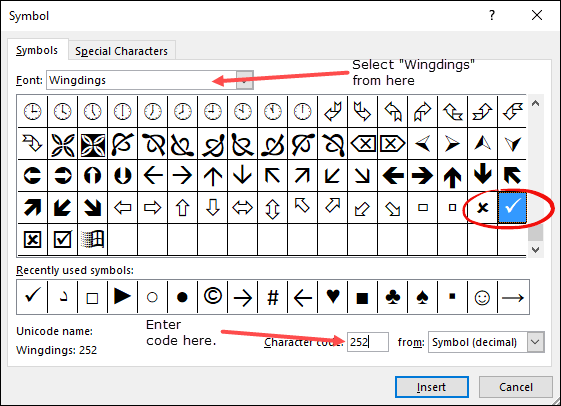
- în final, faceți clic pe” Inserare ” și închideți fereastra.
deoarece acesta este un font „înfășurare”, iar în momentul în care îl introduceți într-o celulă Excel schimbă stilul fontului celulei în „înfășurare”.
în afară de o bifă simplă, există și o bifă în cutie (254) pe care o puteți utiliza. Dacă doriți să introduceți un simbol de bifare într-o celulă în care aveți deja text, atunci trebuie să editați acea celulă (utilizați F2). Metoda de mai sus este puțin lungă, dar nu trebuie să utilizați nicio formulă sau o tastă de comandă rapidă și, odată ce o adăugați într-o celulă, o puteți copia-lipi.
creați o corecție automată pentru ao conventa la o bifă
după comanda rapidă de la tastatură, calea rapidă este să adăugați un simbol de bifă/bifă în celulă, este prin crearea de corectare automată. În Excel, există o opțiune care corectează cuvintele scrise greșit. Deci, atunci când introduceți ” clar „îl transformă în” clar ” și acesta este cuvântul potrivit.
acum, vă oferă opțiunea de a crea o corecție automată pentru un cuvânt și definiți un cuvânt pentru care doriți ca Excel să îl transforme într-o bifă.
mai jos sunt pașii pe care trebuie să îi utilizați:
- mai întâi, accesați fila Fișier și deschideți opțiunile Excel.

- după aceea, navigați la „verificare” și deschideți opțiunea „corectare automată”.

- acum, în această casetă de dialog, în caseta „înlocuiți”, introduceți cuvântul pe care doriți să îl tastați pentru care Excel va returna un simbol de bifare (aici folosesc CMRK).
- apoi, în „Cu:” introduceți bifa pe care o puteți copia de aici.

- în final, faceți clic pe OK.
de acum, de fiecare dată când introduceți Chmrk Excel îl va converti într-o bifă reală.
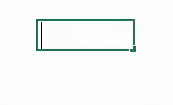
există câteva lucruri pe care trebuie să aibă grijă care vă acest auto corectat bifa.
- când creați o corectare automată, trebuie să vă amintiți că este sensibilă la majuscule și minuscule. Deci, cel mai bun mod poate fi să creați două corecții automate diferite folosind același cuvânt.
- cuvântul pe care l-ați specificat pentru a fi corectat ca bifă va fi convertit numai dacă îl introduceți ca cuvânt separat. Să presupunem că dacă introduceți Task1CHMRK nu va fi convertit ca Task1. Deci, textul trebuie să fie Task1 CHMRK.
- opțiunea Auto correct aplicată tuturor aplicațiilor Office. Deci, atunci când creați o corecție automată pentru o bifă, o puteți utiliza și în alte aplicații.
Macro pentru a insera o bifă într-o celulă
dacă doriți să salvați eforturile și timpul, atunci puteți utiliza un cod VBA pentru a insera o bifă. Iată codul:
Sub addCheckMark()Dim rng As RangeFor Each rng In SelectionWith rng.Font.Name = "Wingdings".Value = "ü"End WithNext rngEnd SubSfat Pro: pentru a utiliza acest cod în toate fișierele pe care le adăugați în registrul de lucru personal Macro.
…iată cum funcționează acest cod
când selectați o celulă sau o gamă de celule și rulați acest cod, acesta se rotește prin fiecare dintre celule și își schimbă stilul de font în „Wingdings” și introduceți valoarea „Irak” în ea.
Top 100 de coduri Macro pentru începători
adăugați cod Macro La QAT
acesta este un sfat PRO pe care îl puteți utiliza dacă este posibil să utilizați acest cod mai des în munca dvs. Urmați acești pași simpli pentru aceasta:
- mai întâi, faceți clic pe săgeata în jos din „bara de instrumente cu acces rapid” și deschideți „mai multe comenzi”.
- acum, din” alegeți comenzile din „Selectați” Macrocomenzi „și faceți clic pe” Adăugați>> ” pentru a adăuga acest cod macro la QAT.
- în final, faceți clic pe OK.
faceți dublu clic pe metoda folosind VBA
să presupunem că aveți o listă de sarcini în care doriți să introduceți o bifă doar făcând dublu clic pe celulă. Ei bine, puteți face acest lucru folosind evenimentul dublu-clic al VBA. Aici folosesc același cod de mai jos Cod:
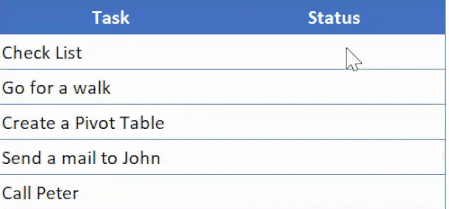
Private Sub Worksheet_BeforeDoubleClick(ByVal Target As Range, Cancel As Boolean)If Target.Column = 2 ThenCancel = TrueTarget.Font.Name = "Wingdings"If Target.Value = "" ThenTarget.Value = "ü"ElseTarget.Value = ""End IfEnd IfEnd Sub…cum se utilizează acest cod
- mai întâi, trebuie să deschideți fereastra de cod VBA a foii de lucru și pentru aceasta faceți clic dreapta pe fila foaie de lucru și selectați codul de vizualizare.

- după aceea, lipiți acest cod acolo și închideți editorul VB.
- acum, reveniți la foaia de lucru și faceți dublu clic pe orice celulă din coloana B pentru a insera o bifă.
…cum funcționează acest cod
când faceți dublu clic pe orice celulă, acest cod se declanșează și verificați dacă celula pe care ați făcut dublu clic este în coloana 2 sau nu…
și, dacă acea celulă este din coloana 2, schimbați stilul fontului în „înfășurare”, după care verifică dacă celula este goală sau nu, dacă celula este goală, introduceți în ea valoarea „irakt” care se transformă într-o bifă, deoarece a aplicat deja stilul fontului celulei.
și dacă o celulă are deja o bifă, atunci o eliminați făcând dublu clic.
adăugați o bifă verde cu formatare condiționată
dacă doriți să fiți mai minunați și mai creativi, puteți utiliza formatarea condiționată pentru o bifă. Să presupunem că mai jos este lista sarcinilor pe care le aveți în cazul în care aveți o sarcină într-o coloană și o secundă în care doriți să introduceți o bifă dacă sarcina este finalizată.
mai jos sunt pașii pe care trebuie să îi urmați:
- mai întâi, selectați celula țintă sau intervalul de celule în care doriți să aplicați formatarea condiționată.
- după aceea du-te la fila Acasă stiluri de stiluri de formatări condiționale de la stilul de viață de la stilul de viață de la stilul de viață de la stilul de viață de la stilul de viață de la stilul de viață.
- acum, în fereastra regulă, faceți următoarele lucruri:

- Selectați stilul de bifare verde din setul de pictograme.
- bifați opțiunea „Afișați numai pictograma”.
- introduceți „1” ca valoare pentru bifa verde și selectați un număr din tip.
- în final, faceți clic pe OK.
după ce faceți acest lucru, introduceți 1 în celula în care trebuie să introduceți o bifă și, din cauza formatării condiționale, veți obține o bifă verde acolo fără valoarea reală a celulei.
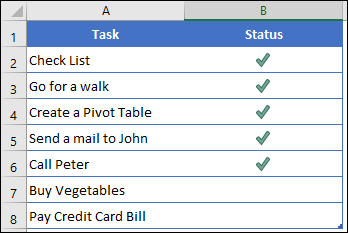
dacă doriți să aplicați această formatare dintr-o celulă sau interval într-un alt interval, o puteți face utilizând Format painter.
creați un meniu derulant pentru a insera o bifă
dacă nu doriți să copiați-lipiți bifa și nici nu doriți să adăugați formula, atunci cea mai bună modalitate poate fi crearea unei liste derulante folosind validarea datelor și introducerea unei bife folosind acea derulantă.
înainte de a începe asigurați-vă că pentru a copia un simbol de bifare pentru a începe și apoi selectați celula în care doriți să creați acest drop-down. După aceea, urmați acești pași simpli pentru a crea un drop-down pentru a adăuga o bifă:
- în Primul rând, du-te la fila Date ➨ Instrumente de Date ➨ de Validare a Datelor ➨ de Validare a Datelor.
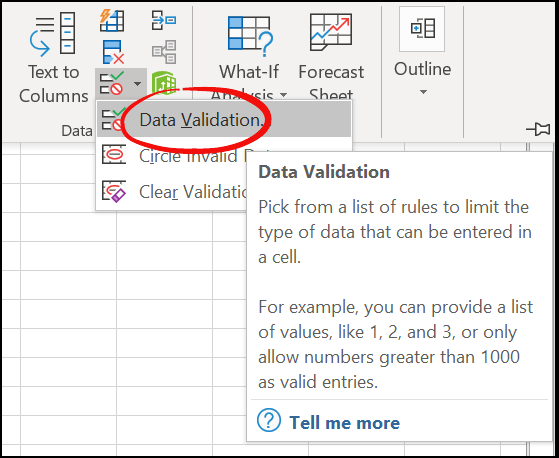
- acum, din caseta de dialog, Selectați „lista” din meniul derulant.
- după aceea, lipiți marcajul copiat în „sursă”.

- în final, faceți clic pe OK.

dacă doriți să adăugați un simbol încrucișat, împreună cu semnul de bifare, astfel încât să puteți utiliza oricare dintre ele atunci când aveți nevoie, pur și simplu adăugați un simbol încrucișat folosind o virgulă și faceți clic pe OK.
există încă un beneficiu care scade dă faptul că puteți interzice orice altă valoare din celulă, alta decât o bifă și o marcă încrucișată.
tot ce trebuie să faceți este să accesați fila „alertă de eroare” și să bifați „Afișați alerta de eroare după introducerea datelor nevalide” după care selectați tipul, titlul și un mesaj pentru a afișa când este introdusă o altă valoare.
înrudite
- cum se creează o listă verticală dependentă în Excel
- cum se creează o listă verticală dinamică în Excel
utilizați funcția CHAR
nu tot timpul trebuie să introduceți o bifă de unul singur. Puteți automatiza folosind o formulă, de asemenea. Să presupunem că doriți să inserați o bifă bazată pe o valoare într-o altă celulă.
ca mai jos unde atunci când introduceți valoarea done în coloana C formula va returna o bifă în coloana A. pentru a crea o formulă ca aceasta trebuie să folosim funcția CHAR.
CHAR(număr)
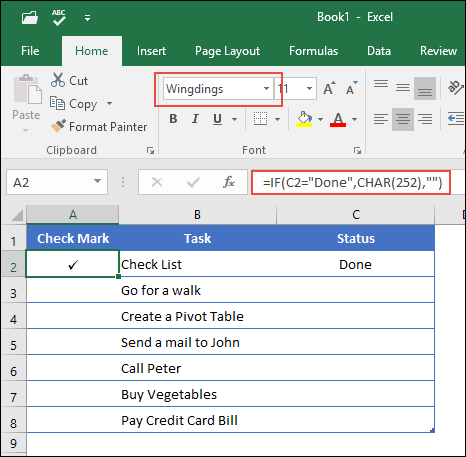
Related: bara de formule Excel
introducere rapidă: Funcția CHAR
funcția CHAR returnează caracterul pe baza valorii ASCII și a setului de caractere Macintosh.
sintaxă:
CHAR(număr)
…cum funcționează
cum spun eu CHAR este o funcție pentru a converti un număr într-un caracter ANSI (Windows) și set de caractere Macintosh (Mac). Deci, când introduceți 252 care este codul ANSI pentru o bifă, formula returnează o bifă.
marcaj Grafic
dacă utilizați OFFICE 365 ca mine, puteți vedea că există o filă nouă cu numele „desenați” acolo pe panglică.

acum lucrul este: în această filă, aveți opțiunea de a desena direct în foaia de calcul. Există diferite pixuri și markere pe care le puteți utiliza.
și puteți desena pur și simplu o bifă simplă și Excel o va insera ca grafic.
cel mai bun lucru este atunci când îl partajați cu alții, chiar dacă folosesc o versiune diferită de Excel, se arată ca grafic. Există, de asemenea, un buton pentru a șterge, de asemenea. Trebuie să mergeți mai departe și de a explora această filă „trage” există o mulțime de lucruri interesante pe care le puteți face cu ea.
utilizați caseta de selectare ca bifă într-o celulă
de asemenea, puteți utiliza o casetă de selectare ca bifă. Dar există o mică diferență între ambele:
- o casetă de selectare este un obiect care este ca un strat care plasat deasupra foii de lucru, dar o bifă este un simbol pe care îl puteți insera în interiorul unei celule.
- o casetă de selectare este un obiect sperate și dacă ștergeți conținut dintr-o casetă de selectare celulă nu vor fi șterse cu ea. Pe de altă parte, o bifă este un simbol care vă aflați în interiorul unei celule.
iată ghidul detaliat care vă poate ajuta să aflați mai multe despre o casetă de selectare și să o utilizați într-un mod corect
introduceți o bifă (Online)
dacă utilizați aplicația Online Excel, trebuie să urmați un mod diferit de a pune o bifă într-o celulă. Lucrul este că puteți utiliza tasta de comandă rapidă, dar nu există un font „înfășurare” acolo, deci nu îl puteți converti într-o bifă. Chiar dacă utilizați funcția CHAR, aceasta nu va fi transformată într-o bifă.
Dar … Dar … Dar …
am găsit o modalitate simplă prin instalarea unei aplicații în Excel Online pentru simboluri pentru a insera bife. Mai jos sunt pașii pe care trebuie să îi urmați:
- mai întâi, accesați fila Inserare completări de tip Ins și apoi faceți clic pe Add-in-urile office.

- acum, în fereastra de completare, faceți clic pe magazin și căutați „simbolul”.
- aici veți avea un add-in cu numele de „simbol și caractere”, Faceți clic pe butonul add pentru a instala.

- după aceea, accesați fila Add-Ins și deschideți add-in-ul pe care tocmai l-ați instalat.
- în acest moment, aveți un panou lateral în care puteți căuta simbolul bifei și faceți dublu clic pe el pentru a-l introduce în celulă.

da, asta e.
…asigurați-vă că pentru a obține acest fișier eșantion de aici să urmeze de-a lungul și încercați să-l singur
unele dintre punctele importante pe care trebuie să învețe
iată câteva puncte pe care trebuie să învețe despre utilizarea bifa.
formatarea unei Bife
formatarea unei bife poate fi necesară uneori, mai ales atunci când lucrați cu date în care validați ceva. Mai jos sunt lucrurile pe care le puteți face cu o bifă:
- faceți-l îndrăzneț și italic.
- își schimbă culoarea.
- măriți și micșorați dimensiunea fontului.
- aplicați o subliniere.
ștergerea unei Bife
ștergerea unei bife este simplă și tot ce trebuie să faceți este să selectați celula în care o aveți și să apăsați tasta ștergere. Sau, dacă aveți text împreună cu o bifă într-o celulă, puteți utiliza oricare dintre metodele de mai jos.
- mai întâi, editați celula (F2) și ștergeți bifa.
- în al doilea rând, înlocuiți bifa fără caracter utilizând opțiunea Găsire și înlocuire.
numărați marcajele
să presupunem că doriți să numărați simbolurile bifelor pe care le aveți într-o gamă de celule. Ei bine, trebuie să utilizați formula combinând COUNTIF și CHAR, iar formula va fi:
=COUNTIF(G3:G9, CHAR(252))
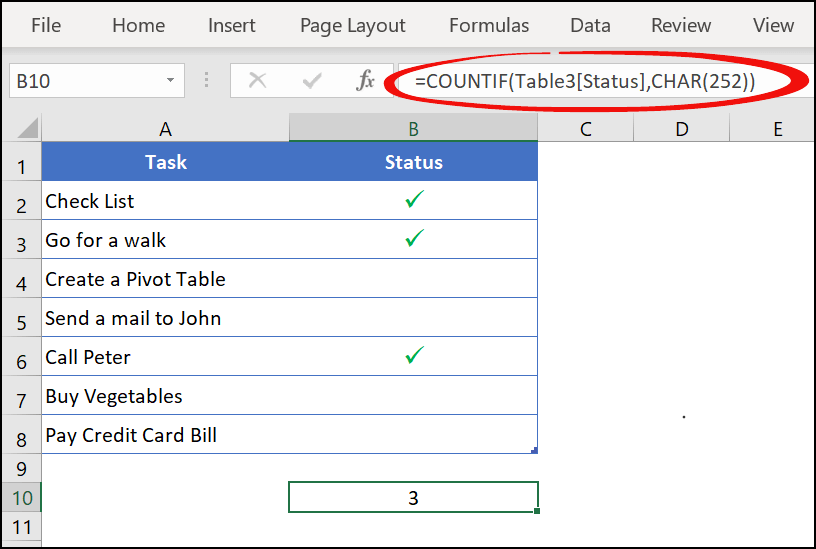
în această formulă, am folosit COUNTIF pentru a număra caracterele care sunt returnate de CHAR.
…asigurați-vă că verificați acest fișier eșantion de aici pentru a urmări și încercați singur
în cele din urmă,
o bifă este utilă atunci când gestionați listele.
și crearea unei liste cu marcaje în Excel nu este mare lucru acum, deoarece știți mai mult de 10 metode pentru acest lucru. Din toate metodele de mai sus, îmi place întotdeauna să folosesc formatarea condiționată……și uneori copy-paste.
puteți utiliza oricare dintre acestea care credeți că este perfect pentru tine. Sper că acest sfat vă va ajuta în munca dvs. zilnică. Dar acum spune-mi un lucru.
ați folosit vreodată oricare dintre metodele de mai sus? Care metodă este preferata ta?
asigurați-vă că pentru a partaja opiniile dumneavoastră cu mine în secțiunea de comentarii, mi-ar plăcea să aud de la tine. Și vă rog, nu uitați să împărtășiți această postare prietenilor dvs., sunt sigur că o vor aprecia.
- adăugați zerouri principale în Excel
- Bullet Points în Excel
- Inserare casetă de selectare în Excel
- Inserare/Tip simbol grad
- coloană număr de serie
- Strikethrough
- Inserare simbol Delta
- rădăcină pătrată
- Eliminați spațiile suplimentare




