Cum se creează fotografii HDR în Photoshop CS5

noul Photoshop CS5 vine cu noi caracteristici revoluționare care vor schimba modul în care funcționează utilizatorii Photoshop. Aceste modificări fac ca proiectele lor să devină mai ușoare, mai rapide și îi ajută să se integreze cu alte produse Adobe în Adobe Creative Suite 5.
înainte de a continua să citiți această postare, v-ați alăturat deja Twitter-ului nostru și v-ați abonat la fluxul nostru RSS? Dacă nu, grăbiți-vă și alăturați-vă acum pentru a primi actualizări de postări noi și resurse gratuite.
noul Photoshop CS5 include noi caracteristici, cum ar fi perii Mixer, Content-aware, 3d Repouss, materiale 3D, îmbunătățită RAW plug-in și funcția îmbunătățită MergeHDR Pro. În acest articol, vom acoperi funcția MergeHDR Pro din Photoshop CS5 și cum să o folosim pentru a crea efecte foto HDR cu pași simpli. Înainte de a intra în pașii tutoriali, să abordăm pe scurt câteva informații despre conceptul de fotografie HDR.
ce este imagistica HDR?
imagistica High Dynamic Range (HDR) este o tehnologie care permite imaginilor să includă o gamă largă de culori în comparație cu imaginile normale. Această gamă largă de culori acceptă game mari de lumină și contrast de culoare; făcând imaginile să arate ca mediul real, oferind în același timp scenei o senzație mai dramatică. Acest lucru se face folosind cea mai mare gamă de luminanță în zonele de lumină și umbră ale imaginilor.
imagistica HDR este produsă prin îmbinarea mai multor fotografii ale aceluiași obiect sau scenă fotografiată cu valori de expunere diferite.
mai jos sunt câteva sfaturi despre cum să faceți propriile fotografii în ordine pentru a crea fotografii HDR:
- adăugați camera la un trepied pentru ao face stabilă.
- faceți aproximativ cinci până la șapte fotografii cu valori de expunere diferite, numărul minim de imagini pe care Photoshop le poate accepta este de trei imagini.
- utilizați viteze diferite ale obturatorului pentru a crea expuneri diferite. Schimbarea diafragmei modifică adâncimea câmpului și poate produce fotografii de calitate scăzută; în timp ce schimbarea ISO poate provoca zgomot în imagine.
- variația dintre valorile expunerii trebuie să fie una sau două etape între fiecare imagine.
- asigurați-vă că lumina este aceeași, precum și obiectele din imagini, deoarece Photoshop calculează doar modificările expunerii.
în acest tutorial, vom converti mai multe imagini într-o singură imagine HDR folosind îmbinarea îmbunătățită la HDR Pro în Photoshop CS5.
lucrul cu Merge to HDR Pro
Merge to HDR Pro este una dintre caracteristicile îmbunătățite din Photoshop CS5 și vă permite să importați mai multe fotografii în caseta de dialog Merge to HDR Pro, astfel încât să puteți aplica diferite efecte asupra imaginii produse. Puteți aplica acest exemplu eșantionului HDR furnizat în directorul Photoshop CS5: fișiere de Program>Adobe>Adobe Photoshop CS5>eșantioane>Merge la HDR.
în acest exemplu, vom încărca în Merge to HDR Pro trei imagini care au fost realizate cu expuneri și setări diferite, după cum urmează:
1.Deschideți Photoshop CS5 și alegeți Fișier > Automatizați > Merge la HDR Pro
2.In în caseta de dialog Merge to HDR Pro, puteți încărca imaginile selectând imaginile separat sau selectați întregul folder prin lista derulantă utilizare
3.Faceți clic pe Browser și accesați exemplul implicit HDR din folderul Photoshop CS5 :\Program Files\Adobe\Adobe Photoshop CS5\Samples\Merge la HDR
4.Imaginile sunt încărcate în listă, Selectați toate imaginile făcând clic pe imagine în timp ce țineți apăsată tasta Ctrl (comandă în Mac). Și faceți clic pe ok pentru a încărca fișierele selectate
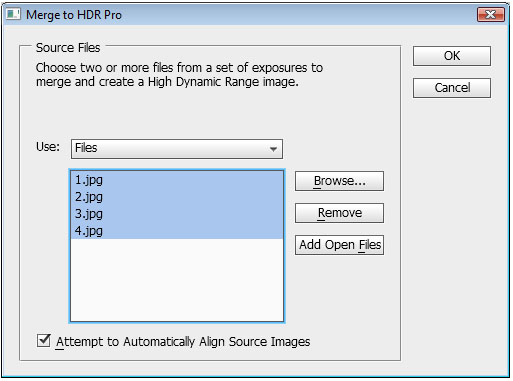
caseta de dialog Merge to HDR Pro pare să vă permită să editați setările HDR. Caseta de dialog include trei părți principale. Partea de previzualizare, partea de secvență de imagini și partea de setări. În partea de previzualizare, puteți vedea rezultatele diferitelor setări și puteți mări și micșora previzualizarea utilizând lista derulantă previzualizare din partea stângă jos a părții de previzualizare. Partea secvență imagine arată imaginile care sunt utilizate pentru a crea imaginea HDR și diafragma acesteia.
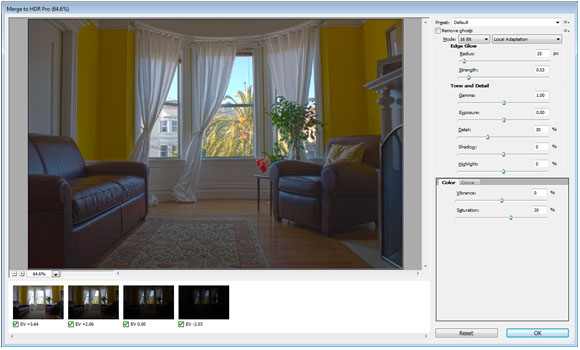
de asemenea, puteți verifica acele imagini pentru a include sau exclude din secvență. Partea Setări include diferitele opțiuni pentru a seta parametrii imaginii HDR pentru a crea efecte diferite, după cum urmează:
presetare
această listă derulantă include efecte HDR gata de utilizare pe care le puteți aplica alegând-o și apoi previzualizând fiecare efect din imaginea de previzualizare. De asemenea, puteți salva presetarea personalizată din pictograma de lângă lista presetată ca format HDT sau puteți încărca și presetări externe.
Remove ghosts
când aplicați mai multe imagini, unele imagini pot avea mici modificări în pozițiile lor. Caseta de selectare eliminare fantome elimină aceste fantome nedorite păstrând imaginea clară.
imagini pe 32 de biți
din lista mod, puteți alege modul imagini din imaginile acceptate pe 8, 16 și 32 de biți. Fiecare mod are propriile opțiuni și setări; în general, modul pe 32 de biți are o opțiune limitată pentru a modifica doar histograma imaginii. Când selectați oricare dintre modurile de 8 sau 16 biți, veți obține următoarele opțiuni:
adaptare locală
această opțiune modifică tonul HDR prin schimbarea zonelor luminoase din imagine.
Edge Glow
această valoare vă permite să setați setările pentru redobândirea zonelor luminoase. Valoarea razei stabilește dimensiunea zonelor luminoase și puterea stabilește distanța necesară pentru a diferenția zonele luminoase și non-luminoase.
ton și detalii
aceste valori vă permit să setați culorile și detaliile tonului printr-un set de opțiuni precum Gamma, expunere, detalii, umbră și evidențiere.
culoare
puteți seta intensitatea culorilor subtile prin vibrație; și puteți seta saturația culorii prin valoarea de saturație.
curba tonului
T
curba tonului vă permite să setați laminarea imaginii prin curba histogramei, unde puteți adăuga puncte și să o trageți pentru a regla laminarea imaginii. Puteți adăuga câte puncte doriți; fiecare punct prezintă o modificare a valorilor curbei care afectează imaginea.
acum, să ne întoarcem la exemplul nostru și să setăm valorile HDR după cum urmează:
5. Selectați modul de 16 biți și alegeți adaptare locală
6. În Edge Glow, setați valoarea razei la 360 și puterea la 4
7. În ton și detalii, setați valoarea Gamma la 3, expunere la -50, detaliu la 88, umbră la -100 și evidențiere la 82
8. În graficul curbei adăugați două puncte și setați locația lor așa cum se vede în figura de mai jos
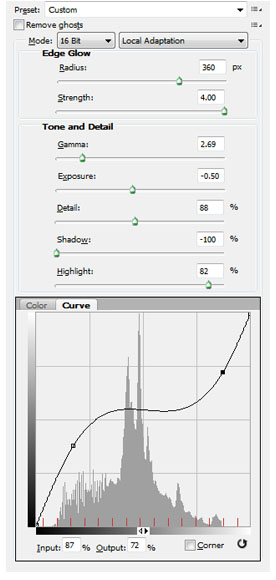
9.Faceți clic pe Ok pentru a deschide rezultatul ca imagine
puteți modifica valorile de mai sus în funcție de dorințele dvs. și de modul în care doriți ca imaginea foto HDR să ajungă să arate.

concluzie
imaginile HDR includ o gamă largă de setări și fiecare setare produce un efect diferit. Exemplul de mai sus arată doar unul dintre aceste efecte și puteți practica întotdeauna mai multe efecte și tonuri. Cea mai bună practică pentru procesul de imagistică HDR este să începeți prin a lua câteva imagini pe baza liniilor directoare menționate mai sus și să le utilizați pentru a crea propriile imagini HDR.




