Cum se adaugă o comandă rapidă Netflix pe Desktop sau Dock Mac folosind browserele
Netflix, una dintre cele mai bune platforme OTT din lume, este disponibilă pentru o gamă largă de dispozitive, inclusiv iPhone, iPad și dispozitive Android. Aplicația Netflix este disponibilă oficial și pentru computerele Windows 8 și Windows 10. Dar nu veți găsi aplicația Netflix în App Store sau ca instalator independent Pentru Mac.
mulți utilizatori de Mac caută aplicația Netflix, deoarece deschiderea site-ului Netflix într-un browser implică câțiva pași suplimentari. Ce se întâmplă dacă puteți porni Netflix direct de pe Mac Dock sau desktop? Există o soluție, în acest ghid, vă voi arăta cum puteți fixa sau adăuga o comandă rapidă Netflix pe desktop sau dock Mac folosind Google Chrome, Microsoft Edge și Safari.
cuprins
cum se adaugă pictograma Netflix la dock sau desktop pe Mac
puteți obține Netflix pe Mac dock sau desktop fără a vă baza pe soluții terțe plătite. Pentru a face acest lucru, instalați aplicația Netflix utilizând Google Chrome, Microsoft Edge și Safari. În acest fel, puteți adăuga Netflix pe ecranul de pornire sau îl puteți adăuga la MacBook Air sau MacBook Pro dock.
acum să vedem cum puteți obține pictograma Netflix pe desktopul sau docul Mac.
adăugați o comandă rapidă Netflix pe desktopul sau docul Mac utilizând Google Chrome
- deschideți Google Chrome, vizitați netflix.com.
- apoi, faceți clic pe pictograma meniului cu 3 puncte din partea dreaptă sus și accesați „mai multe instrumente” > creați o comandă rapidă.
- acum, redenumiți comanda rapidă la Netflix. Atingeți opțiunea” Deschideți ca fereastră ” dacă doriți întotdeauna să deschideți comanda rapidă Netflix într-o fereastră nouă.
- apăsați pe butonul „Creare”.
- Chrome va crea o aplicație web progresivă (PWA) pentru Netflix. Un nou folder „Aplicații Chrome” este adăugat și în Finder. Accesați / utilizatori/numele dvs. de utilizator/Aplicații / Aplicații Chrome pentru a-l vizualiza.
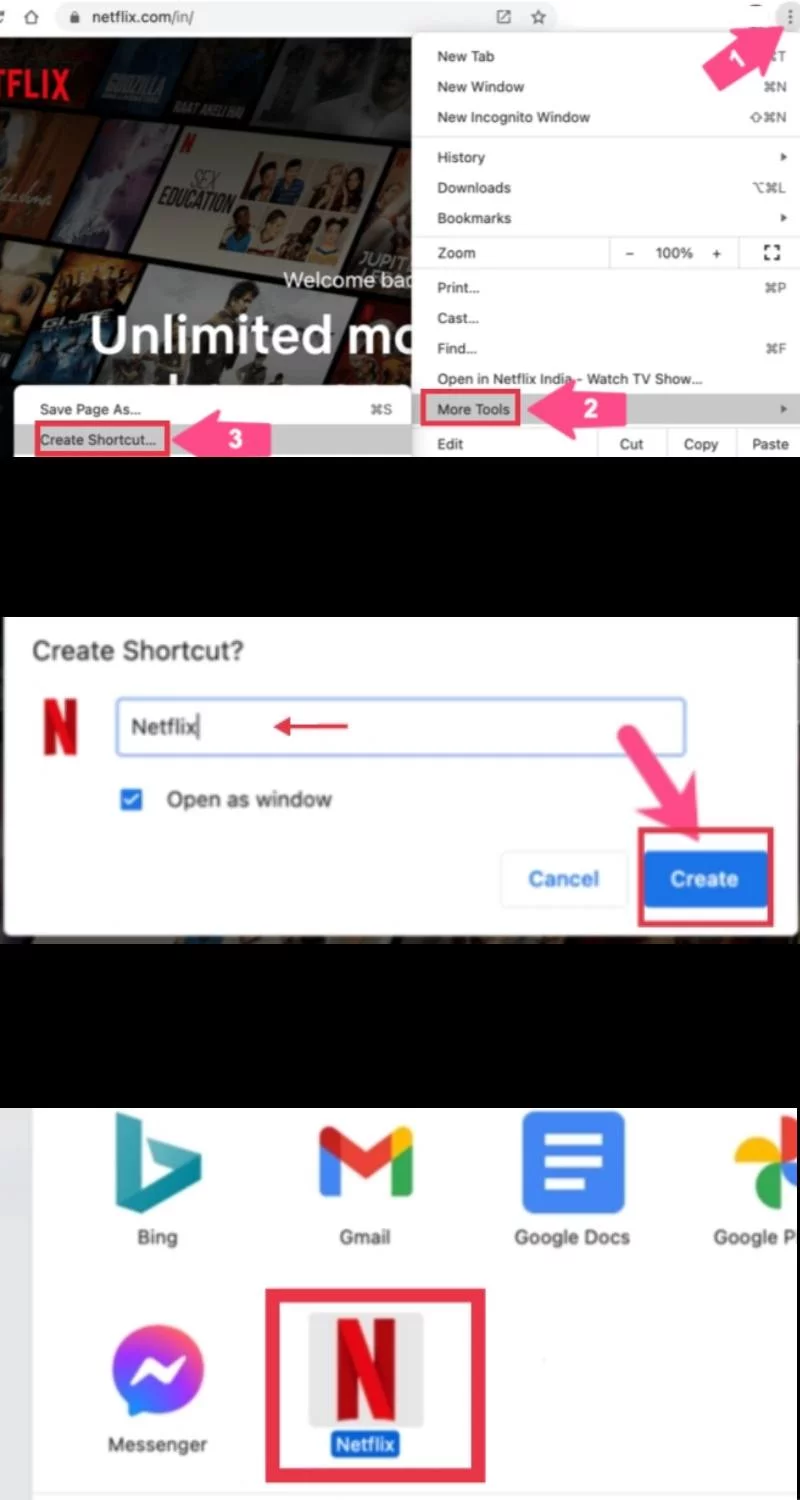
- pentru a adăuga Netflix la Dock pe Mac, pur și simplu trageți aplicația web Netflix din Directorul Chrome Apps în secțiunea din stânga a Dock-ului, Destinată aplicațiilor.
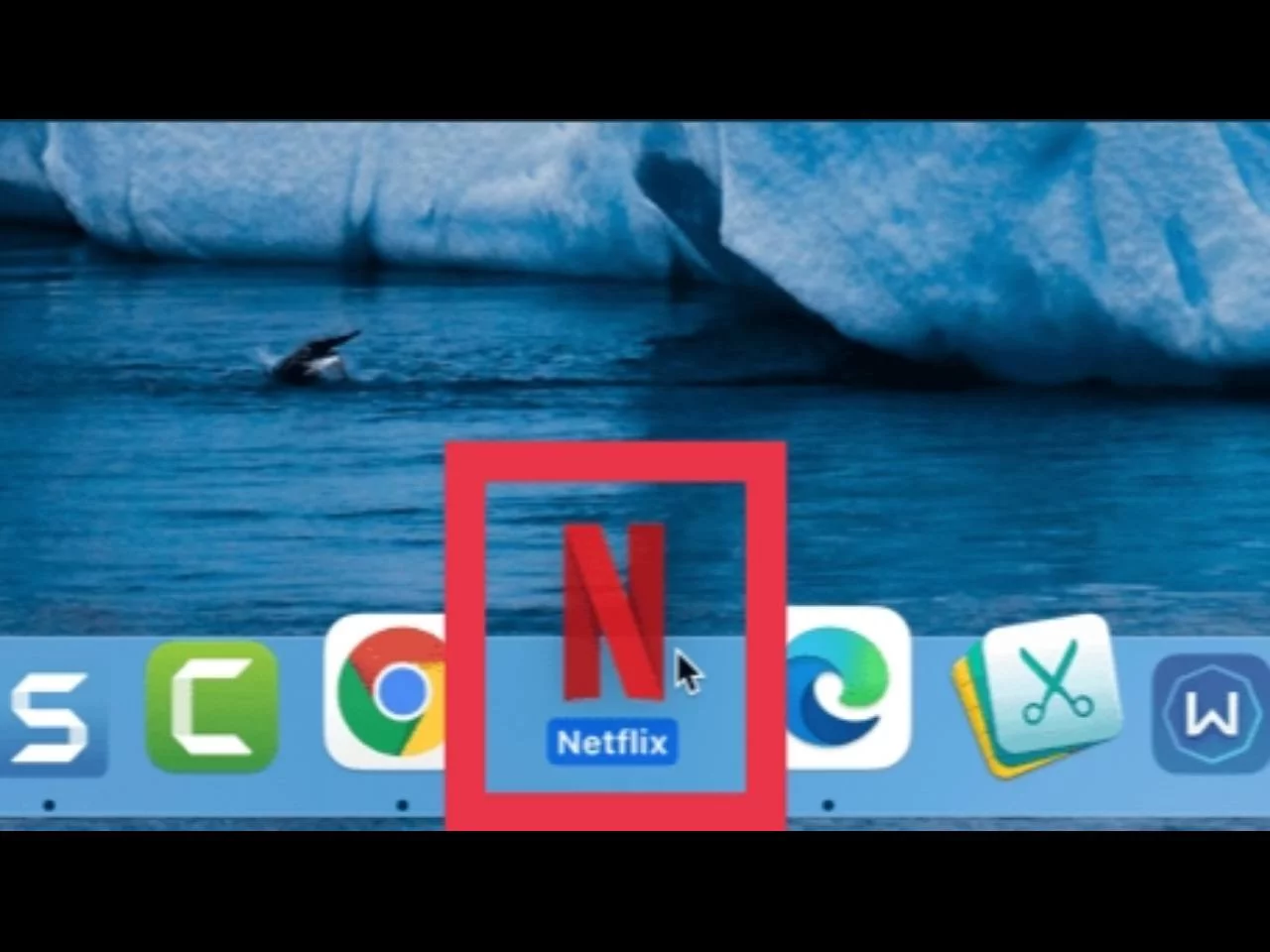
- și, pentru a pune Netflix pe desktopul Mac, copiați aplicația Netflix din folderul Aplicații Chrome și lipiți-o pe desktop.

adăugați o scurtătură Netflix pe desktopul Mac sau pe Dock utilizând Microsoft Edge
- accesați browserul Edge și deschideți site-ul web Netflix.
- apoi, atingeți punctele 3 orizontale din partea dreaptă sus și selectați „Aplicații” și selectați „Instalați acest Site ca aplicație”.
- acum, Puteți numi comanda rapidă, dacă doriți. Apoi faceți clic pe”Instalare”.
- veți găsi un nou director „Edge Apps” în Finder. Accesați / utilizatori / numele dvs. de utilizator/Aplicații / Aplicații Edge pentru a-l găsi.
- pentru a adăuga pictograma Netflix în dock sau Desktop pe Mac, pur și simplu trageți aplicația Netflix din folderul Edge Apps în Dock sau copiați-o pe desktopul Mac.
- alternativ, puteți selecta și „mai multe instrumente” > Pin to Finder dacă doriți ca Netflix să se deschidă alături de alte file în loc de o fereastră separată.
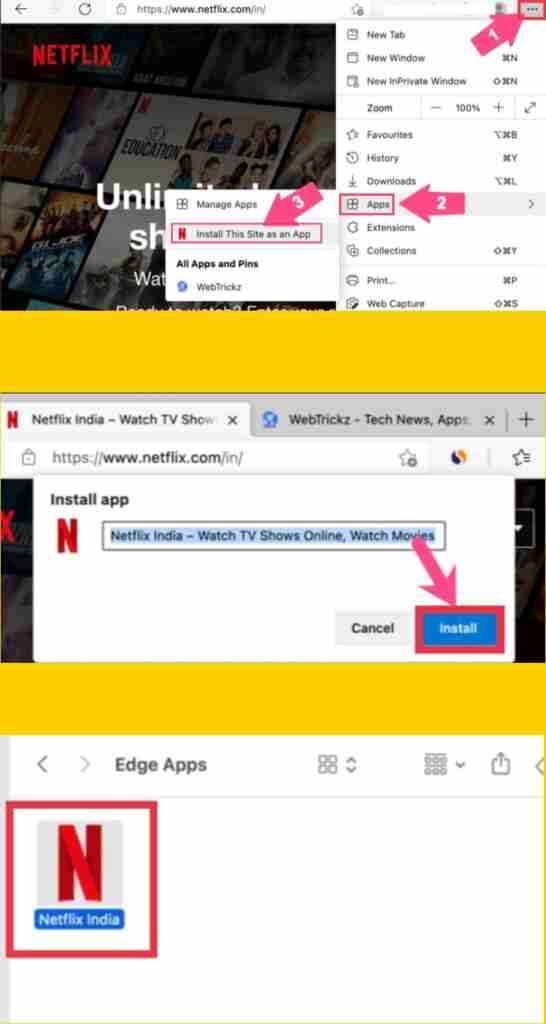
adăugarea unei comenzi rapide Netflix pe desktopul sau Dock-ul Mac utilizând Safari
- pentru a pune aplicația web Netflix pe Dock-ul Mac-ului dvs. utilizând Safari, deschideți Netflix în Safari.
- Acum, selectați întreaga adresă URL din bara de adrese și trageți-o pe desktop. De asemenea, puteți evidenția adresa URL și puteți trage faviconul site-ului pe desktop.
- redenumiți comanda rapidă a site-ului web, puneți-o pe Netflix.
- pentru a utiliza pictograma de comandă rapidă de la HTTP implicit la o pictogramă personalizată, căutați și descărcați o pictogramă (în format PNG) de pe site-uri precum Findicons.
- deschideți pictograma PNG descărcată în previzualizare. Selectați imaginea și utilizați CMD + C pentru ao copia.
- faceți clic dreapta pe comanda rapidă de pe desktop și selectați „Obțineți informații”.
- în fereastra Obțineți informații, faceți clic pe pictograma K din stânga sus. Apoi utilizați CMD + V pentru a lipi pictograma personalizată.
- Acum selectați pictograma site-ului web și trageți-o în DOC.
notă: Scurtătura Netflix adăugată folosind Safari poate fi plasată doar în dreapta docului în secțiunea Aplicații recente. De asemenea, nu există niciun punct negru dedesubt când este deschis. Cu toate acestea, puteți depăși această limitare utilizând Chrome în loc de Safari pentru a fixa Netflix.
cuvinte finale
acesta este modul în care puteți adăuga o comandă rapidă Netflix pe desktop sau dock Mac utilizând Google Chrome, Microsoft Edge și Safari. În mod similar, puteți utiliza și Mozilla Firefox și Opera pentru a crea o comandă rapidă către Netflix pe Mac. Mult Noroc!
- cum să găsiți Tweets dintr-o anumită oră și cont
- cum să tăiați un mesaj Audio în WhatsApp pe telefoanele Android
- cum să activați Modul întunecat în Microsoft Office pe Samsung
- despre
- ultimele postări
- cum să găsiți detaliile plăcii grafice pe un Laptop Windows 11 / HP, Dell, Lenovo & Asus| – 23 noiembrie 2021
- cum să instalați Dropbox pe un computer Windows 11 |Cum să îl utilizați| – 20 noiembrie 2021
- cum să partajați imprimanta pe Windows 11 prin rețea-noiembrie 12, 2021




