Cum să resetați parola Easy File Locker și să preluați fișierele ascunse
Easy File Locker de la XOSLAB este un software ușor și ușor de utilizat pentru fișiere pentru dispozitive Windows. Vă ajută să vă ascundeți fișierele / folderele importante și sensibile pentru toată lumea care vă accesează sistemul. Pentru a vizualiza din nou fișierele și folderul protejat, trebuie să deschideți Easy File Locker cu parola și să selectați opțiunea „Stop Protection”. Fără a introduce parola corectă, nu este posibilă afișarea fișierelor ascunse. Dacă uitați parola, v-ați blocat literalmente, deoarece acest instrument nu are nicio opțiune de resetare a parolei. Nu vă faceți griji, dacă ați pierdut sau ați uitat parola, există încă o modalitate de a prelua fișierele din Easy File Locker fără a introduce parola veche.
este posibil să fi observat deja, după instalarea software-ului Easy File Locker, trebuie doar să introduceți parola de două ori. Nu pune întrebări de securitate sau e-mail de recuperare pentru a reseta parola dacă utilizatorul și-a pierdut accidental parola. Acest lucru spune clar că Easy File Locker nu are o modalitate oficială de a recupera sau reseta parola pierdută. De asemenea, dezvoltatorii acestui instrument nu le pasă de securitate și, din fericire, este Salvatorul nostru.
trebuie să ștergem doar un singur fișier și să reinstalăm software-ul pentru a reseta parola Easy File Locker fără pierderi de date. Este nevoie de mai puțin de 5 minute pentru a elimina și a seta noua parolă la alegere.
la momentul scrierii acestui articol, cea mai recentă versiune a Easy File Locker este v2.2. Dezvoltatorii ar putea remedia acest defect de securitate în actualizările următoare sau ar putea ignora defectul dacă este intenționat.
ghid pas cu pas pentru recuperarea parolei Easy File Locker
când instalați Easy File Locker pe Windows și configurați parola, acest instrument trebuie să stocheze parola undeva pentru a o valida data viitoare. Din punct de vedere tehnic se creează „.dat ” fișier care stochează parola. Evident, nu este posibil să citiți conținutul fișierului pentru a vizualiza parola. Deci, aici este modul simplu de a reseta parola Easy File Locker și de a accesa fișierele ascunse:
Pasul 1: ștergeți utilizatorul.fișier dat
pentru a reseta parola Easy File Locker, trebuie să ștergeți „utilizator.dat ” fișier permanent la C: > utilizatori > Public > Documente publice > EFL.
faceți clic dreapta pe ” utilizator.dat „fișier și selectați „șterge”. După ce ștergeți fișierul, trebuie să goliți și coșul de reciclare.
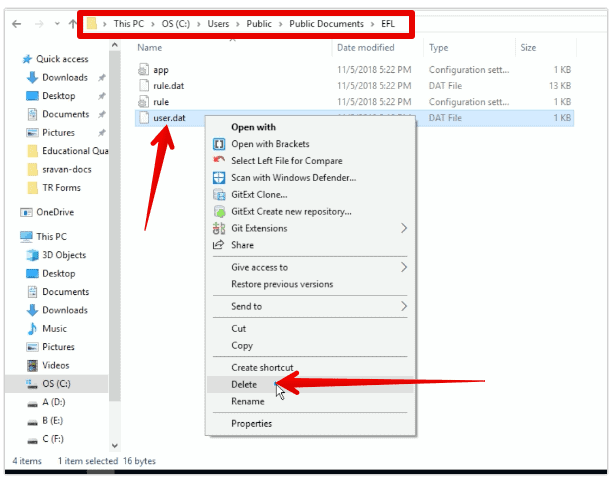
pe câteva dispozitive, dosarul Documente publice va fi denumit documente.
Pasul 2: reinstalați Easy File Locker
descărcați Easy File Locker și faceți dublu clic pe fișierul de instalare pentru a reinstala software-ul. Nu trebuie să dezinstalați software-ul Easy File Locker existent. Doar instalați-l din nou urmând instrucțiunile de bază de pe ecran pentru a suprascrie configurațiile anterioare. Reinstalarea Easy File Locker va crea un nou utilizator.fișier bat în directorul EFL.
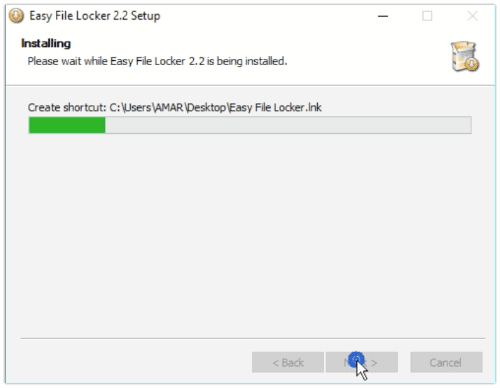
Pasul 3: Opriți protecția pentru a prelua fișierele și folderele ascunse
după instalarea din nou a Easy File Locker, trebuie să deschideți software-ul făcând dublu clic pe pictograma de comandă rapidă creată pe desktop. Dacă faceți dublu clic pe pictogramă, veți deschide instrumentul și veți lista toate fișierele și folderele ascunse fără a introduce parola pierdută.
pentru a afișa toate datele protejate și a le accesa în mod normal, faceți clic pe „sistem” și alegeți „Stop Protection”.
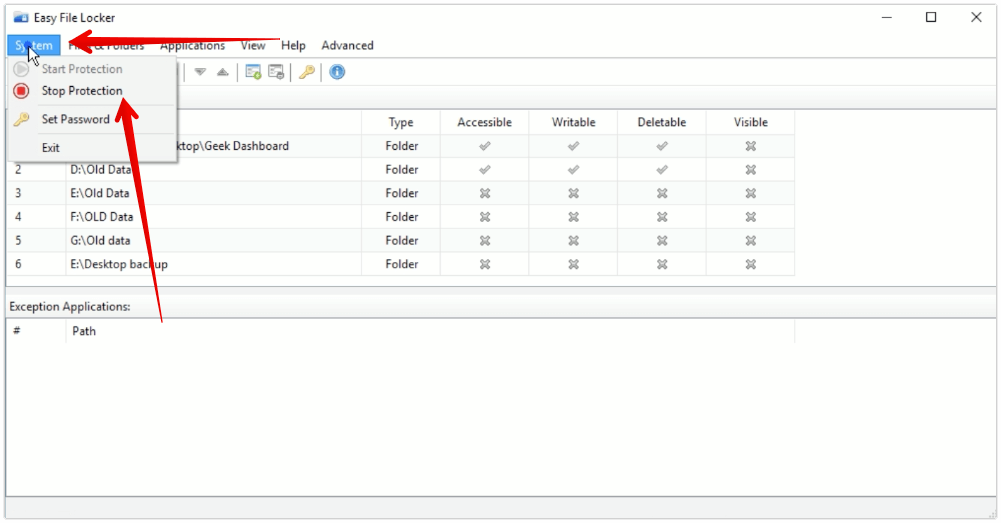
Pasul 4: Setați o nouă parolă
până acum aveți acces la fișierele dvs. fără a introduce parola reală și acum trebuie să setați o nouă parolă. Pentru a reseta parola Easy File Locker, Faceți clic pe” sistem „și selectați”Setare parolă”. Introduceți noua parolă de două ori și faceți clic pe OK pentru a confirma parola.
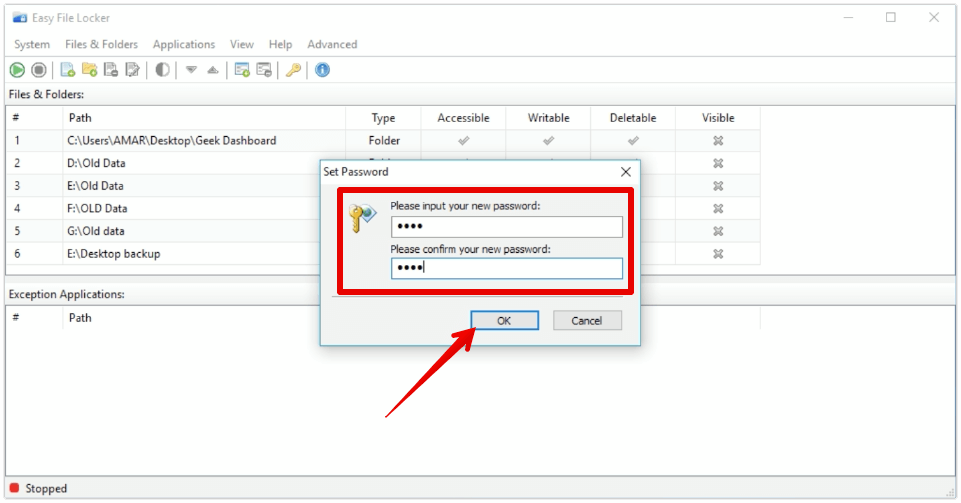
pentru a vă proteja din nou fișierele cu noua parolă, faceți clic pe „sistem” și selectați „Start Protection”. Când porniți protecția, toate fișierele și folderele listate în Easy File Locker sunt ascunse pentru toți utilizatorii, inclusiv administratorii.
resetați parola Easy File Locker cu ușurință
metoda de mai sus este testată și dovedită cu Easy File Locker v2.2 pe sistemul de operare Windows pe 64 de biți 10. De asemenea, va funcționa și pe versiunile mai vechi de Windows și Easy File Locker. Dacă această metodă de resetare a Easy File Locker nu a funcționat pentru dvs., puteți încerca să reporniți computerul Windows în modul sigur. Odată ce ați intrat în modul de siguranță, toate fișierele și folderele ascunse cu Easy File Locker vor fi afișate în mod normal. Dar nu le puteți edita sau vizualiza. Pentru a accesa aceste fișiere, trebuie să le copiați într-un alt folder și să reporniți dispozitivul în mod normal.




