cum să redimensionați mai multe imagini simultan
aproape toți dintre noi în aceste zile avem sute – dacă nu mii – de fotografii digitale stocate pe telefoanele, tabletele și computerele noastre. Nu toate aceste imagini pot avea dimensiunea de care avem nevoie pentru imprimare sau partajare. Redimensionarea că multe snaps unul la un moment dat ar putea lua toată ziua… sau mai multe zile, chiar! Din fericire, există mai multe opțiuni pentru redimensionarea loturilor mai multe fotografii simultan! Puteți utiliza Windows, macOS sau oricare dintre mai mulți editori foto online gratuite.
în acest articol, vă voi arăta cum să redimensionați lotul folosind atât Windows, cât și Mac, precum și două programe separate de editare foto online gratuite. Să trecem la treabă!
cum să redimensionați mai multe imagini simultan în Windows
cea mai bună parte a acestui lucru este că nu numai că dimensiunea reală a fotografiilor dvs. va fi modificată, Dimensiunea fișierului va fi redusă. Acest lucru economisește spațiu pe orice mediu pe care le-ați stocat.
efectuarea acestui lucru este cea mai ușoară dacă aveți toate fotografiile pe care doriți să le redimensionați într-un singur folder. Faceți clic dreapta pe desktop (sau în folderele Documente sau fotografii) și Alegeți „Folder nou” și dați-i un nume.
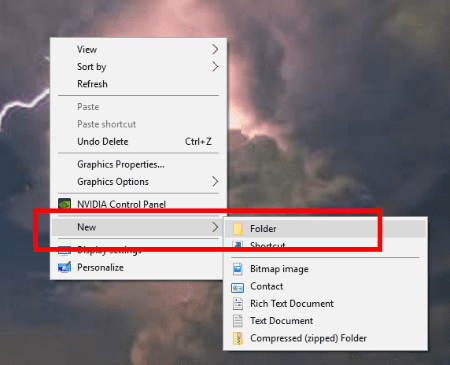
cap în fotografiile și alegeți toate cele pe care doriți să redimensionați. Dacă nu sunteți sigur cum să selectați Mai multe fotografii simultan, nu vă temeți niciodată! Faceți clic pe prima fotografie, apoi țineți apăsată tasta „CTRL” și continuați cu un singur clic pe fiecare fotografie pe care doriți să o redimensionați. După ce le-ați ales pe toate într-un anumit folder, eliberați butonul CTRL și faceți clic dreapta pe oricare dintre fotografii și alegeți „Copiere”.
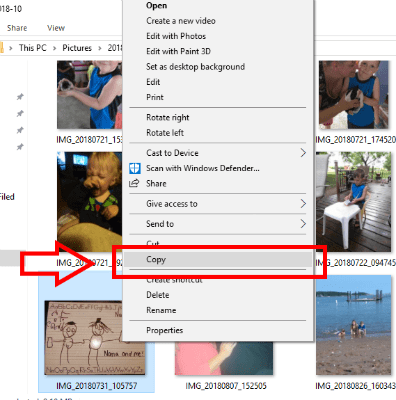
acum, reveniți la desktop și faceți dublu clic pentru a deschide folderul pe care l-ați creat. Odată ce este deschis, faceți clic dreapta oriunde și alegeți „lipire”, astfel încât fotografiile pe care tocmai le-ați copiat să apară automat acolo!
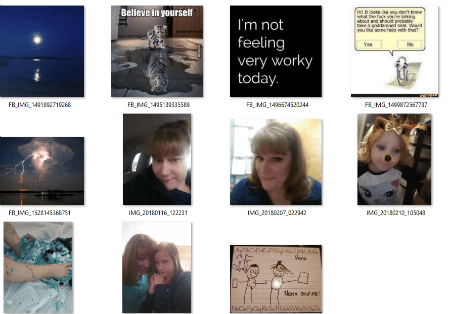
dacă aveți fotografii în alte foldere pe care doriți să le redimensionați în acest lot, urmați pașii de mai sus până când tot ce aveți nevoie se află în noul folder. Acum …
cu noul folder deschis, faceți clic pe una dintre fotografii. Apoi, țineți apăsat butonul ” CTRL „și apăsați tasta” a”. Aceasta va selecta rapid toate fotografiile pentru dvs. Acum, faceți clic dreapta pe o fotografie, alegeți „Trimiteți la” și apoi „destinatar Mail”. Nu vă faceți griji – noi nu sunt de fapt email-uri acestea!
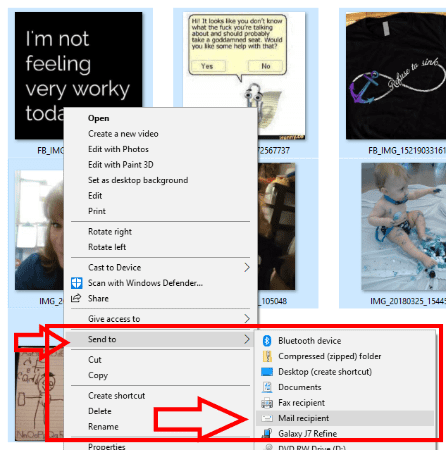
o fereastră mică pentru a atașa fișiere va apărea acum. Alegeți dimensiunea la care doriți să schimbați fotografiile aici.
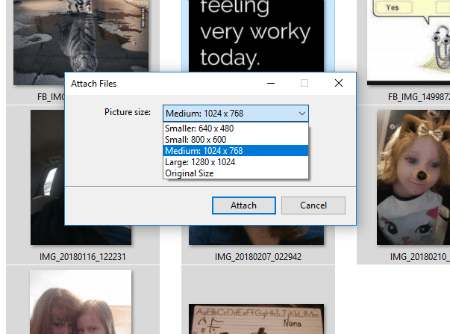
fereastra va afișa progresul rapid și apoi va apărea probabil o casetă care să ateste că nu există niciun program asociat de utilizat. Este în regulă – nu avem nevoie de unul! Dacă utilizați Outlook sau Thunderbird sau un alt program de e-mail, ignorați-l când se deschide.
accesați caseta de căutare din Windows și tastați %temp%. Veți vedea o opțiune pentru a deschide folderul temporar. Mergeți mai departe și faceți clic pe ea și voila! Fotografiile redimensionate sunt chiar acolo!
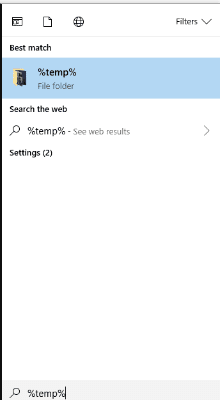
cum să redimensionați mai multe imagini simultan folosind Mac
- Selectați toate fotografiile de care aveți nevoie pentru a redimensiona.
- faceți clic dreapta pe ele și alegeți „Deschideți cu previzualizare”.
- când vă aflați în previzualizare, faceți clic pe „Editați” și apoi alegeți „Selectați tot”.
- după ce toate imaginile sunt selectate, mergeți la „Instrumente” și selectați „Reglați dimensiunea”.
- selectați caseta „Scale proportional”, astfel încât fotografiile dvs. nu sunt toate în căutarea wonky.
- introduceți dimensiunile pe care doriți să le utilizați pentru snaps.
- apăsați „Salvați” și apoi închideți totul și ați terminat!
cum să redimensionați mai multe imagini simultan folosind PicResize
PicResize face schimbarea dimensiunilor mai multor fotografii atât de simplă! Accesați site-ul și faceți clic pe „redimensionare lot” în partea de sus a paginii sau pe „Mai multe fotografii” din dreapta.
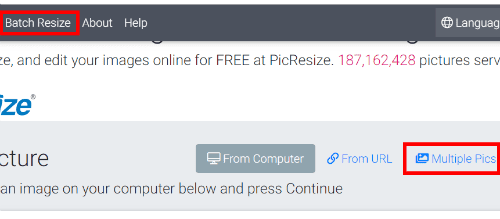
Acum, faceți clic pe”Adăugați mai multe imagini”.
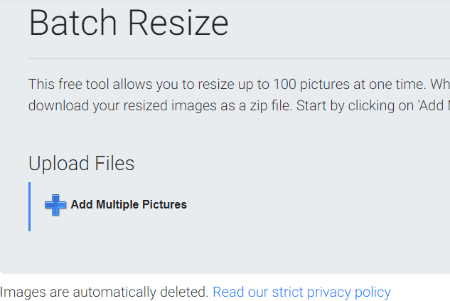
Selectați toate fotografiile de care aveți nevoie și atingeți „Adăugați”. Veți vedea următoarea casetă… veți dori să faceți clic pe”Încărcați fișiere”.
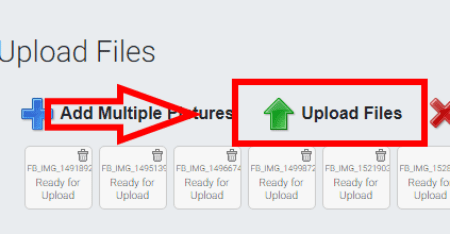
după ce au încărcat Toate (timpul necesar depinde de numărul de poze pe care le încărcați, precum și de viteza dvs. de Internet), va trebui să alegeți dimensiunea pe care doriți să o reduceți, precum și formatul produsului finit (cum ar fi .JPG sau .PNG). De îndată ce ați făcut alegerile, faceți clic pe acel albastru destul de „am terminat! Redimensiona Fotografiile Mele!”buton.
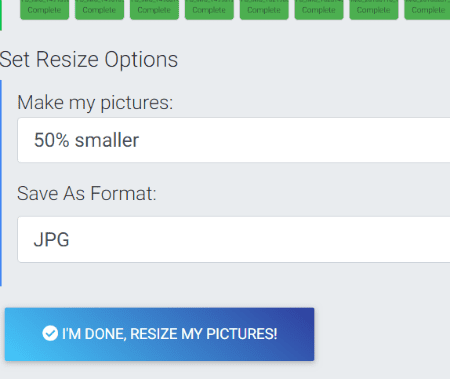
veți vedea acum progresul redimensionarea întâmplă. Notă importantă: pe această pagină, chiar sub contorul de progres, veți vedea unde se afirmă că toate fotografiile dvs. vor fi șterse imediat, împreună cu un link către Politica de confidențialitate. Nu trebuie să vă faceți griji cu privire la faptul că site-ul web are imaginile dvs. care plutesc în jurul interweb-urilor pentru ca alții să le vadă și să le folosească.
ultimul pas va fi o fereastră care se deschide spunându-vă că toate snaps au fost redimensionate cu succes. Acum Puteți descărca pe computer într-un fișier arhivat, reedita ceea ce tocmai ați făcut (pentru a schimba tipul sau Dimensiunea fișierului), creați un lot cu totul nou și apoi ștergeți imediat de pe servere.
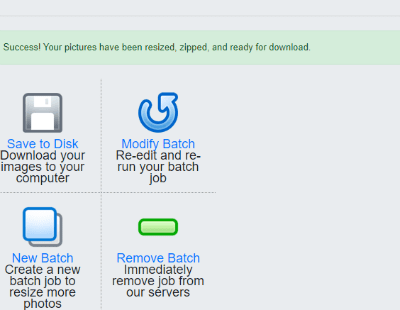
ați terminat!
cum să redimensionați mai multe imagini simultan folosind redimensionarea în vrac
acesta este un alt site web gratuit care vă permite să redimensionați rapid o cantitate mare de imagini, iar ultima metodă vă voi arăta astăzi. Acesta este preferatul meu personal de utilizat, deoarece este atât de simplu și rapid și nici măcar nu încarcă imaginile pe un site web sau server. Fotografiile sunt schimbate chiar pe computer!
mergeți la redimensionare în vrac, apoi veți face imediat clic pe butonul verde „alegeți imagini”.

dosarul dvs. de imagine se va deschide, permițându-vă să selectați tot ce aveți nevoie. Veți fi apoi dus la următoarea pagină:

puteți alege între mai multe opțiuni aici. Primul este „scară”. Vă permite să reduceți pur și simplu fotografiile cu orice procent pe care îl alegeți. Următorul este „dimensiunea fișierului”. Această opțiune este folosită sincer numai dacă sunteți îngrijorat de economisirea unui spațiu pe computer sau dispozitiv. A treia opțiune este „dimensiunile exacte”. Rețineți că aceste dimensiuni sunt în pixeli, nu inci! De asemenea, puteți utiliza una dintre ultimele trei opțiuni dacă sunteți mai confortabil cu manipularea imaginilor. Cu toate acestea, vă sugerez să folosiți fie prima, fie a treia opțiune aici. De îndată ce faceți clic pe butonul go, fotografiile dvs. sunt redimensionate și va apărea o casetă care vă va întreba unde pe computer să salvați produsul finit, care va fi într-un folder cu fermoar.
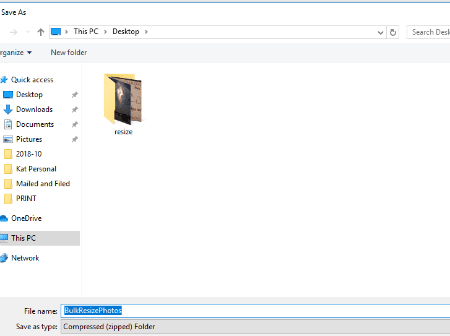
care este modul dvs. preferat de a redimensiona fotografiile? Ce alte întrebări despre manipularea imaginilor aveți pentru mine?
fotografie fericită!




