Cum să eliminați ridurile din îmbrăcăminte în Photoshop
fie în fotografii, fie în persoană, ridurile din haine pot părea dezordonate și distrag atenția. În timp ce nu vă putem ajuta să remediați ridurile din haine (există fier de călcat pentru asta), există câteva modalități de a netezi ridurile din haine în Photoshop. Deși există mai multe tehnici diferite, iată una rapidă și ușoară pe care o puteți încerca.
pentru a elimina ridurile de pe haine în Photoshop, selectați instrumentul Perie Spot Healing, setați tipul la „Content-Aware” și modul de la Normal pentru a înlocui. Apoi, cu o perie moale, vopsea peste riduri și Photoshop le va elimina automat din imagine.
s-ar putea să nu fie o zonă la care v-ați gândit, dar veți observa absolut înainte și după. Îndepărtarea ridurilor vă poate oferi o imagine mult mai curată în general și este perfectă pentru fotografii de produs sau fotografie de modă! În acest tutorial, veți afla mai multe despre peria de vindecare la fața locului pe care tocmai am menționat-o, împreună cu o mână de alte modalități minunate de a vă lua rămas bun de la riduri.
să începem!
cele mai bune 4 instrumente pentru a elimina ridurile de pe haine în Photoshop
există mai multe instrumente diferite pe care le puteți utiliza pentru a elimina ridurile nedorite de pe haine în Photoshop. Să ne uităm la cele mai ușoare și mai eficiente și să explorăm modul în care funcționează.
pe măsură ce utilizați instrumentele de mai jos, rețineți aceste comenzi rapide de la tastatură utile pentru a vă eficientiza munca.
pentru a mări, țineți apăsată tasta Alt sau Option și derulați în sus sau în jos fie pe tracking pad, fie pe rotița mouse-ului.
pentru a vă deplasa în jurul imaginii, țineți apăsată bara de spațiu și faceți clic în timp ce trageți.
puteți modifica dimensiunea pensulei utilizând tastele de suport.
aceste comenzi rapide vor fi foarte utile atunci când eliminați aceste riduri, așa că asigurați-vă că le amintiți în timp ce exersați cu aceste instrumente!
instrumentul Perie de vindecare la fața locului
instrumentele de vindecare Photoshop funcționează trăgând pixeli dintr-o zonă care are aspect similar cu partea pe care doriți să o vindecați. Acestea sunt apoi potrivite cu expunerea și textura pixelilor din zona pe care o acoperiți, iar peria îmbină zonele pentru a face efectul de vindecare să pară fără sudură.
peria de vindecare la fața locului este, fără îndoială, cel mai ușor instrument de vindecare de utilizat, deoarece Photoshop determină zona din care să preleveze pixelii pentru dvs. Pentru a utiliza peria de vindecare la fața locului, găsiți mai întâi și faceți clic pe pictograma de vindecare la fața locului.
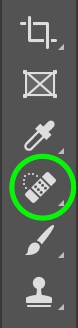
rețineți că această pictogramă este locul în care veți găsi mai multe instrumente de vindecare, inclusiv instrumentul de vindecare la fața locului și instrumentul Perie de vindecare (care este explicat în secțiunea următoare), astfel încât să vă asigurați că lucrați cu instrumentul potrivit. Dacă faceți clic și țineți apăsat sau faceți clic pe săgeata mică din colțul din dreapta jos al pictogramei, puteți verifica dacă este selectat instrumentul Perie de vindecare la fața locului.
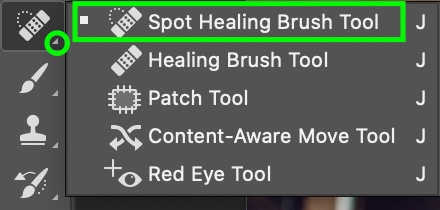
după ce ați selectat peria, puteți selecta modul de amestecare cu care doriți să lucrați în bara de setări de sus.

există mai multe moduri diferite de amestecare din care puteți alege. Simțiți-vă liber să experimentați cu ei, dar vă sugerez să folosiți înlocuiți, deoarece acest lucru vă va permite să păstrați textura țesăturii pentru a face vindecarea să pară mai naturală.

apoi, selectați tipul de vindecare. Din nou, puteți juca cu diferitele opțiuni: conținut conștient, creați textură și potrivire de proximitate. Diferitele opțiuni vor da rezultate diferite în funcție de imaginea pe care o utilizați, dar conștientizarea conținutului tinde să fie un bun pas, deoarece reproduce atât conținutul, cât și textura unei zone înconjurătoare. Este într-adevăr final remover auto-rid.

puteți modifica caracteristicile periei, cum ar fi dimensiunea sau duritatea acesteia, făcând clic pe săgeata în jos de lângă pictograma pensulei și folosind glisoarele.
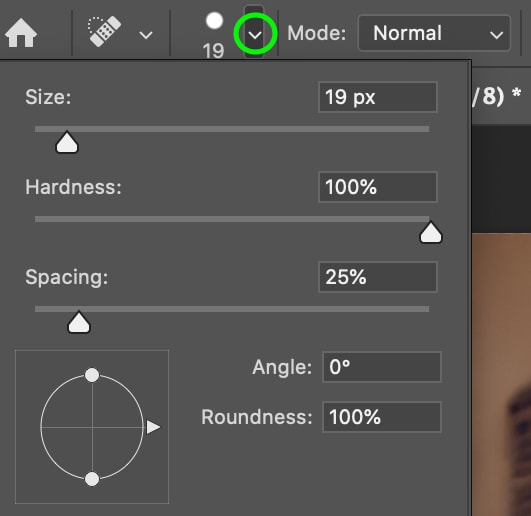
cu toate setările în ordine, trebuie doar să faceți clic și trageți pentru a picta peste ridurile pe care doriți să le eliminați. Photoshop va găsi automat pixeli similari pentru a înlocui loviturile de perie și pentru a elimina automat ridurile de pe haine.
acest instrument este mare, deoarece este foarte rapid și ușor de utilizat. Cu toate acestea, deoarece Photoshop selectează zona din care să eșantioneze pixeli, este posibil să nu obțineți întotdeauna aspectul dorit. Din fericire, acest instrument următor vă oferă un pic mai mult control.
instrumentul Perie de vindecare
nu trebuie confundat cu peria de vindecare la fața locului (de mai sus), peria de vindecare este un alt mod de a elimina ridurile rapid și ușor. Deși funcționează de fapt similar cu peria de vindecare la fața locului, prin faptul că ambii eșantionează pixeli din zonele din apropiere pentru a „vindeca” anumiți pixeli, peria de vindecare vă oferă mai mult control prin faptul că alegeți pixelii de eșantionat, nu Photoshop.
deci, pentru a elimina ridurile folosind această metodă, mai întâi găsiți și selectați pictograma pensulei de vindecare.

acum Puteți lucra cu modul periei. Modul de amestecare al periei dvs. de vindecare ar trebui să fie setat automat la Normal, dar din nou, puteți juca cu diferitele moduri pentru a vedea care funcționează cel mai bine.
Lighten sau Darken tind să fie cele mai utile: dacă culoarea ridurilor pe care doriți să le remediați este mai închisă decât țesătura din jurul acesteia, puteți selecta Lighten, în timp ce dacă este mai deschisă, selectați Darken.

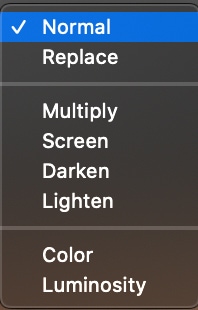
acum Puteți mări sau micșora dimensiunea și regla celelalte caracteristici ale periei în funcție de zona pe care doriți să o remediați.
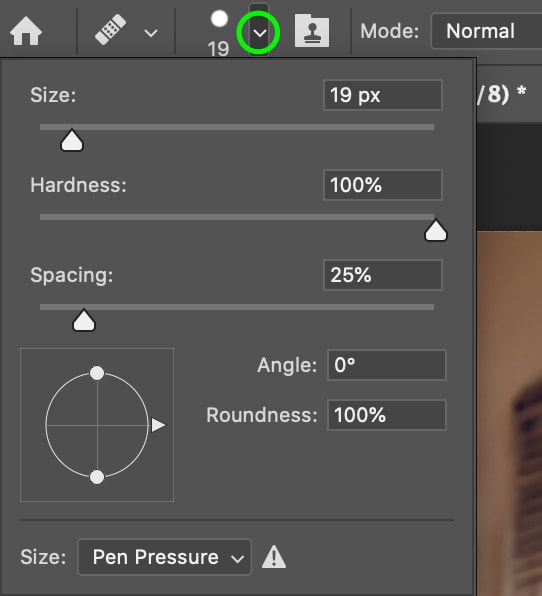
după ce sunteți mulțumit de pensula dvs., puteți selecta zona din care doriți să eșantionați pixelii ținând apăsat Alt sau Opțiune și făcând clic. Cu setul de probe, vopsiți peste riduri folosind peria și veți vedea că dispare.
în majoritatea cazurilor, va trebui să reeșantionați din când în când peria dvs. se mișcă în jurul pânzei. În caz contrar, puteți proba ceva care nu se potrivește cu ceea ce încercați să acoperiți. Deci, asigurați-vă că schimbați zona din care eșantionați în timp ce lucrați pentru cele mai naturale rezultate.
instrumentul Clone Stamp
Clone Stamp funcționează similar cu instrumentele de mai sus – cu excepția faptului că în loc să folosească pixeli dintr-o altă zonă pur și simplu pentru a vindeca ridurile, clonează pixelii. Aceasta acționează apoi ca un înlocuitor direct pentru zona pe care o periați.
pentru a utiliza instrumentul Clone Stamp, faceți clic pe pictograma din bara de instrumente din stânga. Alternativ, apăsați S de pe tastatură.
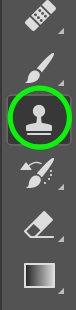
dintre moduri, cel mai bun pentru îndepărtarea ridurilor de pe îmbrăcăminte este adesea Lighten, deși puteți încerca și celelalte moduri. La fel ca înainte, aceste setări pot fi găsite în bara superioară atunci când instrumentul dvs. este activ.

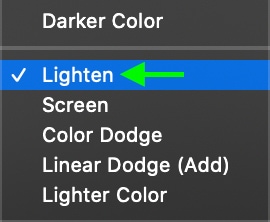
puteți edita dimensiunea, opacitatea și fluxul pensulei și în bara de instrumente de sus.

pentru a selecta o zonă de probă pentru clonă, țineți apăsat Alt sau Control + clic. Va trebui să reeșantionați pe măsură ce mergeți să rămâneți cu o culoare și o textură uniforme. În mod ideal, doriți să încercați într-o zonă cu un set similar de texturi și culori cu ceea ce doriți să acoperiți.
cu setul de eșantioane, faceți clic și trageți peste rid pentru a începe să-l scoateți din îmbrăcăminte.
folosind modul Lighten, puteți ușura umbrele create de riduri, păstrând în același timp textura îmbrăcămintei. Amintiți-vă că ștampila clonă este cea mai utilă atunci când zona pe care o eșantionați provine dintr-o culoare și textură similare, deoarece veți reproduce direct acea zonă a imaginii. Dacă zona pe care o eșantionați nu se potrivește cu ceea ce doriți să înlocuiți, probabil că nu veți obține un rezultat bun.
instrumentul de corecție
utilizând instrumentul de corecție, puteți desena propria selecție și trageți zona în pixeli noi cu care doriți să o înlocuiți. Pentru a face acest lucru, mai întâi, trebuie să selectați zona pe care doriți să o vindecați. Puteți face acest lucru cu instrumentul Patch, pe care îl puteți găsi făcând clic și ținând apăsată pictograma pensulei de vindecare la fața locului și selectând instrumentul Patch.
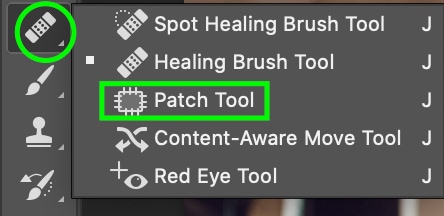
de asemenea, puteți face selecția inițială folosind oricare dintre celelalte instrumente de selecție – în majoritatea cazurilor, instrumentul Lasso ar fi cea mai bună opțiune. Când aveți selecția, accesați Bara de instrumente Patch din partea de sus și veți vedea o zonă cu mai multe pătrate. Faceți clic pe ultima opțiune.

această opțiune vă permite să faceți clic și să trageți zona pe care ați selectat-o într-o zonă pe care doriți să o potrivească. Pentru a regla amestecul și marginile, faceți clic și mutați glisorul de difuzie.
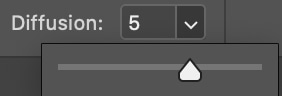
instrumentul de Patch-uri este util, deoarece puteți acoperi o cantitate mai mare de suprafață dintr-o dată decât celelalte instrumente, dar dacă zona este prea mare, instrumentul nu va funcționa bine. Acest instrument funcționează în cele din urmă cel mai bine împreună cu alte instrumente care vă permit să faceți ajustări de vindecare mai detaliate.
Cum de a elimina ridurile de pe haine în Photoshop
acum, că ne-am redus în jos cele mai bune metode pentru a elimina aceste riduri plictisitor, să încercăm unul să-l văd în acțiune. Urmați pașii din secțiunea de mai sus și navigați la instrumentul de vindecare. Alternativ, apăsați J pe tastatură pentru a o accesa.

am optat pentru modul Lighten, deoarece ridurile au o umbră mai închisă decât restul hanoracului.
duritatea este la 0 pentru amestecul maxim și dimensiunea periei este medie la 90 pixeli.
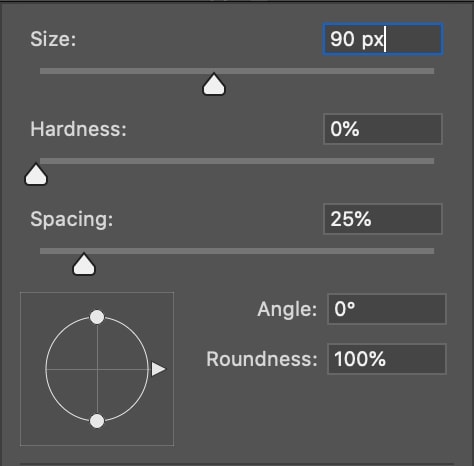
acum să vindecăm acele riduri. Aruncați o privire la imaginea noastră de pornire de mai jos. Puteți vedea clar ridurile în jurul hanoracului.

ținând Alt sau Opțiune + făcând clic pe o altă zonă a hanoracului pentru a proba, pot picta peste riduri pentru a le înlocui cu pixelii mei eșantionați.
când pictez peste riduri, umbra devine mai ușoară, dar încă se amestecă relativ bine cu restul hanoracului. Observați că am păstrat pliul natural al țesăturii vizibil în centrul hanoracului pentru a menține un aspect natural. M-am concentrat mai mult pe ridurile mai mici care au făcut cămașa să se simtă puțin prea încrețită.

utilizarea separării frecvenței pentru a netezi ridurile în îmbrăcăminte
separarea frecvenței este un instrument de nivel superior care este adesea folosit în retușarea profesională a fotografiilor pentru a elimina petele. Acest lucru înseamnă că, deși ar putea fi un pic mai dificil de utilizat, separarea frecvenței vă va oferi rezultate stelare atunci când eliminați ridurile. Să descompunem modul în care funcționează separarea frecvenței Photoshop și cum îl puteți folosi pentru a netezi ridurile nedorite în îmbrăcăminte.
pentru a face acest lucru, în esență, trebuie să separați textura și culoarea fotografiei în două straturi diferite. Acest lucru sună înfricoșător și complicat, dar este de fapt destul de simplu!
începeți prin crearea a două copii ale stratului original apăsând Command/Control + J cu stratul selectat pentru a-l duplica. Faceți acest lucru de două ori pentru a crea două copii ale stratului de fundal.
acum, ar trebui să aveți trei straturi în general. Denumiți textura stratului superior și culoarea stratului mijlociu. Puteți face acest lucru făcând dublu clic pe numele stratului.
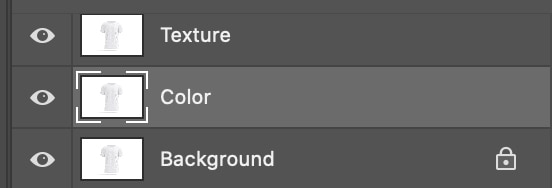
Acum, faceți clic pe pictograma ochi de lângă stratul superior, textura, pentru ao ascunde. În acest fel îi putem vedea doar pe ceilalți.
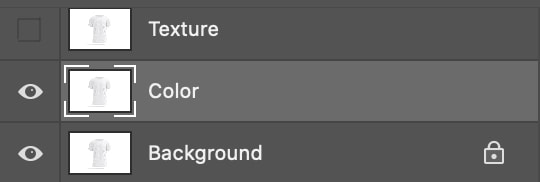
Acum selectați stratul din mijloc, cel numit culoare și mergeți la bara de instrumente de sus pentru a face clic filtru > Blur > Gaussian Blur.

trageți glisorul pentru a crește efectul de estompare până când detaliile din țesătură apar netezite. Pentru mine, acest lucru s-a întâmplat în jur de 6 pixeli. Faceți clic pe OK.
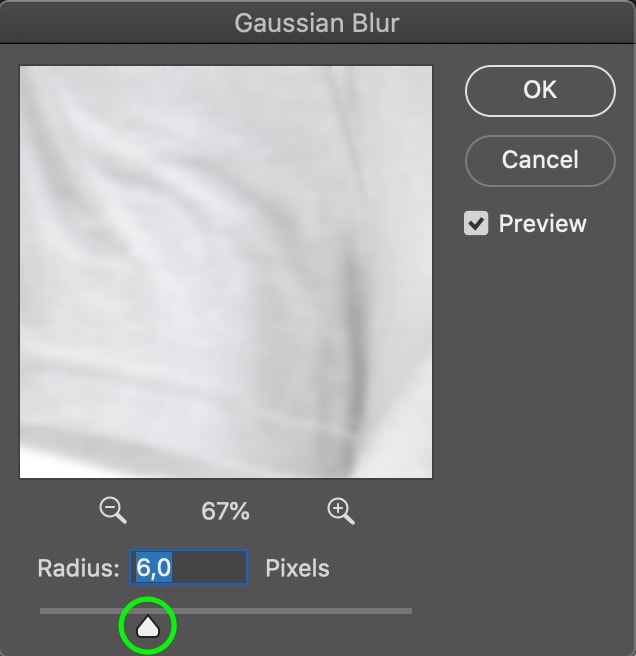
fotografia va apărea neclară, dar este în regulă deocamdată.
acum activați din nou stratul „textură” făcând clic pe pictograma globului ocular din stânga stratului.
cu stratul de textură selectat în panoul Straturi, accesați bara de instrumente de sus și faceți clic pe imagine > aplicare imagine.
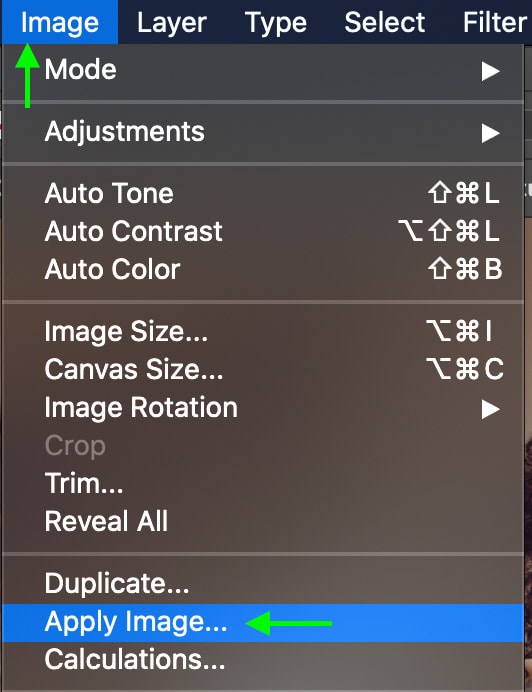
în fereastra care apare, faceți clic pe bara derulantă de lângă setarea „strat” și selectați stratul pe care l-ați numit culoare.
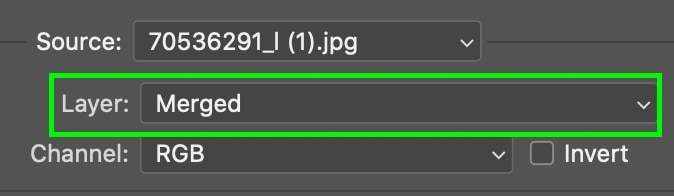
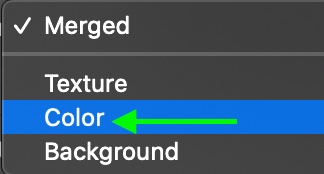
pentru modul de amestecare, selectați scădere. Acest lucru va scădea ceea ce rămâne din strat, care în acest moment este doar întunericul și lumina ridurilor, deoarece am estompat toată textura folosind Blur Gaussian.
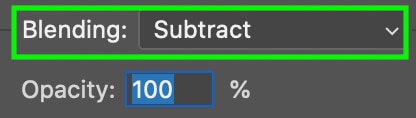
în cele din urmă, setați opacitatea la 100, scalați la 2 și compensați la 128.

după ce faceți clic pe OK, veți observa că imaginea dvs. devine gri. Să rezolvăm asta. Mergeți la panoul Straturi și asigurați-vă că stratul de textură este selectat.
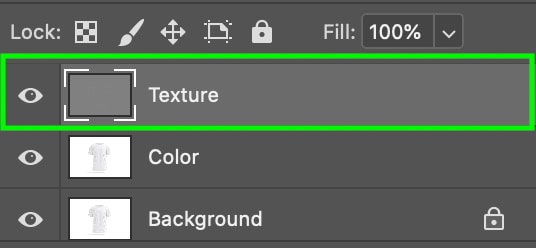
Faceți clic pe caseta derulantă pentru modul de amestecare care este setat automat la Normal. Apoi găsiți și selectați modul de amestecare numit lumină liniară.
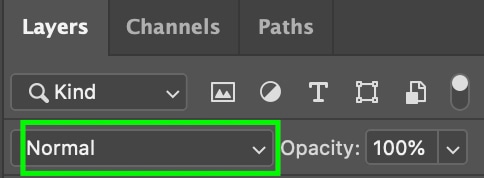
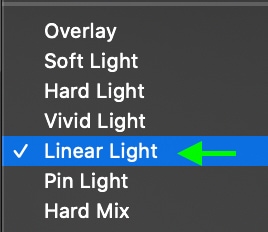
ar trebui să vedeți revenirea imaginii la normal, iar acum, este separat în straturi de textură și culoare. Pentru a vindeca ridurile, mai întâi, asigurați-vă că stratul de culoare este selectat în panou.
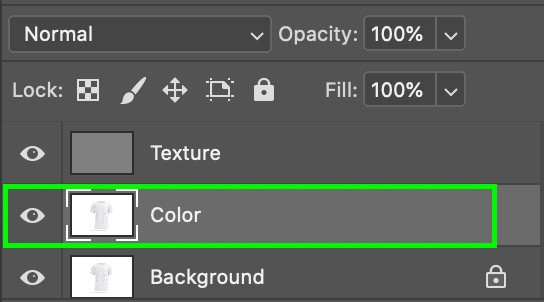
acum, mergeți la instrumentul Lasso din bara de instrumente sau apăsați L pe tastatură.
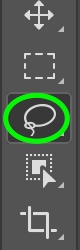
măriți setarea penei pentru a vă asigura că zona vindecată este amestecată corespunzător în zona din jurul ridurilor. L-am setat la 30px, cu toate acestea, puteți scăpa cu orice între 10px și 30px pentru majoritatea proiectelor.

selectați zona pe care doriți să lucrați folosind lasoul făcând clic și glisând pentru a crea o selecție în jurul ridurilor. Cel mai bine este să selectați fie un rid individual, fie un grup mic de riduri apropiate. Lucrul în zone mai mici la un moment dat va oferi, de obicei, rezultate mai bune.

cu selecția activă, mergeți la Filter > Blur > Gaussian Blur.

măriți neclaritatea pe secțiunea specifică a ridurilor până când nu mai puteți vedea umbra în riduri. Pentru a controla zona eșantionului, utilizați instrumentele de zoom și trageți indicatorul până când găsiți zona pe care ați selectat-o.
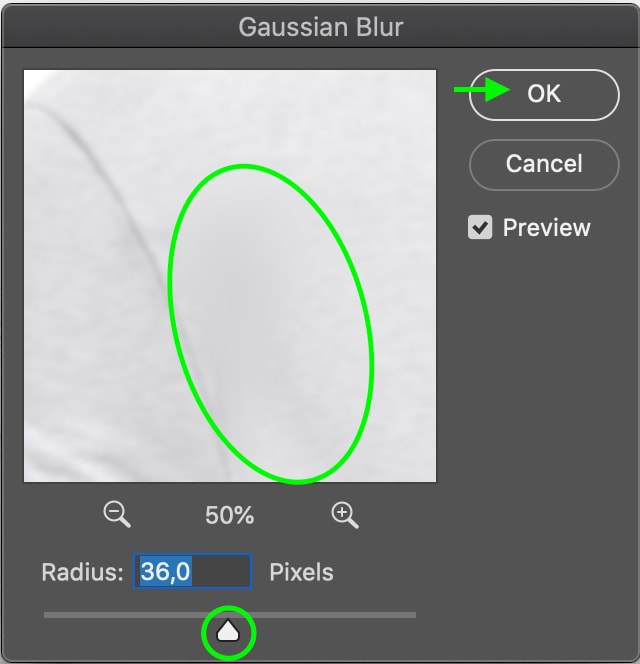
Faceți clic pe OK și veți observa ridurile netezite acum în acea secțiune – totuși, pentru că am modificat doar pixelii din stratul de culoare și nu textura, textura țesăturii vindecate rămâne aceeași cu restul țesăturii.
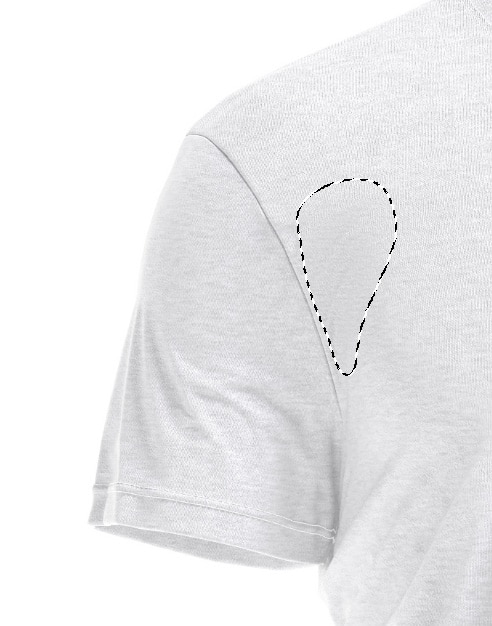
acum, pentru a-l termina, apăsați Command + D (Mac) sau Control + D (PC) pentru a deselecta selecția activă Lasso. Repetați procesul, folosind instrumentul lasso pentru a selecta fiecare rid pe care doriți să îl estompați până când sunteți mulțumit de rezultate.
separarea de frecvență ar putea adăuga câțiva pași suplimentari fluxului de lucru, dar beneficiile sunt clare odată ce ați pus instrumentele de vindecare în acțiune. Separarea imaginii prin textură și culoare vă permite să netezi ridurile încăpățânate pe care s-ar putea să nu le aveți altfel în instrumentele menționate anterior, precum și să produceți o imagine mai naturală.
Editare Fericit!




