3 soluții pentru a menține Num Lock după pornirea pe Windows 10
rezumat
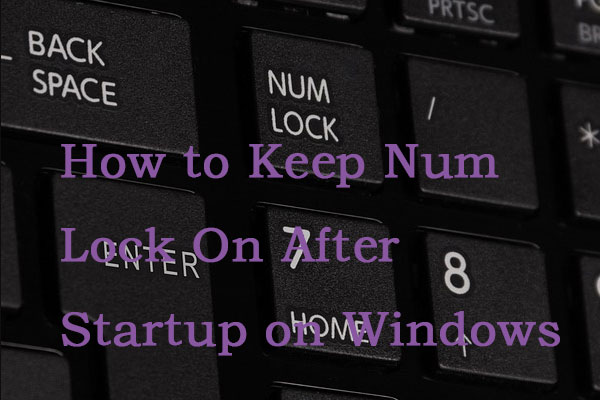
Windows 10 a fost afectat de tone de probleme diferite de când a fost introdus. Una dintre probleme este că blocarea Num nu este activată automat la pornire. Citiți această postare de la MiniTool pentru a obține metodele de menținere a Num Lock.
Navigare Rapidă :
- Num Lock
- cum să păstrați Num Lock după pornire pe Windows 10
- cuvinte finale
Num Lock
prescurtare pentru blocarea numerică sau blocarea numerelor, Num Lock se află în colțul din stânga sus al tastaturii numerice a tastaturii și activează și dezactivează tastatura numerică. Când Num Lock este activat, puteți utiliza numerele de pe tastatură. Când Num Lock este dezactivat, apăsarea acelor taste activează funcțiile alternative ale acelor taste.
următoarele sunt cele mai eficiente trei soluții care au reușit să facă Num Lock stay startup.
cum să păstrați Num Lock după pornire pe Windows 10
soluția 1: Opriți pornirea rapidă
puteți încerca să dezactivați pornirea rapidă. Iată cum se face acest lucru.
Pasul 1: Apăsați simultan tasta Windows și tasta R pentru a deschide dialogul Run, tastați powercfg.cpl și faceți clic pe OK.
Pasul 2: Faceți clic pe Alegeți ce face butonul de alimentare din panoul din stânga.
Pasul 3: apoi alegeți Modificați setările care nu sunt disponibile în prezent. Când apare avertismentul Control cont utilizator, ar trebui să faceți clic pe Da.
Pasul 4: debifați activare pornire rapidă (recomandat) și faceți clic pe butonul Salvare modificări.
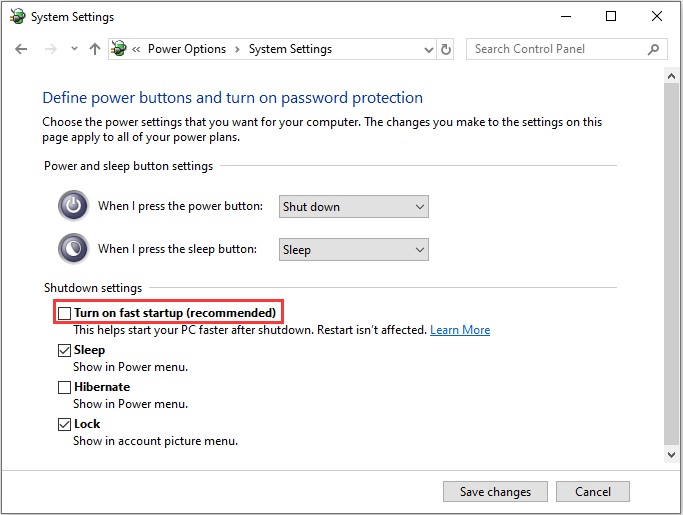
acum reporniți sistemul și verificați dacă blocarea Num este activată. Dacă nu, puteți încerca a doua soluție.
Soluția 2: utilizați Registry Editor
dacă soluția 1 nu funcționează sau dacă pur și simplu nu doriți să sacrificați pornirea rapidă pentru a remedia această problemă, atunci puteți păstra Num Lock prin modificarea anumitor aspecte ale registrului computerului dvs. prin intermediul editorului de Registry. Pentru a utiliza această soluție, trebuie să:
Pasul 1: Apăsați tasta Windows + tasta R pentru a deschide caseta de dialog Run.
Pasul 2: tastați regedit și faceți clic pe OK pentru a lansa editorul de Registry.
Pasul 3: în panoul din stânga al editorului de Registry, navigați la următorul Director:
Computer > HKEY_CURRENT_USER > implicit > Panou de Control > tastatură
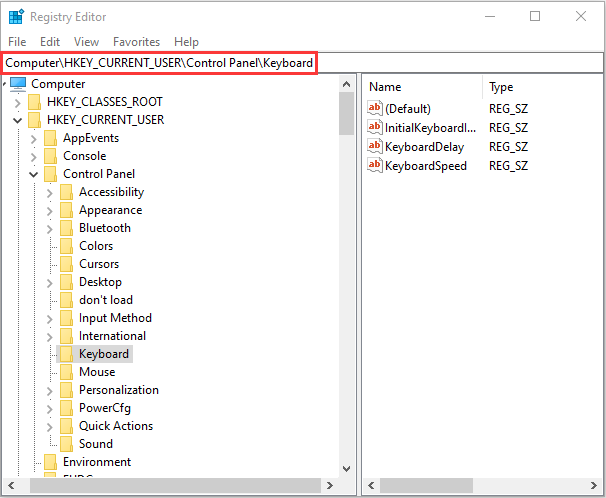
Pasul 4: în panoul din dreapta, localizați și faceți dublu clic pe valoarea de registry numită InitialKeyboardIndicators, apoi faceți clic pe Modificare.
Pasul 5: Modificați datele de valoare la 2147483648. Apoi faceți clic pe OK.
Pasul 6: ieșiți din Editorul de Registry și reporniți computerul.
apoi puteți verifica dacă blocarea Num este activată sau nu când ajungeți la ecranul de conectare. Dacă nu, puteți încerca ultima soluție pentru a activa Num Lock.
soluția 3: Dezactivați blocarea numerică în BIOS-ul computerului
ultima soluție este să dezactivați blocarea numerică în BIOS-ul computerului. Iată tutorialul.
Pasul 1: Porniți în BIOS – ul computerului, citiți acest post-Cum să introduceți BIOS Windows 10/8/7 (HP/Asus/Dell/Lenovo, orice computer).
Pasul 2: Odată ajuns în BIOS-ul computerului, căutați o opțiune care dictează dacă blocarea Num va fi activată sau nu la pornire. Apoi dezactivați-l.
Pasul 3: Salvați modificările și ieșiți din BIOS.
apoi porniți computerul și vedeți dacă Num Lock pornește sau nu.
cuvinte finale
dacă descoperiți că Num Lock este oprit, puteți încerca soluțiile de mai sus pentru a vă ajuta să porniți Num Lock. Cred că toate sunt utile și puternice.




