Împiedicați ștergerea sau redenumirea fișierelor în Windows
indiferent de scopul pentru care utilizați computerul, există probabil unele fișiere pe computer pe care nu doriți ca nimeni să le redenumească sau să le șteargă. Dar, din păcate, modul în care funcționează Windows, nu există niciun mecanism implicit care să vă ajute să împiedicați ștergerea fișierelor de pe computer. Orice utilizator care are acces la aparatul dvs. vă poate găsi fișierele și le poate modifica, redenumi și chiar șterge de pe computer.
protejarea acestor fișiere importante este o sarcină în sine. Deși Windows nu vă protejează fișierele în mod implicit, oferă o opțiune care vă ajută să vă protejați fișierele de orice încercare de ștergere. De fapt, există mai multe moduri, atât încorporate, cât și terțe, care vă ajută să vă păstrați fișierele de la modificarea pe computer.
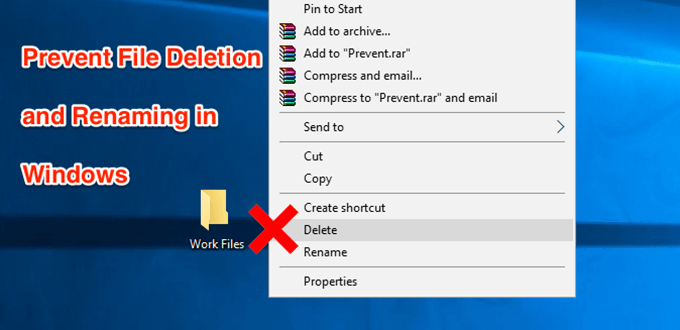
împiedicați ștergerea fișierelor utilizând opțiunea implicită
cel mai bun mod de a preveni redenumirea și ștergerea fișierelor în Windows este să utilizați opțiunea implicită disponibilă pe sistemul dvs. Nu necesită instalare și poate fi accesat și utilizat cu ușurință chiar și de începători.
- localizați fișierul pe care doriți să îl împiedicați să fie șters în File Explorer. Faceți clic dreapta pe fișier și selectați opțiunea care spune proprietăți.
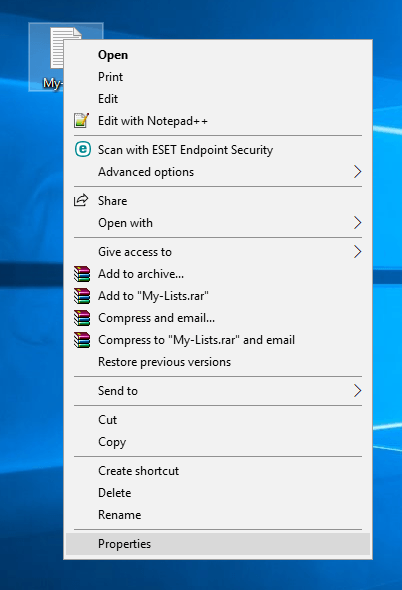
- când se deschide caseta de dialog Proprietăți, veți vedea patru file în partea de sus. Faceți clic pe fila care spune securitate, deoarece opțiunea pe care o căutați se află acolo.
- în fila Securitate, veți găsi un buton care spune avansat în partea de jos. Faceți clic pe ea și se va deschide o nouă casetă de dialog.
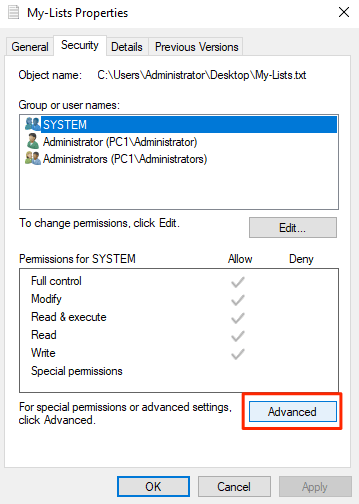
- următorul ecran vă permite să definiți permisiunile pentru fișierul selectat. Faceți clic pe butonul Dezactivare moștenire pentru a putea modifica permisiunile fișierului.
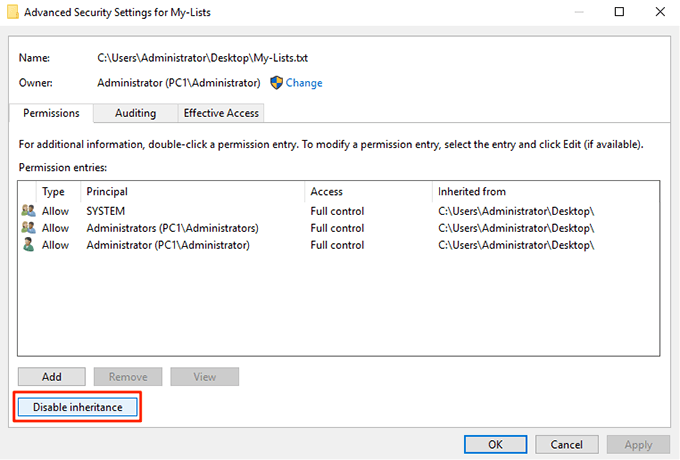
- va apărea o solicitare cu două opțiuni în ea. Selectați cel care spune conversia permisiunilor moștenite în permisiuni explicite pentru acest obiect.
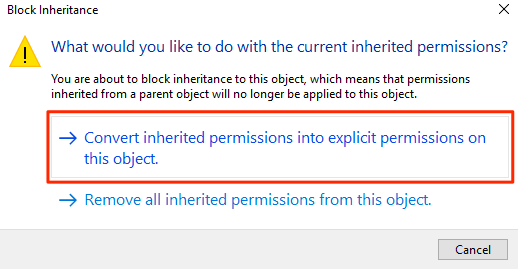
- acum veți vedea toate conturile de utilizator listate pe ecran. Faceți clic pe contul pe care doriți să îl împiedicați să vă ștergeți fișierul, apoi faceți clic pe butonul Editare. Vă va permite să editați permisiunile de fișiere pentru contul selectat.
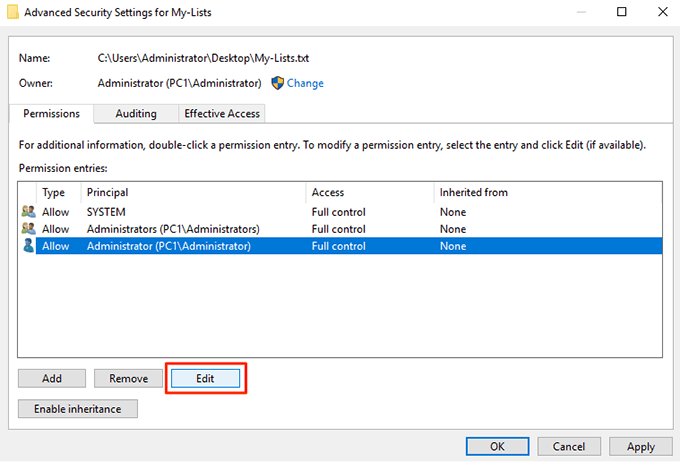
- asigurați-vă că faceți clic pe Afișați permisiunile avansate pe ecranul următor, astfel încât să puteți vedea toate permisiunile disponibile. De asemenea, selectați refuză din meniul derulant Tip.
apoi, bifați următoarele opțiuni și aceste privilegii de permisiune vor fi eliminate din contul de utilizator selectat.
a) citiți permisiunile
B) modificați permisiunile
C) luați proprietatea
D) ștergeți
Faceți clic pe OK când ați terminat pentru a salva modificările
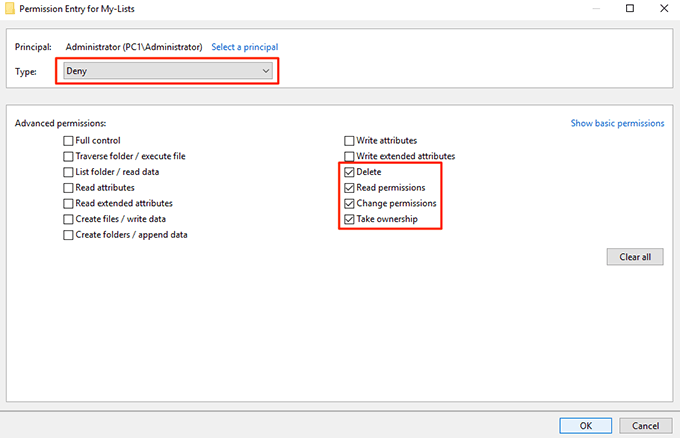
- Faceți clic pe OK și pe următorul ecran și apoi ieșiți din toate casetele de dialog deschise de pe computer.
fișierul selectat este acum protejat de a fi modificat, redenumit sau șters pe PC. Dacă utilizatorul căruia i-ați refuzat accesul încearcă să șteargă fișierul, va primi o eroare de permisiune și nu va putea continua sarcina.
împiedicați redenumirea și ștergerea fișierelor prin ascunderea fișierelor
un alt mod în care puteți împiedica ștergerea sau redenumirea fișierelor dvs. este să vă ascundeți fișierele. În acest fel, fișierele dvs. nu vor apărea în File Explorer și niciun alt utilizator nu îl va vedea, să nu mai vorbim de ștergerea fișierului de pe computer.
ascunderea fișierelor pentru a preveni ștergerea acestora
- faceți clic dreapta pe fișierul dvs. și selectați Proprietăți.
- veți fi în fila General în mod implicit. În partea de jos a ecranului, veți găsi o opțiune spunând ascuns. Bifați-marcați opțiunea și faceți clic pe OK.
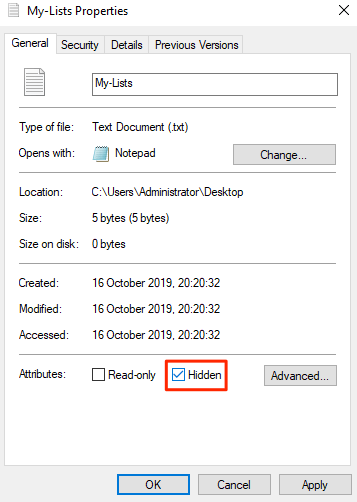
fișierul dvs. ar trebui să fie acum ascuns.
dacă aveți opțiunea de a vizualiza fișierele ascunse activate pe computerul dvs., va trebui să îl dezactivați sau fișierul dvs. va deveni vizibil.
dezactivați vizualizarea fișierelor ascunse în Windows
- deschideți o fereastră File Explorer pe computer.
- Faceți clic pe meniul Vizualizare din partea de sus și veți dezvălui mai multe opțiuni noi. Găsiți opțiunea care spune Opțiuni, faceți clic pe ea și selectați modificați folderul și opțiunile de căutare.

- Faceți clic pe fila Vizualizare din caseta de dialog care se deschide pe ecran. Găsiți intrarea numită nu afișați fișiere, foldere sau unități ascunse și activați-o. Faceți clic pe OK pentru a salva modificările.
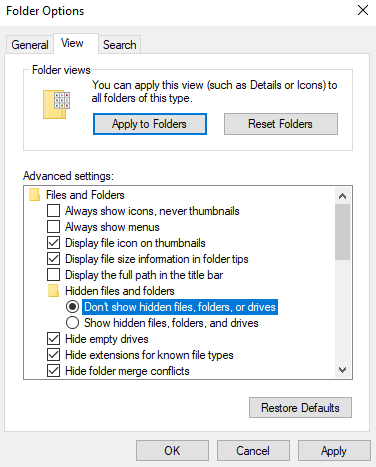
fișierul dvs. ascuns ar trebui să fie acum complet ascuns și nu va fi vizibil în explorator până când opțiunea de mai sus nu este activată.
utilizați prevenire pentru a elimina opțiunile de ștergere și redenumire a fișierului
un utilizator poate șterge sau redenumi fișierele dvs. numai pentru că are opțiunea de a face acest lucru în File Explorer. Ce se întâmplă dacă ați putea dezactiva cumva opțiunile pe care nu le doriți în meniul Explorer, astfel încât un utilizator să nu poată iniția nici măcar acțiuni nedorite?
Ei bine, există o aplicație care vă permite să o faceți.
Faceți cunoștință cu Prevent, o mică aplicație care vă permite să dezactivați anumite opțiuni în File Explorer de pe computer. Vă permite să dezactivați opțiuni precum redenumirea, ștergerea, tăierea și copierea, astfel încât nimeni să nu poată atinge sau modifica fișierele alese.
este complet gratuit pentru a descărca și de a folosi această aplicație pe computer. De asemenea, ocupă doar o cantitate mică de spațiu de memorie pe mașina dvs.
- Descărcați, instalați și lansați aplicația prevenire pe computerul Windows.
- când se lansează aplicația, veți vedea că există o singură opțiune pe care o puteți configura.
se numește Define Hotkey și vă permite să specificați o comandă rapidă de la tastatură care oprește rularea aplicației. Utilizați oricare dintre comenzile rapide de la tastatură disponibile și apoi faceți clic pe Activare.
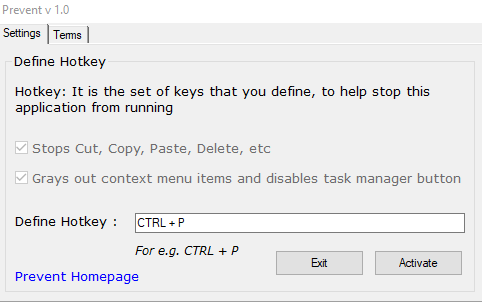
- aplicația va începe să ruleze, iar când faceți clic dreapta pe fișierul dvs., veți descoperi că opțiunile menționate mai sus sunt gri. Nu puteți să faceți clic sau să le utilizați. Aplicația dezactivează butoanele fizice pentru aceste acțiuni, de asemenea.
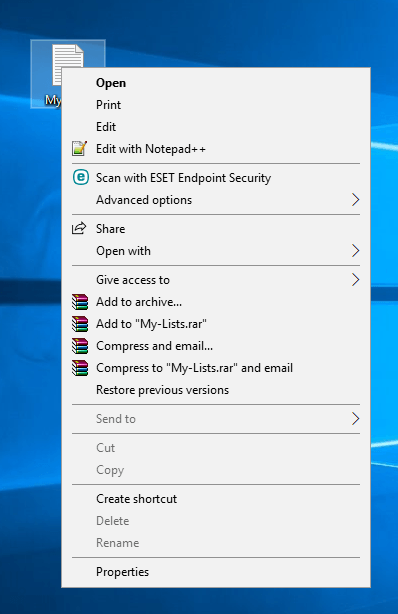
când decideți că este timpul să permiteți utilizarea acestor opțiuni, pur și simplu apăsați comanda rapidă de la tastatură pe care ați atribuit-o aplicației și aplicația nu va mai funcționa. Apoi puteți redenumi, șterge, tăia și copia fișierul așa cum ați putea face înainte.




