como reparar o bootloader EFI no Windows 10
neste artigo, aprenderemos como restaurar o carregador de inicialização do Windows 10 em um computador moderno que usa interface UEFI em vez de BIOS e GPT (em vez de MBR) tabela de partição de disco.


conteúdo:
- as principais razões da corrupção do carregador de inicialização EFI
- estrutura de particionamento de disco GPT para Windows 10
- como reparar o carregador de inicialização EFI usando a função de recuperação automática do carregador de inicialização do Windows?
- como reparar o carregador de inicialização EFI manualmente no Windows 10?
- o que fazer se dados importantes forem perdidos devido à reparação incorreta do carregador de inicialização EFI?
as principais razões da corrupção do carregador de inicialização EFI
a corrupção do carregador de inicialização EFI é bastante comum. O principal sintoma de danos no carregador de inicialização é o sistema que se recusa a inicializar, que é acompanhado por um erro:
os dados de configuração de inicialização do seu PC estão ausentes ou contêm erros.
Arquivo :\EFI\Microsoft\Boot\BCD
código de Erro: 0xc0000***
Este erro indica que o arquivo acima EFI\Microsoft\Boot\BCD endereço está corrompida e, devido a que os dados na Inicialização do arquivo de Dados de Configuração não reconhece o seu carregador de inicialização do Windows configuração.
se você vir uma tela azul da morte com esta mensagem, poderá ter certeza de que o motivo pelo qual o sistema não pode inicializar é por causa do carregador de inicialização EFI.
as causas mais comuns de corrupção do carregador de inicialização EFI são:
- instalação de um segundo sistema operacional;
- operações inadequadas de recuperação do sistema (ou uma restauração do sistema com falha);
- excluindo alguns dados de partições ocultas. Normalmente, isso acontece com usuários inexperientes, por exemplo, ao usar o Utilitário de gerenciamento de disco, eles podem excluir ou formatar partição contendo o carregador de inicialização EFI;
- setores defeituosos. Também é um caso muito comum, quando o drive, por causa de sua idade (ou por algum outro motivo) tem setores mortos e, portanto, os dados nele são corrompidos;
- a ação de vírus ou spyware.
seja qual for o motivo para danificar o carregador de inicialização, é importante saber como consertá-lo, porque muitas vezes você pode consertar a situação sozinho, sem ter que ir a um especialista.
disco GPT estrutura de particionamento para o Windows 10
neste capítulo, decidimos rever o disco GPT estrutura para Windows 10, de forma que o usuário possa compreender mais facilmente como UEFI obras, para que o usuário possa identificar qual a partição que contém o EFI boot loader e de modo que o usuário não acidentalmente formatar esta partição.
a estrutura de partição na tabela GPT em um Windows inicializado no modo UEFI geralmente se parece com isso:
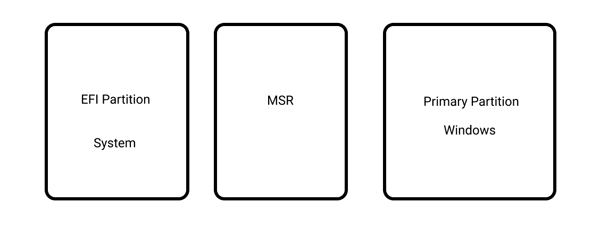
onde:
— EFI é o controlo electrónico de VELOCIDADE (Extensible Firmware Interface) partição onde o software com os drivers que permitem que o Windows para inicializar é armazenado;
— MSR (Reservada da Microsoft) é a partição que está reservado durante a Instalação do Windows e pode ou não existir no seu computador
— partição Primária – volume onde o sistema de arquivos são armazenados: registro, serviços, utilitários de sistema, arquivos de configuração, etc.
O Windows 10 também adiciona um volume de recuperação. Por padrão (ou seja, quando você instala o Windows em um disco não formatado), as duas primeiras partições têm um tamanho claro. No Windows 10, por exemplo, eles são 100MB e 128MB, respectivamente, e por isso é fácil separá-los conforme necessário, com base apenas no tamanho de ambos.
esta é uma configuração clássica. Alguns fabricantes de computadores criam suas partições incorporando também o ambiente de recuperação do Windows PE no winre.arquivo wim. Se você encontrar esse arquivo, saiba que ele contém a imagem de restauração do sistema do fabricante.
a partição EFI é obrigatória em discos GPT com suporte a UEFI. Quando o computador liga, o ambiente UEFI carrega o carregador de inicialização (EFI\Microsoft\Boot\bootmgfw.efi) da partição EFI (ESP), dando-lhe controle sobre a inicialização do próprio Windows. Assim, se não houver tal partição ou os arquivos nele estiverem corrompidos, o sistema não poderá inicializar.
a partição MSR no disco é criada para facilitar a revisão da partição e é usada para Operações do sistema (por exemplo, converter um disco de um simples para um dinâmico). É uma partição reservada, à qual o Windows nunca atribui nenhuma marca de identificação. E não contém dados do Usuário. No Windows 10, O tamanho da partição MSR é de 16 MB e o tipo de Sistema de arquivos é NTFS.
como reparar o carregador de inicialização EFI usando a função de recuperação automática do carregador de inicialização do Windows?
o procedimento de recuperação do carregador de inicialização integrado ao ambiente de recuperação do Windows (WinRe) não é uma solução ruim, embora nem sempre seja possível corrigir o carregador de inicialização EFI usando este método. No entanto, ainda vale a pena tentar.
para fazer isso:
Etapa 1: inicialize a partir de uma unidade inicializável, disco de recuperação ou unidade flash de instalação do Windows 10;
você pode ler sobre como criar uma unidade flash inicializável do Windows 10 neste artigo.
Passo 2: Na tela de instalação, clique em “Reparar o seu computador” ou pressione a combinação de teclas “Shift + F10”;
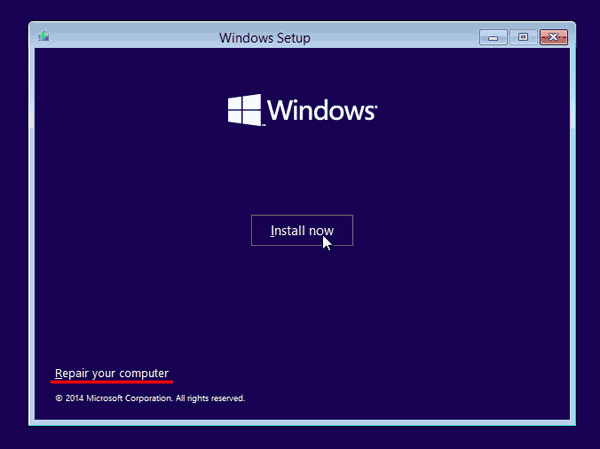
Passo 3: Na janela que aparece, selecione “resolução de problemas”
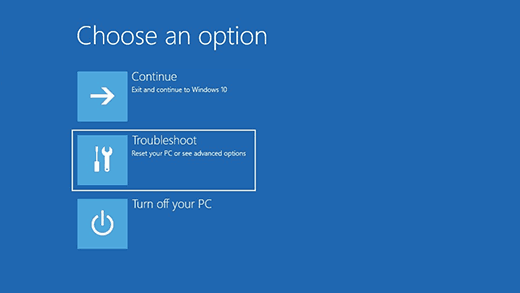
Passo 4: Clique em “opções Avançadas” do botão
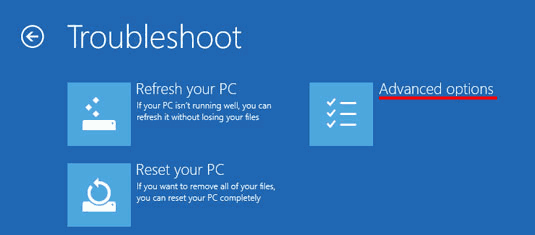
Passo 5: Clique em “Start-up “reparação” e selecione o sistema que você deseja reparar o EFI boot loader para.
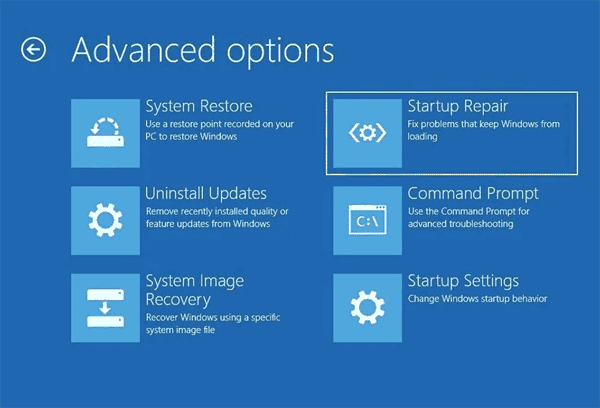
depois disso, o sistema tentará reparar o carregador de inicialização EFI automaticamente. Se tudo correr bem, seu carregador de inicialização ficará bem e o sistema inicializará novamente. Se você vir uma mensagem de erro, tente o método abaixo.
como reparar o carregador de inicialização EFI manualmente no Windows 10?
para restaurar o carregador de inicialização, você precisará de uma distribuição do Windows 10 (unidade flash inicializável ou disco) ou de um disco de recuperação do Windows 10.
o processo de criação de uma unidade flash inicializável é descrito em detalhes neste artigo.
Passo 1: Siga os três primeiros passos do ponto anterior neste artigo para chegar ao menu” Opções Avançadas”. Depois disso, selecione “Prompt de Comando”
Passo 2: No prompt de comando, digite dois comandos (pressione Enter após cada um deles para usá-los):
diskpart
— para executar o utilitário diskpart;
lista de disco
– – para exibir todos os volumes no seu computador;
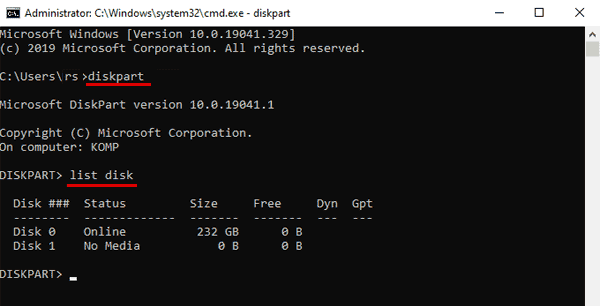
Passo 3: Selecione seu disco rígido, se houver apenas uma, é geralmente o disco 0. Para fazer isso, digite o comando:
sel disk 0
Etapa 4: Agora você precisa ver quais volumes estão no disco selecionado. Para fazer isso, digite o comando:
list vol
você verá uma lista de suas partições no disco selecionado. A partição que procuraremos tem um volume de inicialização de 100 MB com um sistema de arquivos Fat32.
no nosso caso, é o volume 3-é sublinhado na imagem abaixo.
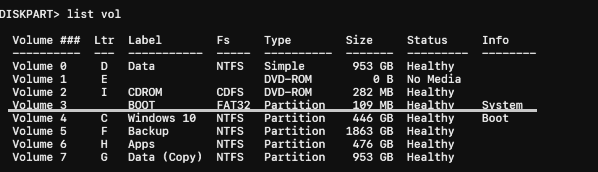
Etapa 5: Selecione o volume desejado inserindo o comando:
selecione o volume 3
— onde 3 é o número da sua unidade e pressione “Enter” para confirmar.
Passo 6: para trabalhar mais com o volume, atribua uma letra de unidade livre a este volume, por exemplo, “K”. Para fazer isso, digite o comando:
atribuir letra K:
e pressione “Enter”. Em seguida, digite “exit” e pressione “Enter” novamente para sair do diskpart (o prompt de comando permanecerá aberto)
Etapa 7: vá para o próprio diretório do carregador de inicialização (K é a letra que alocamos anteriormente). Para fazer isso no prompt de comando, digite:
cd / D K:\efi\microsoft\boot \
e clique em “Enter”.
Etapa 8: execute o comando:
bootrec / fixboot
e pressione “Enter” para sobrescrever o setor de inicialização.Etapa 9: por precaução, vamos renomear a configuração antiga do carregador de inicialização. Para fazer isso, digite o comando:
ren BCD BCD.bak
e pressione “Enter” novamente.Etapa 10: para criar uma nova configuração do bootloader, digite o comando:
bcdboot C:\Windows / s K: /L en-en / f todos
onde:
- “K” é a letra da partição em que o sistema operativo de arranque ficheiros são copiados (indicamos anteriormente)
- /l pt-pt é o idioma do seu sistema operacional;
- /f em combinação com o comando /s indica o tipo de firmware no sistema de destino partição (“a UEFI”, “BIOS” ou o “TODOS”).
Passo 11: digite “exit” e pressione” Enter ” várias vezes até que a janela do prompt de comando feche. Assim que o prompt de comando for fechado, reinicie o computador.
seu carregador de inicialização EFI será restaurado e seu sistema deve inicializar novamente.
o que fazer se dados importantes forem perdidos devido à reparação incorreta do carregador de inicialização EFI?
frequentemente, os usuários que tentam reparar um carregador de inicialização EFI corrompido realizam manipulações que levam à perda de dados importantes. Por exemplo, o usuário restaurou o bootloader para a unidade errada ou, após restaurar o bootloader EFI, o sistema mostra que o sistema de arquivos na unidade está corrompido.
em tal situação, é melhor não agir muito apressadamente e usar imediatamente o RS Partition Recovery — o programa profissional de recuperação de dados, pois aumenta significativamente as chances de recuperação de dados bem-sucedida.
além disso, a recuperação de partição RS é excelente para a recuperação de dados que foram perdidos como resultado da exclusão acidental de fie, formatação de uma unidade, corrupções do sistema de arquivos ou como resultado da estrutura lógica danificada de uma unidade.
O programa suporta absolutamente Todos os sistemas de ficheiros que são utilizados nos computadores modernos, ele não é exigente para os recursos do computador, e possui a simples e intuitiva interface de graças ao que o processo de recuperação é simples e não causa dificuldades, mesmo para usuários inexperientes.
se você perdeu informações importantes por qualquer motivo, você precisa executar algumas etapas simples para recuperá – lo:
Etapa 1. Instale e inicie a recuperação de partição RS.

Baixar RS Partição de Recuperação
Tudo-em-um software de recuperação de dados
Passo 2. Selecione a unidade ou partição da qual deseja recuperar dados.
Passo 3. Escolha o tipo de análise.
verificação rápida que você deve usar caso o arquivo tenha sido perdido recentemente. O programa examinará a unidade rapidamente e mostrará os arquivos disponíveis para recuperação.
a função de Análise completa permite encontrar dados perdidos, após formatação, redimensionamento de disco ou corrupção de estrutura de arquivo (RAW).
Passo 4. Visualize e selecione os arquivos para recuperá-lo.
Passo 5. Adicione os arquivos que deseja salvar na” lista de restauração ” ou selecione a partição inteira e clique em recuperação.
deve-se notar que é melhor salvar o arquivo recuperado em um disco rígido externo ou unidade flash USB.




