Como remover rugas de roupas no Photoshop
seja em fotos ou pessoalmente, as rugas nas roupas podem parecer bagunçadas e perturbadoras. Embora não possamos ajudá-lo a corrigir as rugas em suas roupas (existem ferros para isso), existem algumas maneiras de suavizar as rugas das roupas no Photoshop. Embora existam várias técnicas diferentes, aqui está uma rápida e fácil que você pode tentar.
para remover rugas de roupas no Photoshop, selecione a Ferramenta Pincel de cura local, Defina o tipo para” Content-Aware ” e o modo de Normal para substituir. Em seguida, com um pincel de arestas suaves, pinte as rugas e o Photoshop as removerá automaticamente da imagem.
esta pode não ser uma área que você já pensou, mas você vai notar absolutamente o antes e depois. Remover rugas pode lhe dar uma imagem muito mais limpa em geral e é perfeito para fotos de produtos ou fotografia de moda! Neste tutorial, você aprenderá mais sobre o pincel de cura local que acabei de mencionar, junto com um punhado de outras ótimas maneiras de dizer adeus às rugas.
vamos começar!
as 4 Melhores Ferramentas Para remover rugas de roupas no Photoshop
existem várias ferramentas diferentes que você pode usar para remover rugas indesejadas de roupas no Photoshop. Vamos olhar para o mais fácil e eficaz, e explorar como eles funcionam.
ao usar as ferramentas abaixo, lembre-se desses atalhos de teclado úteis para otimizar seu trabalho.
para ampliar, segure Alt ou Option e role para cima ou para baixo no seu bloco de rastreamento ou na roda do mouse.
para mover a imagem, mantenha pressionada a barra de espaço e clique enquanto arrasta.
você pode alterar o tamanho do seu pincel usando as teclas de suporte.
esses atalhos serão muito úteis ao remover essas rugas, portanto, lembre-se delas enquanto pratica com essas ferramentas!
a ferramenta Spot Healing Brush
as ferramentas de cura do Photoshop funcionam puxando pixels de uma área semelhante em aparência à parte que você gostaria de curar. Eles são então combinados com a exposição e textura dos pixels na área que você está cobrindo, e o pincel combina as áreas para fazer o efeito de cura parecer perfeito.
o spot healing brush é indiscutivelmente a ferramenta de cura mais fácil de usar, pois o Photoshop determina a área para amostrar os pixels para você. Para usar o pincel Spot healing, primeiro encontre e clique no ícone Spot healing.
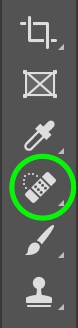
observe que este ícone é onde você encontrará várias ferramentas de cura, incluindo a ferramenta spot healing e a ferramenta healing brush (que é explicada na próxima seção) para garantir que você esteja trabalhando com a ferramenta certa. Se você clicar e segurar ou clicar na pequena seta no canto inferior direito do ícone, você pode verificar para ver se a ferramenta Spot Healing Brush está selecionada.
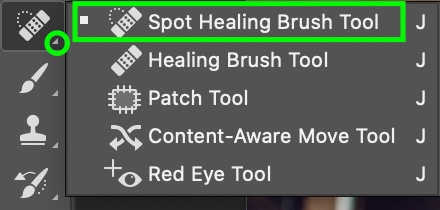
depois de selecionar o pincel, você pode selecionar o modo de mesclagem com o qual deseja trabalhar na barra de Configurações superior.

existem vários modos de mistura diferentes que você pode escolher. Sinta-se à vontade para experimentar com eles, mas sugiro usar Replace, pois isso permitirá que você mantenha a textura do tecido para tornar a cura mais natural.

em seguida, selecione o tipo de cura. Novamente, você pode brincar com as diferentes opções: reconhecimento de Conteúdo, criar textura e correspondência de proximidade. Diferentes opções darão resultados diferentes dependendo da imagem que você usa, mas o Content-Aware tende a ser uma boa opção, pois replica o conteúdo e a textura de uma área circundante. É realmente o melhor removedor de rugas automáticas.

você pode alterar os recursos do pincel, como seu tamanho ou dureza também, clicando na seta para baixo ao lado do ícone do pincel e usando os controles deslizantes.
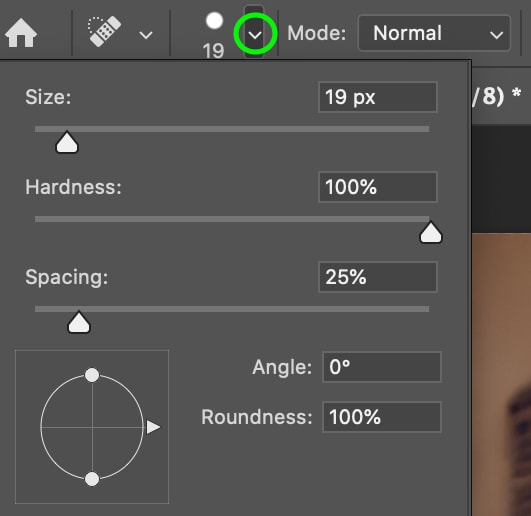
Com todas as suas configurações em ordem, basta clicar e arrastar para pintar sobre as rugas que deseja remover. O Photoshop encontrará automaticamente pixels semelhantes para substituir suas pinceladas e remover automaticamente as rugas de suas roupas.
esta ferramenta é ótima porque é super rápida e fácil de usar. No entanto, como o Photoshop seleciona a área de onde amostrar pixels, talvez nem sempre tenha a aparência desejada. Felizmente, esta próxima ferramenta lhe dá um pouco mais de controle.
a Ferramenta de escova de cura
não deve ser confundida com a escova de cura local (acima), a escova de cura é outra maneira de eliminar as rugas de forma rápida e fácil. Enquanto ele realmente funciona de forma semelhante ao pincel de cura local, em que ambos os pixels de amostra de áreas próximas para “curar” certos pixels, o pincel de cura dá-lhe mais controle em que você escolher os pixels para amostra, não Photoshop.
então, para remover rugas usando este método, primeiro encontre e selecione o ícone do pincel de cura.

Agora você pode trabalhar com o modo do pincel. O modo de mistura do seu pincel de cura deve ser definido automaticamente como Normal, mas, novamente, você pode brincar com os diferentes modos para ver qual funciona melhor.
clarear ou escurecer tendem a ser os mais úteis: se a cor da ruga que você deseja corrigir for mais escura do que o tecido ao seu redor, você pode selecionar clarear, enquanto se for mais claro, selecione escurecer.

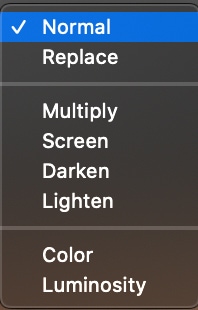
Agora você pode aumentar ou diminuir o tamanho e ajustar as outras características do pincel, dependendo da área que você deseja corrigir.
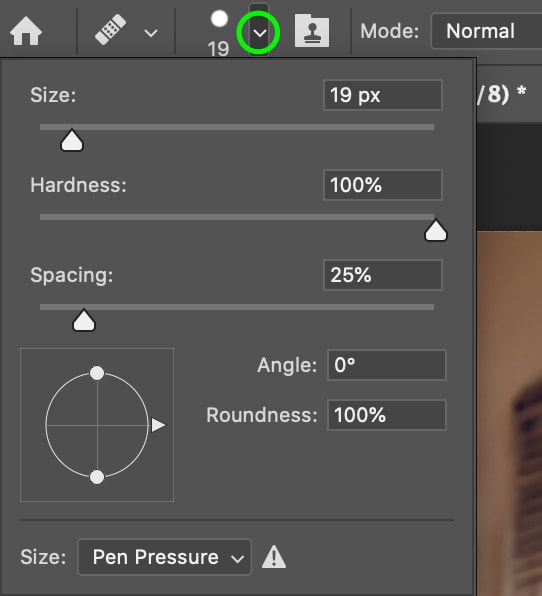
quando estiver satisfeito com seu pincel, você pode selecionar a área de onde deseja amostrar os pixels segurando Alt ou Option e clicando. Com o conjunto de amostras, pinte as rugas usando o pincel e você verá desaparecer.
na maioria dos casos, você precisará Reamostrar de vez em quando à medida que seu pincel se move pela tela. Caso contrário, você pode provar algo que não corresponde exatamente ao que você está tentando cobrir. Portanto, certifique-se de que você está mudando a área da qual está provando enquanto trabalha para obter os resultados mais naturais.
a ferramenta Clone Stamp
O Clone Stamp funciona de forma semelhante às ferramentas acima-exceto em vez de usar pixels de outra área simplesmente para curar o enrugamento, clona os pixels. Isso então atua como um substituto direto para a área em que você escova.
para usar a ferramenta Clone Stamp, clique no ícone na barra de ferramentas esquerda. Como alternativa, pressione S no teclado.
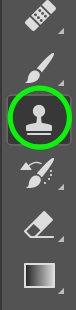
dos modos, o melhor para remover rugas da roupa é muitas vezes clarear, embora você também possa experimentar os outros modos. Assim como antes, essas configurações podem ser encontradas na barra superior quando sua ferramenta está ativa.

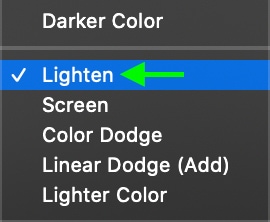
você também pode editar o tamanho, a opacidade e o fluxo do pincel na barra de ferramentas superior.

para selecionar uma área de amostra para o clone, mantenha pressionada a tecla Alt ou Control + Click. Você precisará Reamostrar como você vai ficar com uma cor uniforme e textura. Idealmente, você deseja provar em uma área com um conjunto semelhante de texturas e cores ao que deseja encobrir.
com o conjunto de amostras, clique e arraste sobre a ruga para começar a removê-la da roupa.
ao usar o modo clarear, você pode clarear as sombras criadas pelas rugas, mantendo a textura da roupa. Lembre-se de que o selo Clone é mais útil quando a área que você está amostrando é de uma cor e textura semelhantes, pois você estará replicando diretamente essa área da imagem. Se a área que você amostra não corresponder ao que você deseja substituir, você provavelmente não acabará com um bom resultado.
a Ferramenta de correção
usando a Ferramenta de correção, você pode desenhar sua própria seleção e arrastar a área para novos pixels com os quais gostaria de substituí-la. Para fazer isso, primeiro, você precisa selecionar a área que deseja curar. Você pode fazer isso com a ferramenta Patch, que você pode encontrar clicando e segurando o ícone Spot Healing Brush e selecionando a ferramenta Patch.
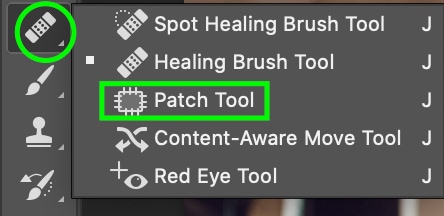
você também pode fazer sua seleção inicial usando qualquer uma das outras ferramentas de seleção – na maioria dos casos, a ferramenta Laço seria a melhor opção. Quando você tiver Sua Seleção, vá para a barra de ferramentas de Patch na parte superior e você verá uma área com vários quadrados. Clique na última opção.

Esta opção permite que você clique e arraste a área selecionada para uma área que você gostaria que ela corresponder. Para ajustar a mistura e as bordas, clique e mova o controle deslizante difusão.
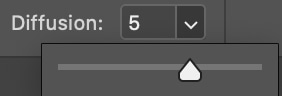
A ferramenta Patch é útil, pois você pode cobrir uma maior quantidade de área em um vão de outras ferramentas, mas se a área for muito grande, a ferramenta não irá funcionar bem. Essa ferramenta funciona melhor em conjunto com outras ferramentas que permitem fazer ajustes de cura mais detalhados.
Como remover rugas de roupas no Photoshop
agora que reduzimos os melhores métodos para remover essas rugas traquinas, vamos tentar um para vê-lo em ação. Siga as etapas na seção acima e navegue até a ferramenta de cura. Como alternativa, pressione J no teclado para acessá-lo.

optei pelo modo clarear, pois as rugas têm uma sombra mais escura do que o resto do moletom.
a dureza está em 0 para a mistura máxima e o tamanho do pincel é médio em 90 pixels.
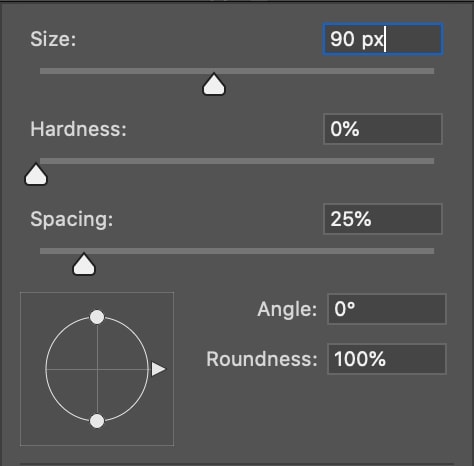
agora vamos curar essas rugas. Dê uma olhada na nossa imagem inicial abaixo. Você pode ver claramente rugas ao redor do moletom.

ao segurar Alt ou Option + clicando em outra área do Moletom para provar, Posso pintar sobre as rugas para substituí-las pelos meus pixels amostrados.
quando eu pinto sobre as rugas, a sombra fica mais clara, mas ainda combina relativamente bem com o resto do moletom. Observe que mantive a dobra natural do tecido visível no centro do Moletom para manter uma aparência natural. Eu me concentrei mais nas rugas menores que fizeram a camisa parecer um pouco enrugada demais.

usando a separação de frequência para suavizar rugas na roupa
a separação de frequência é uma ferramenta de nível superior que é freqüentemente usada em retoque de fotos profissional para remover manchas. Isso significa que, embora possa ser um pouco mais difícil de usar, a separação de Frequência lhe dará resultados estelares ao remover rugas. Vamos detalhar como a separação de Frequência do Photoshop funciona e como você pode usá-la para suavizar rugas indesejadas nas roupas.
para fazer isso, você essencialmente precisa separar a textura e a cor da foto em duas camadas diferentes. Isso parece assustador e complicado, mas na verdade é bem simples!
comece criando duas cópias da camada original pressionando Command / Control + J com sua camada selecionada para duplicá-la. Faça isso duas vezes para criar duas cópias da camada de fundo.
Agora, você deve ter três camadas no geral. Nomeie a textura da camada superior e a cor da Camada Média. Você pode fazer isso clicando duas vezes no nome da camada.
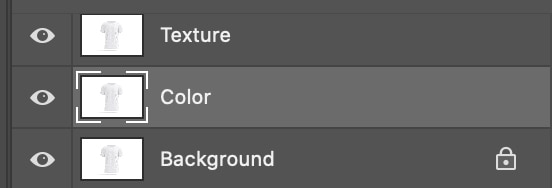
agora, clique no ícone do olho ao lado da camada superior, textura, para ocultá-lo. Dessa forma, só podemos ver os outros.
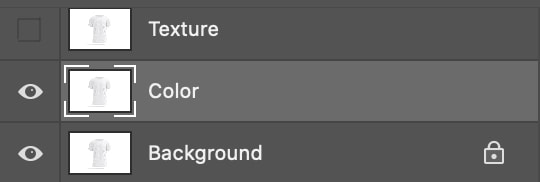
agora Selecione a camada do meio, a cor nomeada e vá para a barra de ferramentas superior para clicar em Filter > Blur > Gaussian Blur.

arraste o controle deslizante para aumentar o efeito de desfoque até que os detalhes no tecido pareçam suavizados. Para mim, isso aconteceu em torno de 6 pixels. clicar.
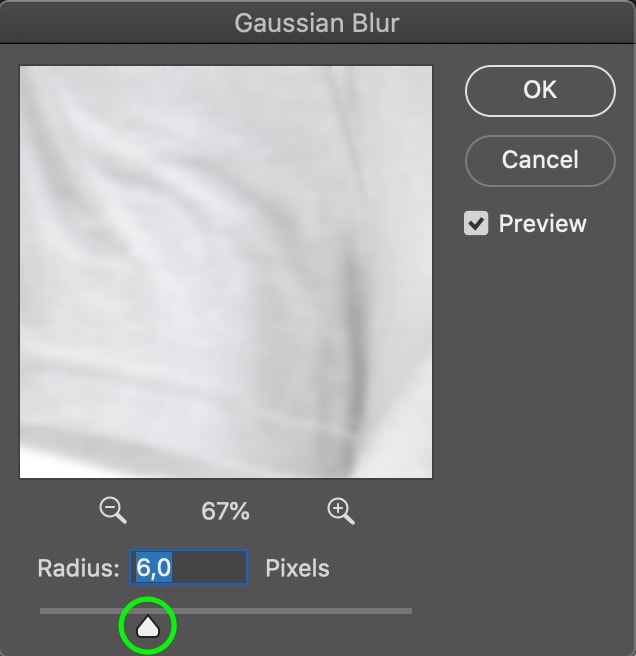
a foto ficará desfocada, mas tudo bem por enquanto.
agora habilite a camada” Textura ” novamente clicando no ícone do globo ocular à esquerda da camada.
com a camada de textura selecionada no painel Camadas, vá para a barra de ferramentas superior e clique em imagem > aplicar imagem.
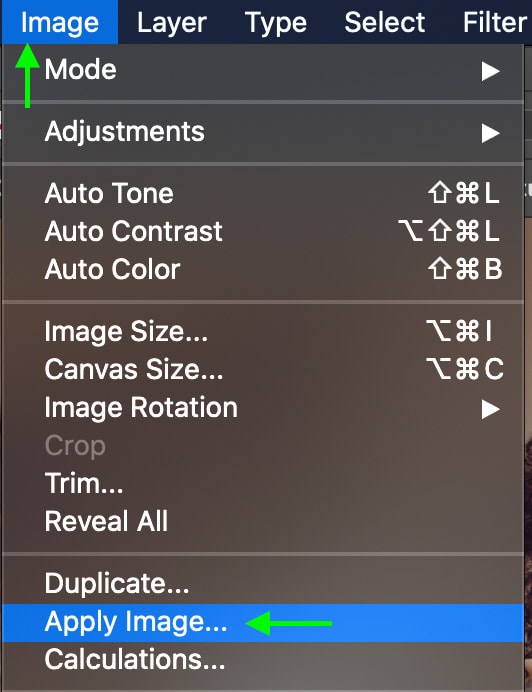
na janela que aparece, clique na barra suspensa ao lado da configuração” camada ” e selecione a camada que você nomeou cor.
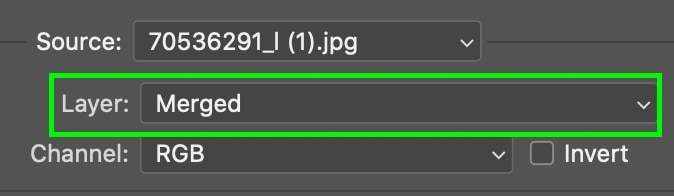
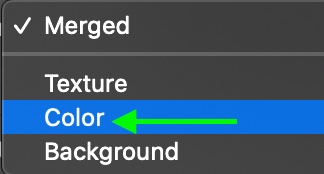
Para o modo de mistura, selecione Subtrair. Isso subtrairá o que resta da camada, que neste ponto é apenas o escuro e a luz das rugas, pois desfocamos toda a textura usando o desfoque Gaussiano.
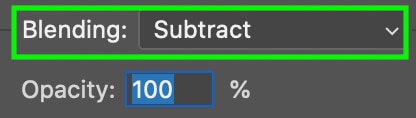
por fim, defina a opacidade para 100, escala para 2 e deslocamento para 128.

depois de clicar em OK, você notará que sua imagem fica cinza. Vamos resolver isto. Vá para o painel Camadas e verifique se a camada de textura está selecionada.
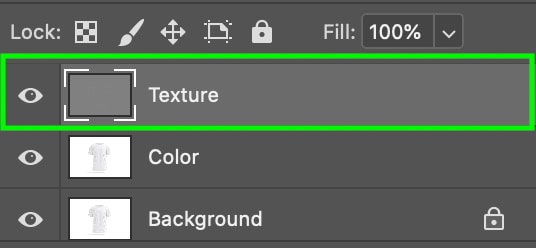
clique na caixa suspensa para o modo de mesclagem que é definido automaticamente como Normal. Em seguida, encontre e selecione o modo de mesclagem chamado Luz Linear.
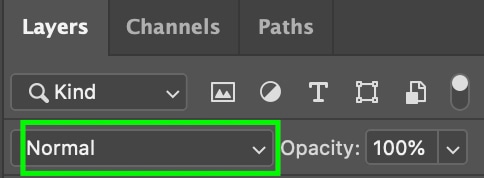
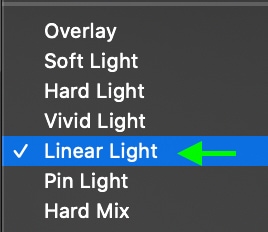
Você deve ver a imagem voltar ao normal, e agora, ele é separado em camadas de textura e cor. Para curar as rugas, primeiro, certifique-se de que a camada de cor esteja selecionada no painel.
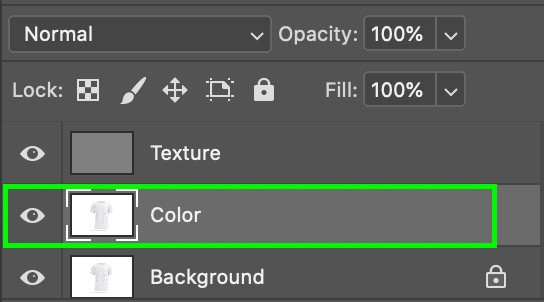
agora, vá para a ferramenta laço na barra de ferramentas ou pressione L no teclado.
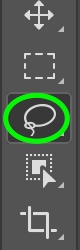
aumente o ajuste da pena para se certificar de que a área curada está devidamente misturada na área ao redor da ruga. Eu defini para 30px, no entanto, você pode se safar com qualquer coisa entre 10px e 30px para a maioria dos projetos.

selecione a área em que deseja trabalhar usando o laço clicando e arrastando para criar uma seleção em torno das rugas. É melhor selecionar uma ruga individual ou um pequeno grupo de rugas próximas. Trabalhar em áreas menores de cada vez geralmente oferece melhores resultados.

com sua seleção ativa, vá para filtrar > desfoque > desfoque Gaussiano.

aumente o desfoque na seção específica de rugas até que você não possa mais ver a sombra na ruga. Para controlar a área de exemplo, use as ferramentas de zoom e arraste o ponteiro até encontrar a área selecionada.
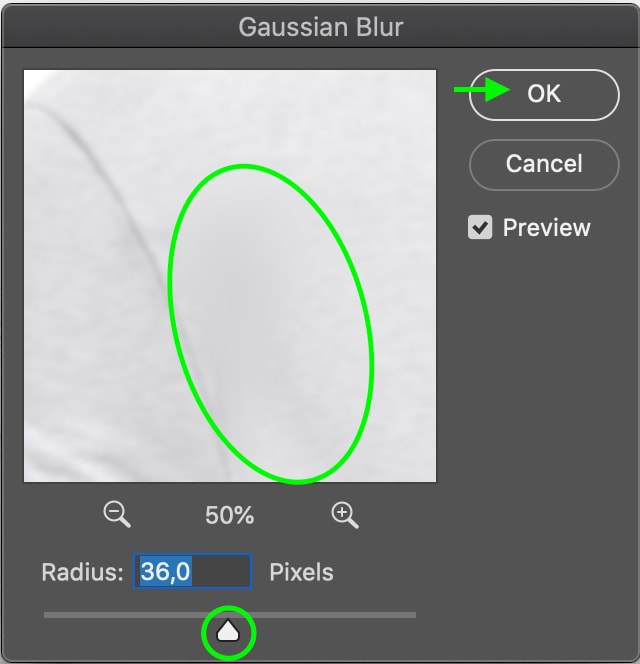
Clique em OK, e você vai notar as rugas agora suavizada em que seção – ainda, porque temos alterados apenas os pixels na camada de Cores e não a Textura, a textura do curado tecido permanece o mesmo que o resto do tecido.
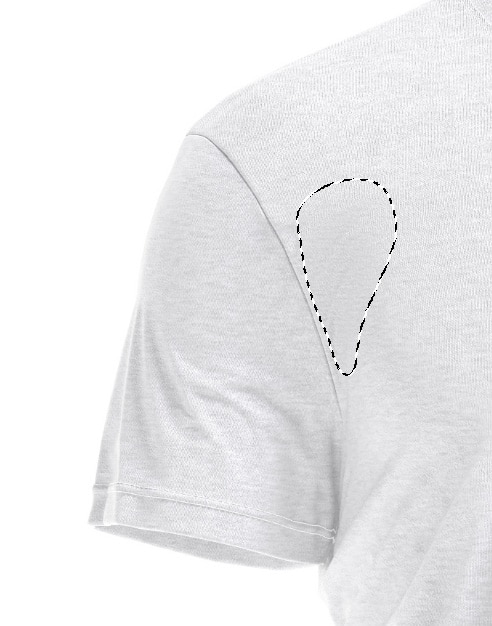
agora, para finalizar, pressione Command + D (Mac) ou Control + D (PC) para desmarcar a seleção de laço ativo. Repita o processo, usando a ferramenta laço para selecionar cada ruga que deseja desfocar até ficar satisfeito com os resultados.
a separação de frequência pode adicionar algumas etapas extras ao seu fluxo de trabalho, mas os benefícios são claros quando você coloca as ferramentas de cura em ação. Separar sua imagem por textura e cor permite suavizar rugas teimosas que você pode não ter nas ferramentas mencionadas anteriormente, além de produzir uma imagem de aparência mais natural.
Edição Feliz!




