Como Redimensionar Várias Imagens de uma Vez
Quase todos nós nos dias de hoje tem centenas – se não milhares – de fotos digitais armazenadas em nossos telefones, tablets e computadores. Nem todas essas imagens podem ser do tamanho que precisamos para fins de impressão ou compartilhamento. Redimensionar que muitos snaps um de cada vez pode levar você o dia todo… ou vários dias, mesmo! Felizmente, existem várias opções para redimensionar várias fotos de uma só vez! Você pode usar o Windows, macOS ou qualquer um dos vários editores de fotos on-line gratuitos.
neste artigo, vou mostrar como redimensionar em lote usando Windows e Mac, bem como dois programas de edição de fotos online gratuitos separados. Vamos lá!
como redimensionar várias imagens ao mesmo tempo no Windows
a melhor parte de fazer isso é que não apenas o tamanho real de suas fotos será alterado, o tamanho do arquivo será reduzido. Isso economiza espaço em qualquer meio em que você os tenha armazenados.
realizar isso é mais fácil se você tiver todas as fotos que deseja redimensionar em uma pasta. Clique com o botão direito do mouse na área de trabalho (ou nas pastas Documentos ou fotos) e escolha “Nova Pasta” e dê um nome a ela.
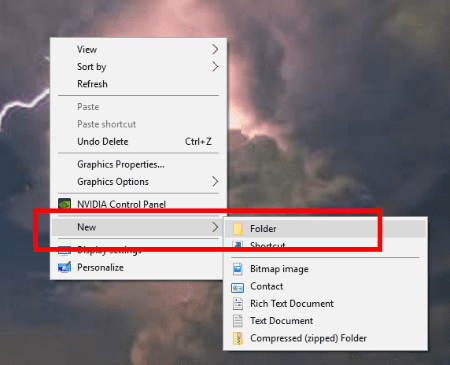
cabeça em suas fotos e escolher todos os que você deseja redimensionar. Se você não tem certeza de como selecionar várias fotos ao mesmo tempo, nunca tenha medo! Clique na primeira foto, mantenha pressionada a tecla “CTRL” e continue clicando com um único clique em cada foto que deseja redimensionar. Depois de escolher todos eles dentro de uma pasta específica, solte o botão CTRL e clique com o botão direito em qualquer uma das fotos e escolha “Copiar”.
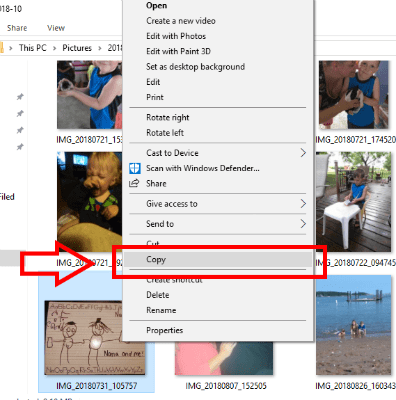
Agora, volte para sua área de trabalho e clique duas vezes para abrir a pasta que você criou. Uma vez aberto, clique com o botão direito em qualquer lugar e escolha “Colar” para que as fotos que você acabou de copiar apareçam automaticamente lá!
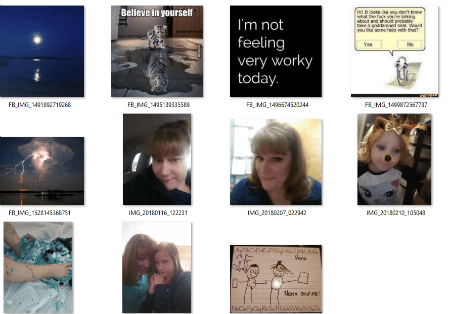
se você tiver fotos em outras pastas que deseja redimensionar neste lote, siga as etapas acima até que tudo o que você precisa esteja em sua nova pasta. Agora …
com sua nova pasta aberta, clique em uma das fotos. Em seguida, mantenha pressionado o botão “CTRL” e pressione a tecla “a”. Isso selecionará todas as fotos rapidamente para você. Agora, clique com o botão direito em uma foto, escolha “Enviar para” e depois “destinatário do Email”. Não se preocupe – na verdade, não estamos enviando um e-mail para eles!
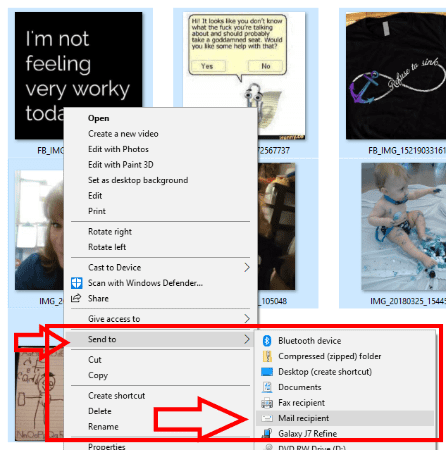
uma pequena janela para anexar arquivos aparecerá agora. Escolha o tamanho que deseja alterar as fotos para aqui.
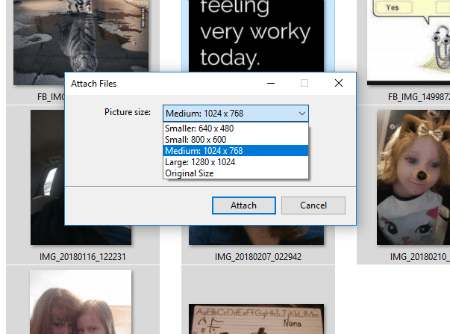
a janela mostrará o progresso rápido e, em seguida, uma caixa provavelmente aparecerá informando que não há programa associado ao uso. Tudo bem-não precisamos de um! Se você usar o Outlook ou o Thunderbird ou outro programa de E-mail, ignore-o quando ele for aberto.
vá para sua caixa de pesquisa no Windows e digite % temp%. Você verá uma opção para abrir sua pasta temporária. Vá em frente e clique nele e voila! Suas fotos redimensionadas estão bem aí!
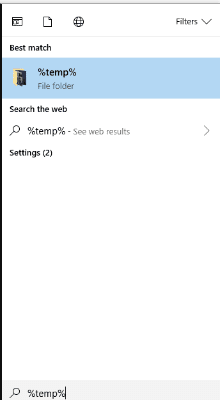
como redimensionar várias imagens ao mesmo tempo usando Mac
- Selecione Todas as fotos que você precisa redimensionar.
- clique com o botão direito e escolha “Abrir com visualização”.
- quando estiver em pré-visualização, clique em “Editar” e escolha “Selecionar tudo”.
- depois que todas as imagens forem selecionadas, vá até “Ferramentas” e selecione “Ajustar tamanho”.
- selecione a caixa “dimensionar proporcionalmente” para que suas fotos não tenham uma aparência irregular.
- insira as dimensões que deseja usar para seus snaps.
- Hit “Save” e, em seguida, basta fechar tudo para fora e você está acabado!
como redimensionar várias imagens ao mesmo tempo usando PicResize
PicResize torna a alteração das dimensões de várias fotos tão simples! Vá para o site e clique em “Redimensionar lote” na parte superior da página ou “várias fotos” à direita.
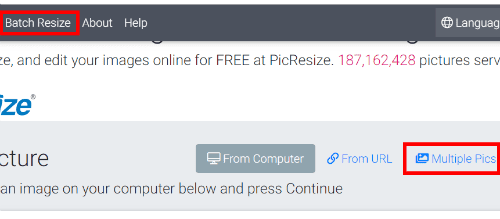
agora, clique em “Adicionar várias fotos”.
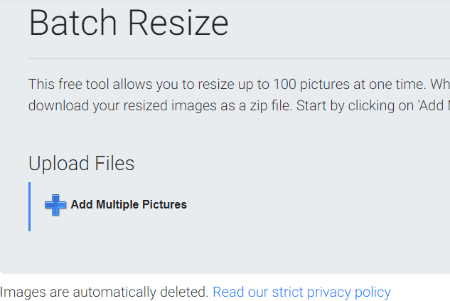
Selecione todas as fotos que você precisa e toque em “Adicionar”. Em seguida, você verá a seguinte caixa… você vai querer clicar em “Carregar arquivos”.
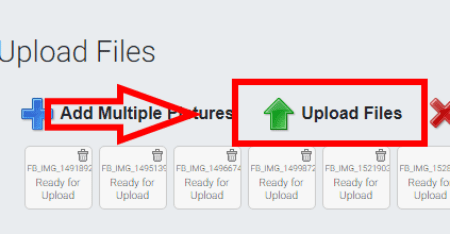
depois que todos eles tiverem carregado (o tempo que isso leva depende do número de fotos que você está enviando, bem como da velocidade da Internet), você precisará escolher o tamanho que deseja reduzi-los, bem como o formato do produto acabado (como .JPG ou .FORUM). Assim que você fizer suas escolhas, clique naquele lindo azul “acabei! Redimensione Minhas Fotos!” botao.
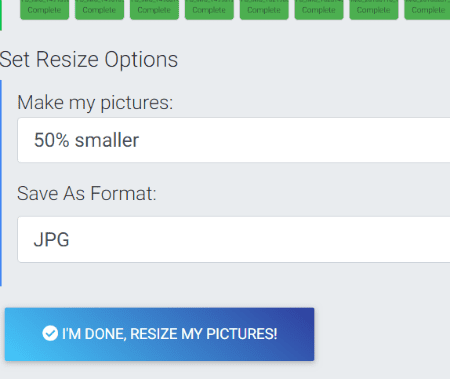
agora Você verá o progresso do redimensionamento acontecendo. Nota importante: nesta página, logo abaixo do medidor de progresso, você verá onde afirma que todas as suas fotos serão imediatamente excluídas, juntamente com um link para a Política de Privacidade. Você não precisa se preocupar com o site ter suas fotos flutuando nas interwebs para que outras pessoas vejam e usem.
a última etapa será uma janela que se abre informando que todos os snaps foram redimensionados com sucesso. Agora você pode baixar para o seu computador em um arquivo compactado, reeditar o que acabou de fazer (para alterar o tipo ou tamanho do arquivo), criar um lote totalmente novo e excluir imediatamente dos servidores.
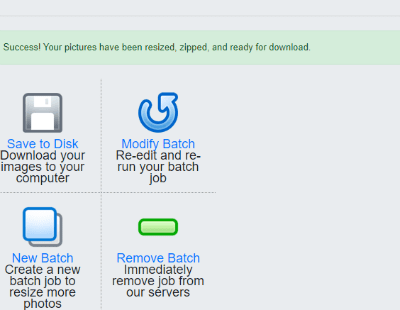
está tudo acabado!
como redimensionar várias imagens ao mesmo tempo usando redimensionamento em massa
este é outro site gratuito que permite redimensionar rapidamente uma grande quantidade de imagens, e o último método que vou mostrar hoje. Este é o meu favorito pessoal para usar, porque é tão simples e rápido, e nem mesmo fazer upload de suas fotos para um site ou servidor. As fotos são alteradas diretamente no seu computador!
vá para o redimensionamento em massa e, em seguida, clique imediatamente no botão verde “escolher imagens”.

sua pasta de imagem será aberta, permitindo que você selecione tudo o que precisa. Você será levado para a seguinte página:

você pode escolher entre várias opções aqui. O primeiro é “Escala”. O permite simplesmente reduzir as fotos por qualquer porcentagem que você escolher. Em seguida, é “tamanho do arquivo”. Esta opção é honestamente usada apenas se você estiver preocupado em economizar algum espaço no seu computador ou dispositivo. A terceira opção é “Dimensões exatas”. Lembre-se de que essas dimensões estão em pixels, não em polegadas! Você também pode usar uma das três últimas opções se estiver mais confortável com a manipulação de imagens. No entanto, sugiro usar a primeira ou a terceira opção aqui. Assim que você clicar no botão Ir, suas fotos serão redimensionadas e uma caixa aparecerá perguntando onde em seu computador salvar o produto acabado, que estará em uma pasta compactada.
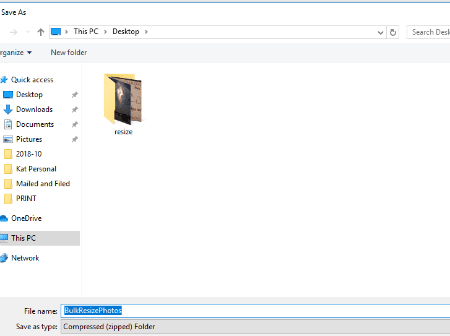
Qual é a sua maneira favorita de redimensionar fotos? Que outras perguntas sobre manipulação de fotos você tem para mim?
foto feliz que toma!




