Como Instalar o Adobe Flash Player no Ubuntu 20.04 LTS
Introdução:
Adobe Flash Player é um software que pode utilizar para desfrutar de todo o conteúdo que é criado ao mesmo tempo usando a plataforma Adobe Flash. Você deve ter notado ao visitar determinados sites que seu conteúdo não é apresentado a você, a menos que você habilite o Adobe Flash Player. Isso implica que o conteúdo de tais sites é desenvolvido na plataforma Adobe Flash. Portanto, o artigo de hoje explicará a você o método de instalação do Adobe Flash Player no Ubuntu 20.04.
Método de Instalação do Adobe Flash Player no Ubuntu 20.04:
Para instalar o Adobe Flash Player no Ubuntu 20.04 sistema, você tem que seguir todos os passos que nós temos listado aqui:
Passo # 1: Verifique se o Adobe Flash Player estiver Instalado no seu Ubuntu 20.04 Sistema ou não:
Há um website dedicado para verificar se o Adobe Flash Player é instalado em um sistema ou não. Você precisa visitar esse site para verificar se atualmente tem o Adobe Flash Player instalado ou não. Basta digitar isflashinstalled.com em qualquer navegador de sua escolha, como destacado na imagem a seguir:
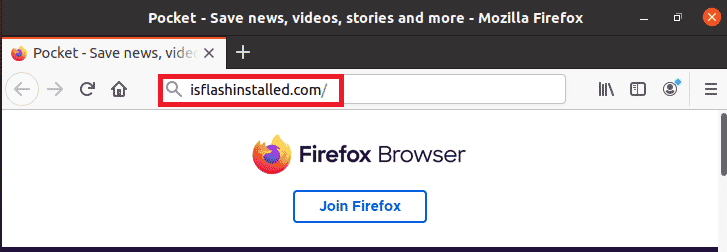
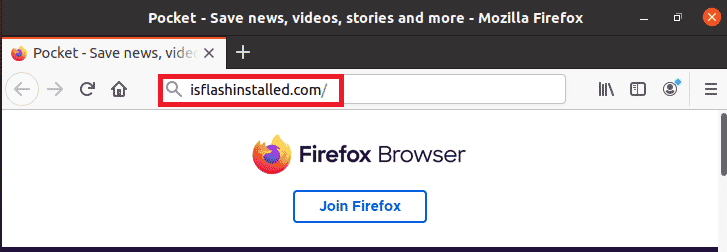
Este endereço irá levá-lo para o respectivo site onde você pode ver claramente que o Adobe Flash Player não está instalado no momento no nosso Ubuntu 20.04 sistema.
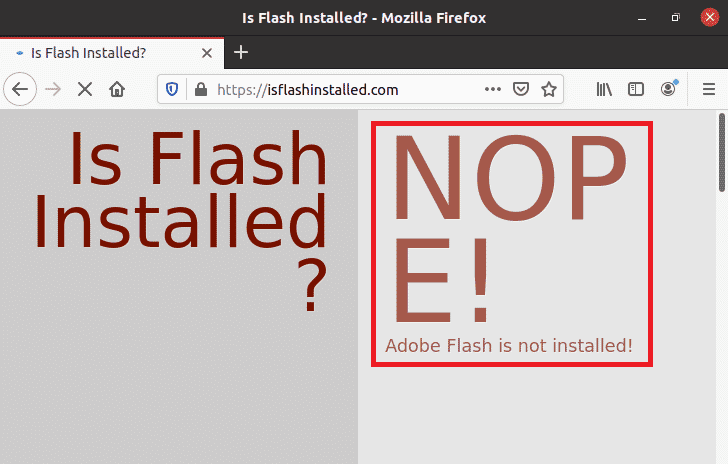
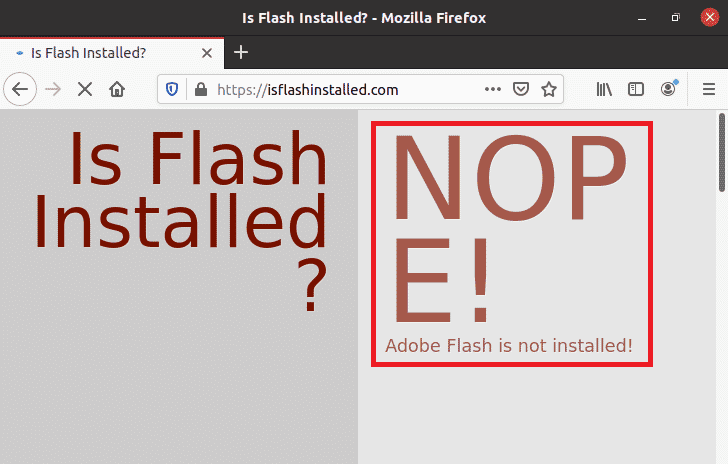
Passo # 2: Atualize o Cache do sistema Ubuntu 20.04:
Agora você deve iniciar o terminal e executar o comando abaixo mencionado para atualizá-lo:
sudo apt update
![]()
realizamos esta atualização antes de instalar o Adobe Flash Player apenas para garantir que não haja links ou dependências quebrados. Você também verá a saída mostrada na imagem a seguir assim que seu sistema Ubuntu 20.04 for atualizado com sucesso.
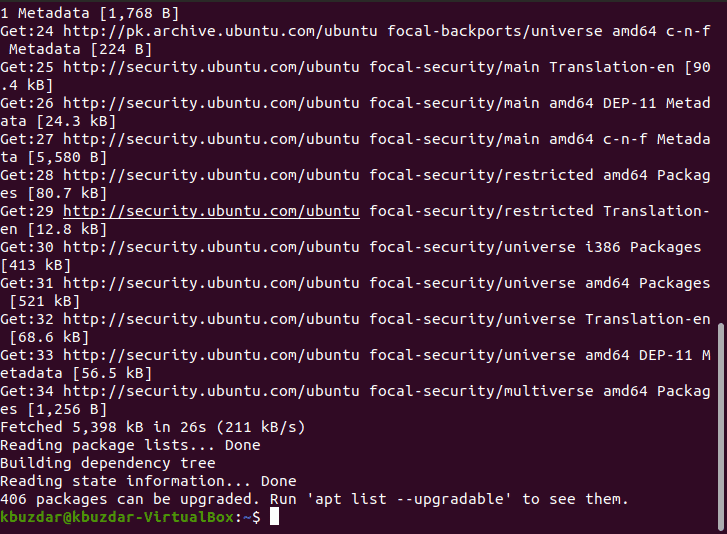
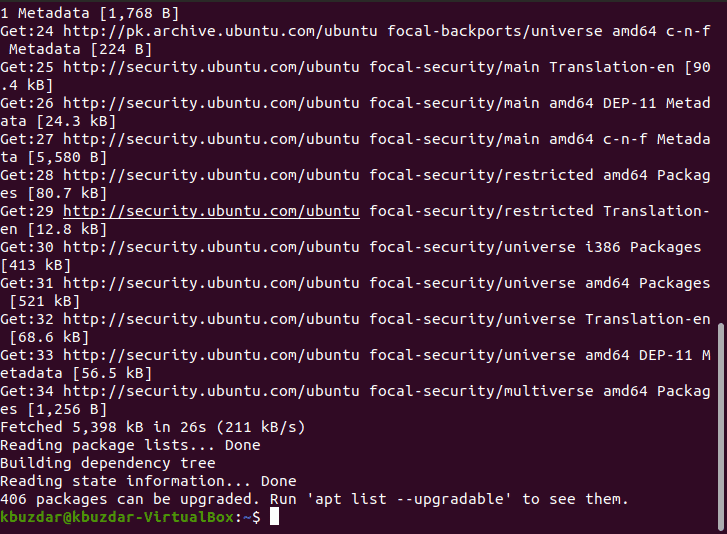
Passo # 3: Instalar o Adobe Flash Player no Ubuntu 20.04 Sistema:
Agora podemos instalar facilmente o Adobe Flash Player no nosso Ubuntu 20.04 sistema executando o comando indicado abaixo:
sudo apt-get install flashplugin-installer
![]()
assim que a execução deste comando começar, o Adobe Flash Player começará a instalar automaticamente no seu sistema Ubuntu 20.04. Assim que a instalação será concluída, você verá a mensagem realçada na imagem a seguir no seu Ubuntu 20.04 terminal:
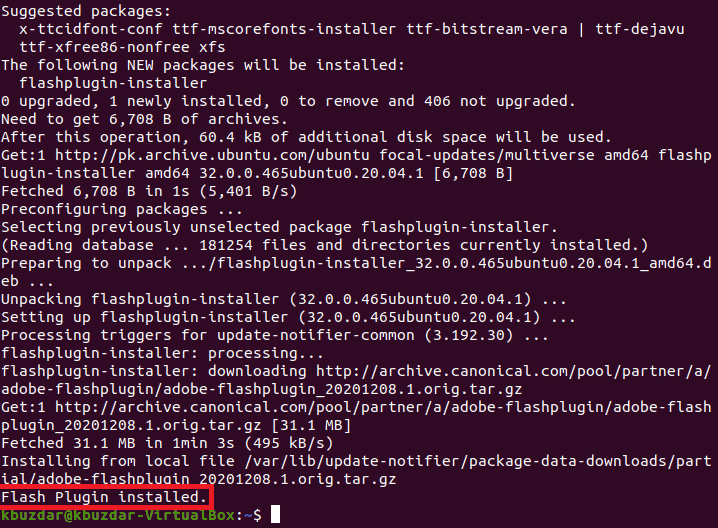
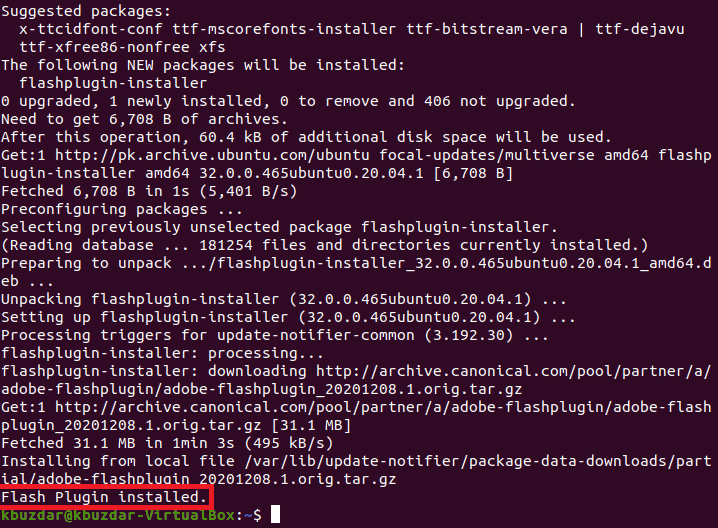
Passo # 4: Verificar a Instalação bem-Sucedida do Adobe Flash Player no Ubuntu 20.04 Sistema:
embora, vimos claramente que o Adobe Flash Player foi instalado com sucesso em nosso sistema Ubuntu 20.04 como resultado das etapas que acabamos de executar. No entanto, ainda podemos confirmá-lo visitando o isflashinstalled.com site novamente. Desta vez, poderemos ver que o Adobe Flash Player agora está instalado em nosso sistema Ubuntu 20.04, conforme destacado na imagem mostrada abaixo:
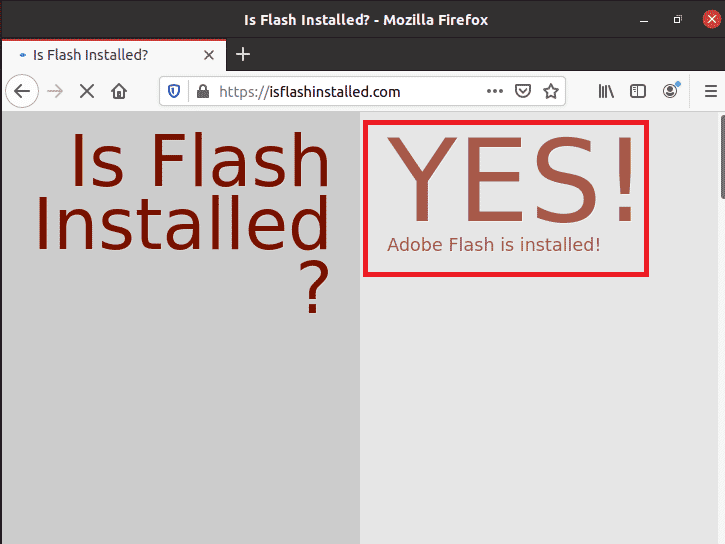
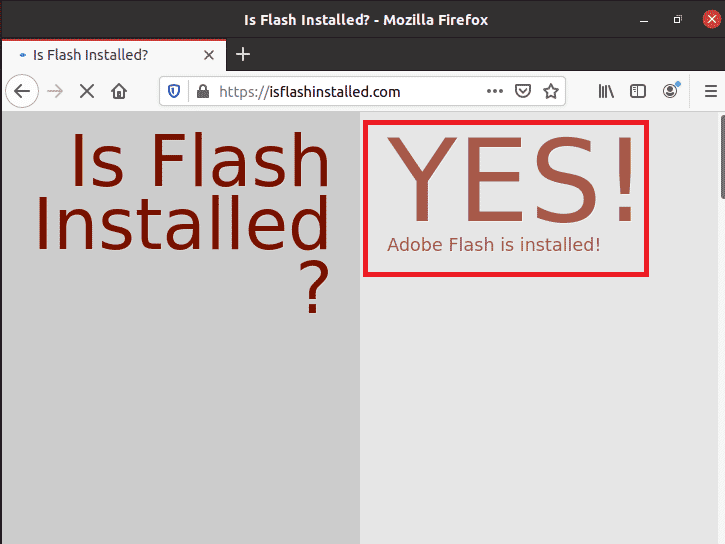
método de remoção do Adobe Flash Player do Ubuntu 20.04:
Você pode até mesmo remover o Adobe Flash Player para o seu Ubuntu 20.04 sistema sempre que você quiser executando o seguinte comando:
sudo apt-get purge flashplugin-installer
![]()
Executar este comando irá remover o Adobe Flash Player e seus arquivos de configuração do seu Ubuntu 20.04 sistema. Agora, se você também deseja remover todos os pacotes instalados com o Adobe Flash Player, execute o comando mostrado abaixo:
sudo apt-get autoremove
![]()
depois de remover o Adobe Flash Player do seu sistema Ubuntu 20.04, quando você visitará o isflashinstalado.com website, você será capaz de ver a mensagem realçada na imagem a seguir:
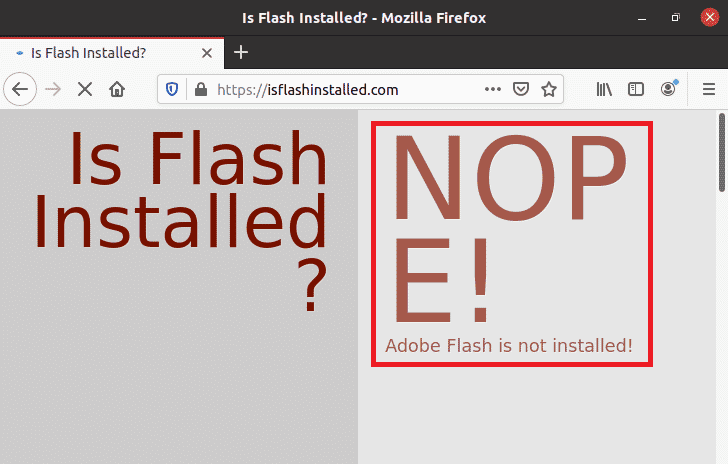
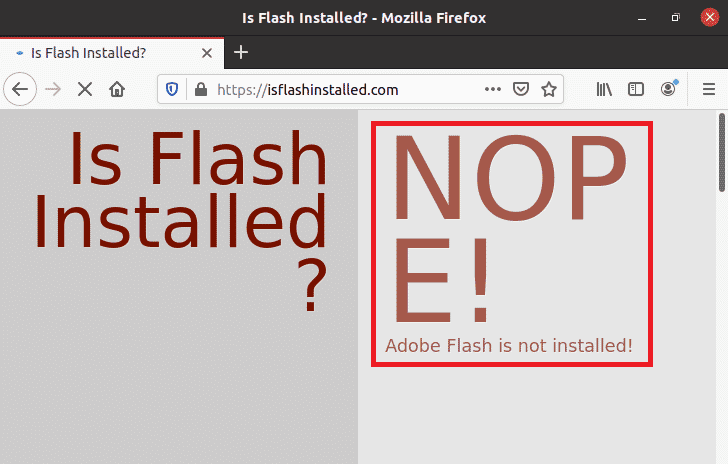
Conclusão:
seguindo os passos que temos descrito neste artigo, você pode facilmente instalar o Adobe Flash Player no Ubuntu 20.04. Uma vez que o Adobe Flash Player tenha sido instalado com sucesso em seu sistema Ubuntu 20.04, ele nunca renderizará nenhum erro ao exibir o conteúdo desses sites baseados na plataforma Adobe Flash. Além disso, sempre que você quiser remover o Adobe Flash Player do seu Ubuntu 20.04 sistema, então você pode até fazer isso seguindo o método descrito na última seção deste artigo.

Ayesha Sajid obteve um diploma de Bacharel em Ciências da computação e atualmente, ela está fazendo o seu Mestrado em Segurança da Informação. Ela é uma escritora de conteúdo técnico por profissão que tem experiência em trabalhar com o Windows e os diferentes sabores do sistema operacional Linux.




