Como Criar Fotos HDR no Photoshop CS5

O novo Photoshop CS5 vem com novos recursos revolucionários que vai alterar a forma como os usuários do Photoshop trabalho. Essas mudanças tornam seus projetos mais fáceis, rápidos e os ajudam a se integrar a outros produtos da Adobe no Adobe Creative Suite 5.
Antes de continuar lendo este post, você já se juntou ao nosso Twitter e se inscreveu no nosso feed RSS? Caso contrário, apresse – se e junte-se a nós agora para receber atualizações de novas postagens e recursos gratuitos.
o novo Photoshop CS5 inclui novos recursos, como pincéis de Mixer, reconhecimento de conteúdo, Repoussé 3D, materiais 3D, Plug-in raw aprimorado e o recurso MergeHDR Pro aprimorado. Neste artigo, abordaremos o recurso MergeHDR Pro no Photoshop CS5 e como usá-lo para criar efeitos fotográficos HDR com etapas simples. Antes de entrarmos nas etapas do tutorial, vamos abordar brevemente algumas informações sobre o conceito de foto HDR.
o que é imagem HDR?
High Dynamic Range (HDR) imaging é uma tecnologia que permite que as imagens incluam uma ampla gama de cores em comparação com imagens normais. Esta ampla gama de cores suporta altas faixas de contraste de luz e cor; fazendo com que as imagens se pareçam com o ambiente real, dando à cena uma sensação mais dramática. Isso é feito usando a maior faixa de luminância nas áreas de luz e sombra das imagens.
a imagem HDR é produzida pela fusão de várias fotografias do mesmo objeto ou cena fotografada com diferentes valores de exposição.
Abaixo estão algumas dicas sobre como tirar suas próprias fotos em sequência para criar a fotografia HDR:
- Adicionar a câmera em um tripé para torná-lo estável.
- Tire cerca de cinco a sete fotos com diferentes valores de exposição, o número mínimo de imagens que o Photoshop pode aceitar é de três imagens.
- Use diferentes velocidades do obturador para criar diferentes exposições. Alterar a abertura altera a profundidade de campo e pode produzir fotos de baixa qualidade; ao alterar o ISO pode causar ruído na imagem.
- a variação entre os valores de exposição deve ser uma ou duas etapas entre cada imagem.
- certifique-se de que a luz é a mesma, bem como os objetos nas imagens, porque Photoshop apenas calcular as mudanças na exposição.
neste tutorial, converteremos várias imagens em uma imagem HDR usando a mesclagem aprimorada para HDR Pro no Photoshop CS5.
trabalhando com a mesclagem para HDR Pro
a mesclagem para HDR Pro é um dos recursos aprimorados no Photoshop CS5 e permite importar várias fotos para a caixa de diálogo Mesclar para HDR Pro para que você possa aplicar efeitos diferentes na imagem produzida. Você pode aplicar este exemplo à amostra HDR fornecida no diretório do Photoshop CS5: Arquivos de programa>Adobe>Adobe Photoshop CS5>amostras>Mesclar para HDR.
neste exemplo, vamos carregar em Mesclar para HDR Pro três imagens que foram tiradas com diferentes exposições e as configurações como abaixo:
1.Abra o Photoshop CS5 e escolha Arquivo > automatizar > Mesclar para HDR Pro
2.In na caixa de diálogo Mesclar para HDR Pro, você pode carregar as imagens selecionando as imagens separadamente ou selecionar toda a pasta por meio da lista suspensa usar
3.Clique em navegador e vá para o exemplo padrão HDR na pasta Photoshop CS5:\Arquivos de Programas\Adobe\Adobe Photoshop CS5\Samples \ Merge to HDR
4.As imagens são carregadas na lista, Selecione Todas as imagens clicando na imagem enquanto segura a tecla Ctrl (comando no Mac). E clique em ok para carregar os arquivos selecionados
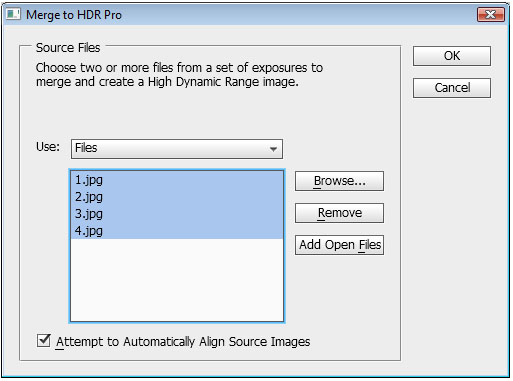
a caixa de diálogo Mesclar para HDR Pro aparece para permitir que você edite as configurações HDR. A caixa de diálogo inclui três partes principais. A parte de visualização, a parte de sequência de imagens e a parte de Configurações. Na parte de visualização, você pode ver os resultados das diferentes configurações e ampliar a visualização dentro e fora usando a lista suspensa visualização no canto inferior esquerdo da parte de visualização. A parte da sequência de imagens mostra as imagens usadas para criar a imagem HDR e sua abertura.
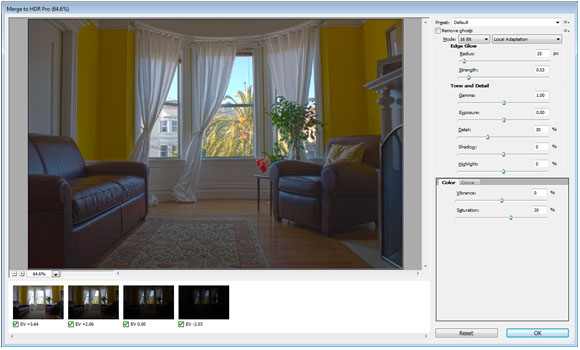
além disso, você pode verificar essas imagens para incluir ou excluir da sequência. A parte configurações inclui as diferentes opções para definir os parâmetros de imagem HDR para criar efeitos diferentes como abaixo:
Preset
esta lista suspensa inclui um pronto para usar efeitos HDR que você pode aplicar, escolhendo-o e, em seguida, visualizar cada efeito na imagem de visualização. Você também pode salvar sua predefinição personalizada no ícone ao lado da lista de predefinições como formato HDT ou também pode carregar predefinições externas.
remover fantasmas
quando você aplica várias imagens, algumas imagens podem ter poucas mudanças em suas posições. A caixa de seleção Remover fantasmas remove esses fantasmas indesejados, mantendo a imagem clara.
imagens de 32 bits
na lista de modos, você pode escolher o modo de imagens nas imagens de 8, 16 e 32 bits suportadas. Cada modo tem suas próprias opções e configuração; geralmente, o modo de 32 bits tem uma opção limitada para modificar apenas o histograma da imagem. Ao selecionar qualquer um dos modos de 8 ou 16 bits, você obtém as seguintes opções:
adaptação Local
esta opção altera o tom do HDR alterando as áreas brilhantes da imagem.
brilho da borda
este valor permite definir as configurações de recuperação de áreas brilhantes. O valor do raio define o tamanho das áreas brilhantes e a força define a distância necessária para diferenciar as áreas brilhantes e não brilhantes.
Tom e detalhes
esses valores permitem definir cores e detalhes do tom por meio de um conjunto de opções como Gama, exposição, Detalhes, sombra e destaque.
Cor
Você pode definir a intensidade das cores sutis através da Vibração; e você pode ajustar a saturação de cor através do valor de Saturação.
curva de Tom
T
a curva de Tom permite definir a laminação da imagem através da curva do histograma, onde você pode adicionar pontos e arrastá-la para ajustar a laminação da imagem. Você pode adicionar quantos pontos quiser; cada ponto apresenta uma mudança nos valores da curva que afetam a imagem.
agora, vamos voltar ao nosso exemplo e definir os valores HDR da seguinte forma:
5. Selecione o modo a ser de 16 bits e escolha adaptação local
6. No brilho da borda, defina o valor do raio para 360 e a força para 4
7. No tom e detalhes, defina o valor gama para 3, exposição a -50, detalhe para 88, sombra para -100 e destaque para 82
8. No gráfico da curva, adicione dois pontos e defina sua localização como visto na figura abaixo
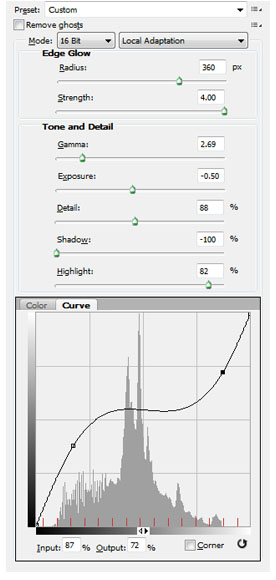
9.Clique em Ok para abrir o resultado como uma imagem
você pode alterar os valores acima com base em seus desejos e como você gostaria que a imagem da foto HDR acabasse parecendo.

Conclusão
As imagens HDR incluem uma ampla gama de configurações e cada configuração produz um efeito diferente. O exemplo acima mostra apenas um desses efeitos e você sempre pode praticar mais efeitos e tons. A melhor prática para o processo de imagem HDR é começar tirando algumas imagens com base nas diretrizes mencionadas acima e usá-las para criar suas próprias imagens HDR.




