3 Soluções para Manter o Num Lock ativado Após a Inicialização no Windows 10
Resumo
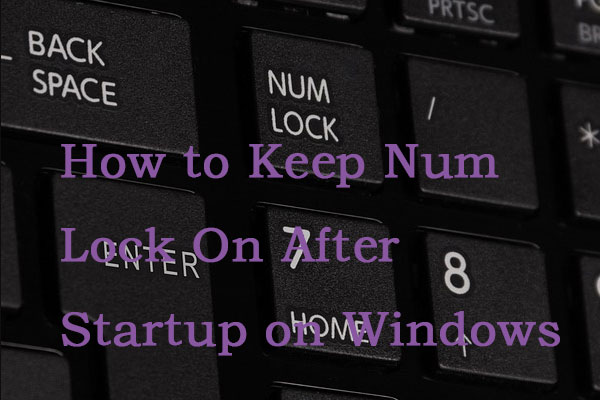
Windows 10 tem sido assolado por toneladas de diferentes questões, desde que foi introduzido. Um dos problemas é que o Num Lock não está sendo ativado automaticamente na inicialização. Leia este post do MiniTool para obter os métodos para manter Num Lock on.
Navegação Rápida :
- Num Lock
- Como Manter o Num Lock ativado Após a Inicialização no Windows 10
- Palavras Finais
Num Lock
Curta para o bloqueio numérico ou número de lock, Num lock está localizado no canto superior esquerdo do teclado numérico do teclado e ativa e desativa o teclado numérico. Quando o Num Lock está ativado, você pode usar os números no teclado. Quando Num Lock está desativado, pressionar essas teclas ativa as funções alternativas dessas teclas.
a seguir estão as três soluções mais eficazes que conseguiram fazer o Num Lock stay startup.
Como Manter o Num Lock ativado Após a Inicialização no Windows 10
Solução 1: desativar a Inicialização Rápida
Você pode tentar desativar a inicialização rápida. Aqui está como fazer isso.Etapa 1: Pressione a tecla Windows e a tecla R ao mesmo tempo para abrir a caixa de diálogo Executar, digite powercfg.cpl e clique em OK.Etapa 2: Clique em Escolher o que o botão liga / desliga faz no painel esquerdo.Etapa 3: em seguida, escolha Alterar configurações que estão indisponíveis no momento. Quando o aviso de controle de conta de usuário aparecer, você deve clicar em Sim.Etapa 4: desmarque Ativar inicialização rápida (recomendado) e clique no botão Salvar alterações.
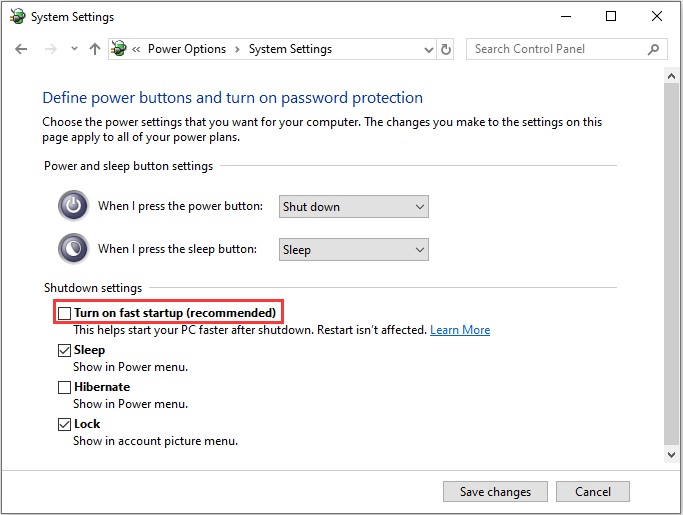
agora reinicie o sistema e verifique se o Num Lock Está ligado. Caso contrário, você pode tentar a segunda solução.
Solução 2: Use o editor de registro
se a solução 1 não funcionar ou se você simplesmente não quiser sacrificar a inicialização rápida para corrigir esse problema, poderá manter o Num Lock aprimorando certos aspectos do registro do seu computador por meio do editor de registro. Para usar esta solução, você precisa:
Etapa 1: Pressione a tecla Windows + R para abrir a caixa de diálogo Executar.Etapa 2: digite regedit e clique em OK para iniciar o Editor do registro.
Passo 3: No painel da esquerda do Editor de Registo, navegue para o seguinte diretório:
Computador > HKEY_CURRENT_USER > por Omissão > Painel de Controle > Teclado
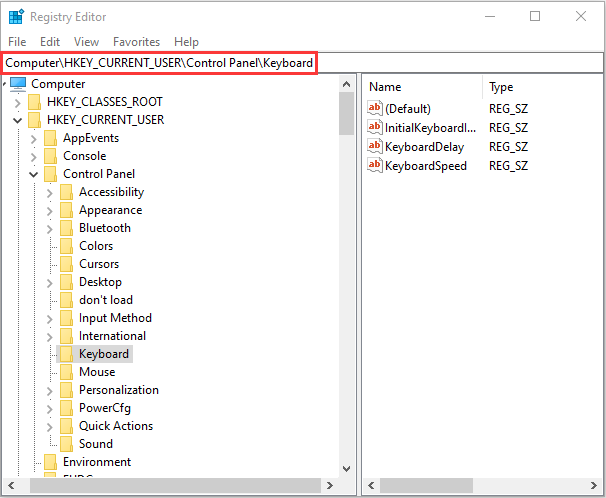
Passo 4: No painel direito, localize e clique duas vezes o valor de registo denominado InitialKeyboardIndicators e, em seguida, clique em Modificar.
Passo 5: Modifique os dados do valor para 2147483648. clicar.Etapa 6: saia do editor do registro e reinicie o computador.
então você pode verificar se o Num Lock Está ligado ou não quando você chegar à tela de login. Caso contrário, você pode tentar a última solução para ativar o Num Lock.
Solução 3: Desligue o Num Lock no BIOS do seu computador
a última solução é desligar o Num Lock no BIOS do seu computador. Aqui está o tutorial.
Passo 1: inicialize no BIOS do seu computador, leia este post – Como entrar no BIOS Windows 10/8/7 (HP/Asus/Dell/Lenovo, qualquer PC).Etapa 2: uma vez no BIOS do seu computador, procure uma opção que determine se o Num Lock deve ou não ser ativado na inicialização. Em seguida, desative-o.Etapa 3: Salve suas alterações e saia do BIOS.
em seguida, inicialize o computador e veja se o Num Lock liga ou não.
Palavras Finais
se você achar que seu Num Lock está desligado, você pode tentar as soluções acima para ajudá-lo a fazer Num Lock stay startup. Eu acho que todos eles são úteis e poderosos.




