Zapisz szablon prezentacji w programie PowerPoint – instrukcje
przegląd zapisywania szablonu prezentacji w programie PowerPoint:
możesz zapisać szablon prezentacji w programie PowerPoint po dostosowaniu wzorców slajdów i układów slajdów prezentacji. Po zapisaniu niestandardowej prezentacji jako szablonu możesz z łatwością użyć jej do tworzenia nowych prezentacji w przyszłości. W ten sposób można korzystać z dostosowanej zawartości prezentacji bez konieczności ponownego wprowadzania wszystkich zmian do nowej prezentacji.
Domyślnie program PowerPoint chce zapisać Szablony prezentacji w określonym folderze na określonym komputerze, którego używasz, aby ułatwić dostęp do szablonów i korzystanie z nich. Jeśli zdecydujesz się to zrobić, będziesz musiał uzyskać dostęp do tego samego urządzenia, aby najłatwiej z niego korzystać w przyszłości. Jeśli jednak wiesz, w którym folderze zapisujesz szablon, możesz wybrać go z dowolnego komputera, który może uzyskać dostęp do tego folderu, w razie potrzeby.
Jak zapisać szablon prezentacji w programie PowerPoint:
aby zapisać szablon prezentacji w programie PowerPoint, najpierw otwórz niestandardową prezentację, aby zapisać ją jako szablon w programie PowerPoint. Następnie kliknij zakładkę „Plik” na wstążce, aby wyświetlić widok Backstage prezentacji. Po lewej stronie widoku Backstage kliknij polecenie „Zapisz jako”, jeśli używasz lokalnie zapisanej prezentacji lub kliknij polecenie” Zapisz kopię”, jeśli używasz pliku zapisanego w pamięci online. Następnie kliknij opcję „ten komputer” w okienku po prawej stronie.
w prawym panelu po prawej stronie wpisz nazwę szablonu w polu „Nazwa pliku:”. Następnie wybierz „szablon PowerPoint „lub” szablon z obsługą makr programu PowerPoint „w razie potrzeby z listy rozwijanej” Zapisz jako typ:”. Dla łatwości użycia, należy zapisać go w domyślnym folderze PowerPoint następnie wybiera dla ciebie. W tym folderze Program PowerPoint przechowuje domyślne szablony. Jeśli zapiszesz go w tym folderze, możesz łatwo wybrać nazwę szablonu, który będzie używany podczas tworzenia nowych prezentacji w przyszłości, wybierając go z listy dostępnych szablonów, które pojawią się podczas tworzenia nowej prezentacji w programie PowerPoint.
zauważ, że jeśli nie wybrałeś wcześniej opcji „Ten komputer” i używasz pliku zapisanego online, PowerPoint zachęca do zmiany lokalizacji folderu w małym komunikacie poniżej rozwijanej listy „Zapisz jako typ”. Możesz kliknąć link „Przejdź do zalecanego folderu” poniżej tej wiadomości, aby w razie potrzeby wybrać domyślny folder szablonów na komputerze. Aby zapisać szablon prezentacji, gdy będziesz gotowy, kliknij przycisk ” Zapisz „obok listy rozwijanej” Zapisz jako typ”.
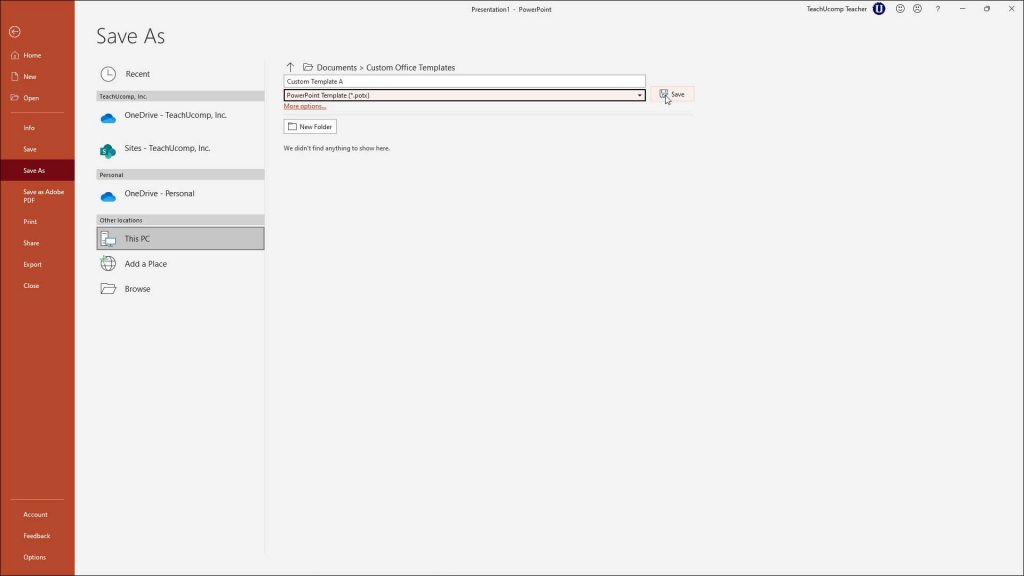
zdjęcie użytkownika zapisującego szablon prezentacji w widoku Backstage programu PowerPoint dla Microsoft 365.
instrukcje jak zapisać szablon prezentacji w programie PowerPoint:
- aby zapisać szablon prezentacji w programie PowerPoint, otwórz prezentację, aby zapisać ją jako szablon w programie PowerPoint.
- następnie kliknij kartę „Plik” na wstążce, aby wyświetlić widok Backstage prezentacji.
- po lewej stronie widoku Backstage kliknij polecenie „Zapisz jako”, jeśli używasz lokalnie zapisanej prezentacji lub kliknij polecenie „Zapisz kopię”, jeśli używasz pliku zapisanego w pamięci online.
- następnie kliknij opcję „ten komputer” w okienku po prawej stronie.
- w prawym panelu po prawej stronie wpisz nazwę nowego szablonu prezentacji w polu „Nazwa pliku:”.
- następnie wybierz „PowerPoint Template” lub „PowerPoint Macro-Enabled Template”, w razie potrzeby, z listy rozwijanej „Zapisz jako typ:”.
- aby ułatwić korzystanie, należy zapisać go w domyślnym folderze, który następnie wybiera program PowerPoint. W tym folderze Program PowerPoint przechowuje domyślne szablony.
- jeśli zapiszesz go w tym folderze, możesz łatwo wybrać nazwę szablonu, który będzie używany podczas tworzenia nowych prezentacji w przyszłości, wybierając go z listy dostępnych szablonów, które pojawiają się podczas tworzenia nowej prezentacji w programie PowerPoint.
- zauważ, że jeśli nie wybrałeś wcześniej opcji „Ten komputer” i używasz pliku zapisanego online, PowerPoint zachęca do zmiany lokalizacji folderu w małym komunikacie poniżej rozwijanej listy „Zapisz jako typ”. Możesz kliknąć link „Przejdź do zalecanego folderu” poniżej tej wiadomości, aby w razie potrzeby wybrać domyślny folder szablonów na komputerze.
- aby zapisać szablon prezentacji, gdy będziesz gotowy, kliknij przycisk „Zapisz” obok listy rozwijanej „Zapisz jako typ”.
lekcja wideo na temat zapisywania szablonu prezentacji w programie PowerPoint:
poniższa lekcja wideo zatytułowana „zapisywanie szablonu prezentacji” pokazuje, jak zapisać szablon prezentacji w programie PowerPoint. Ta lekcja wideo pochodzi z naszego pełnego samouczka PowerPoint, zatytułowanego ” Mastering PowerPoint Made Easy V.2019 i 365.”





