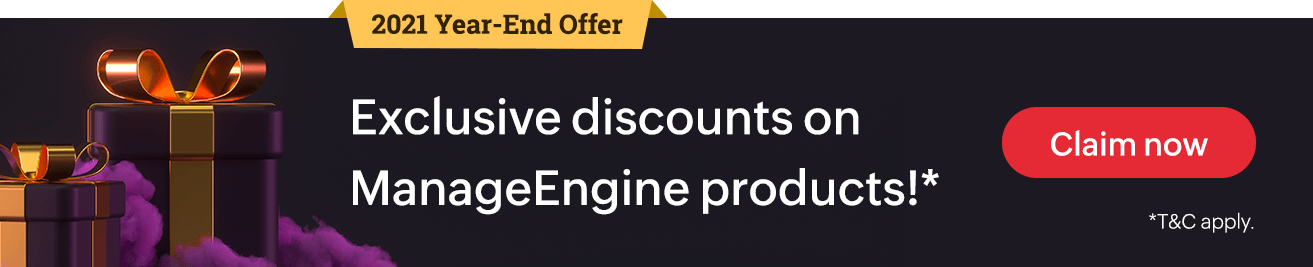strony instruktażowe Active Directory
jak zainstalować Active Directory w systemie Windows Server 2008
instalacja
Krok 1-Otwórz Menedżer serwera → role, spowoduje to wyświetlenie podsumowania ról po prawej stronie, gdzie można kliknąć link Dodaj role.
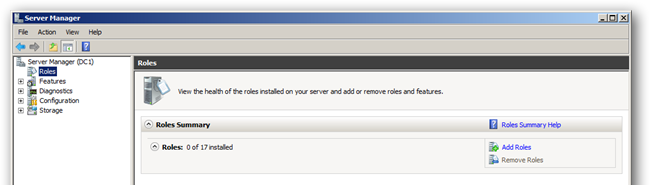
Krok 2-Wybierz Usługi domeny Active Directory z listy, zostaniesz poinformowany, że musisz dodać niektóre funkcje, kliknij przycisk Dodaj wymagane funkcje i kliknij Dalej, aby przejść dalej.
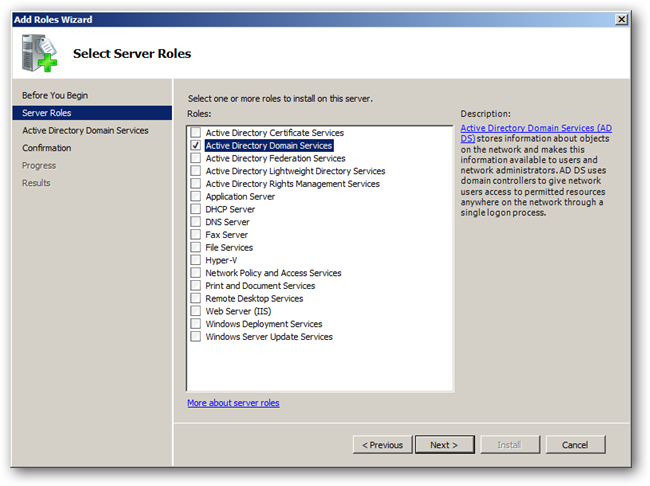
Krok 3-krótkie wprowadzenie do Active Directory i linki do dodatkowych zasobów zostaną wyświetlone. Kliknij przycisk Dalej, a następnie kliknij przycisk Zainstaluj, aby rozpocząć instalację plików binarnych dla usługi Active Directory.
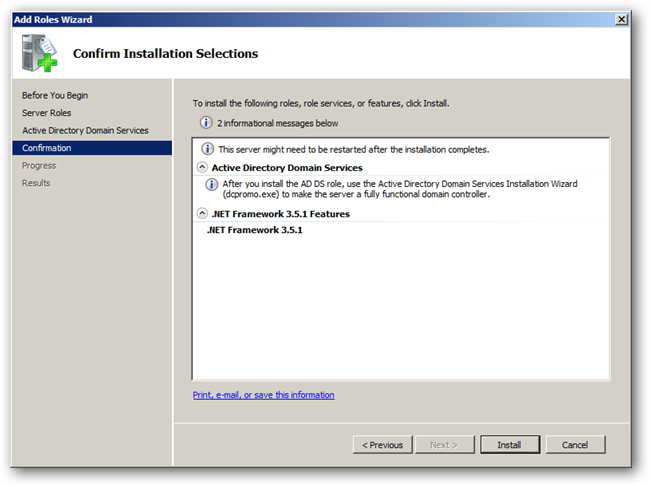
Krok 3 – Po zakończeniu instalacji pojawi się komunikat o powodzeniu. Wystarczy kliknąć Zamknij.
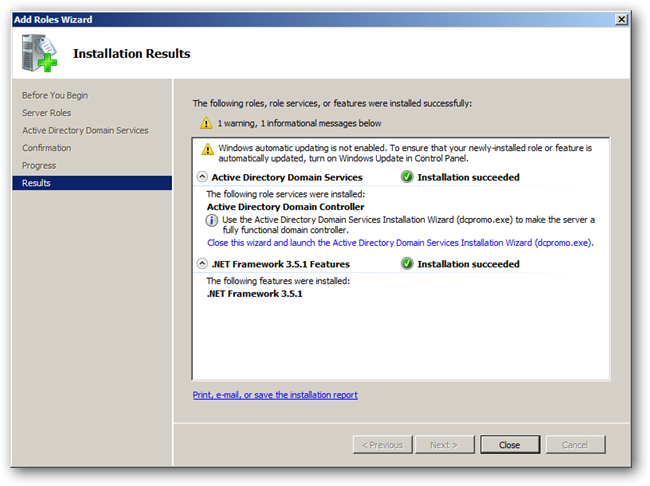
Konfiguracja
Krok 1-Start → Uruchom → wpisz dcpromo, aby uruchomić Kreatora dodawania.
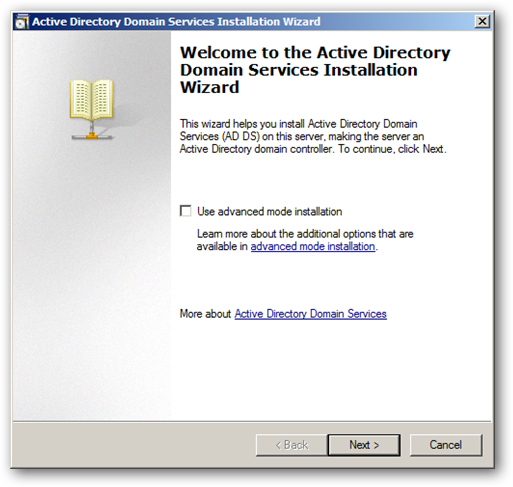
Krok 2-wyświetlany komunikat dotyczy starszych klientów, którzy nie obsługują nowych algorytmów kryptograficznych obsługiwanych przez serwer 2008 R2. Kliknij Dalej, aby przejść dalej.
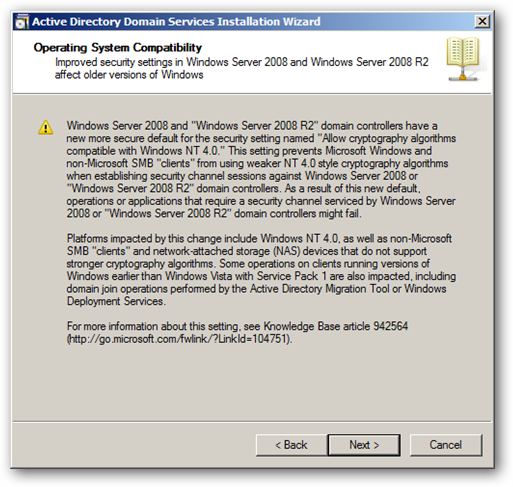
Krok 3 – jeśli jest to pierwszy las w środowisku Active Directory, wybierz opcję „Utwórz nową domenę w nowym lesie”.
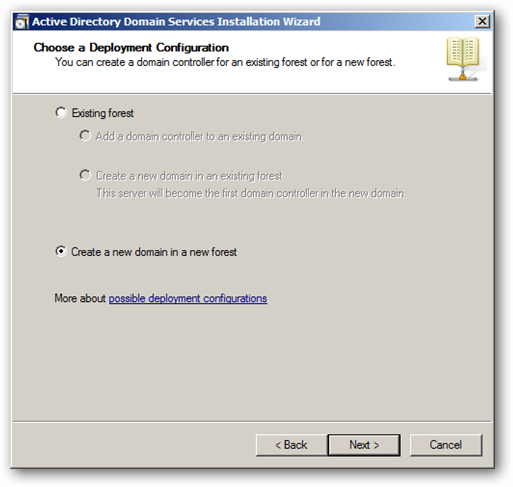
Krok 4-Wybierz nazwę dla swojego lasu i domeny głównej.
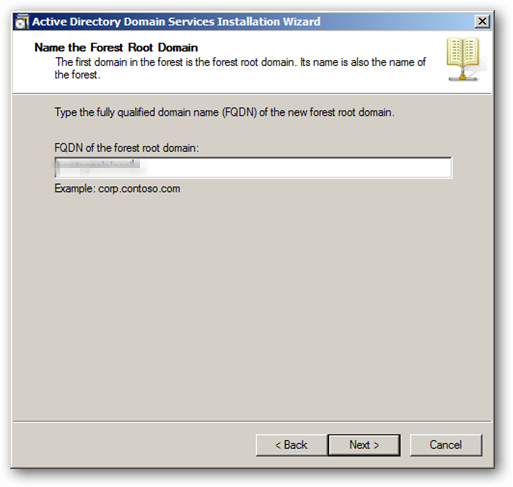
Krok 5-ponieważ jest to pierwszy DC w naszej domenie możemy zmienić nasz forest functional level Na Server 2008 R2.
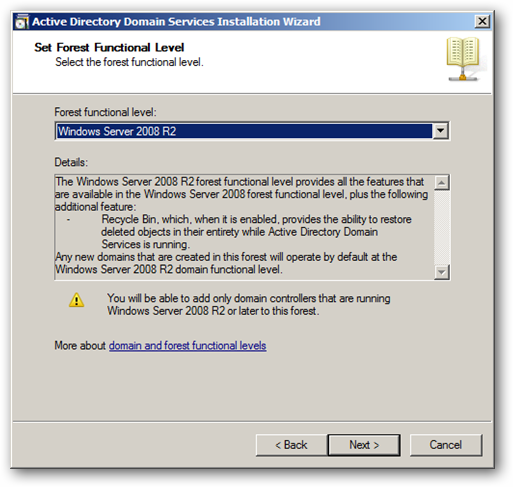
Krok 6-Dołącz DNS do tej instalacji, ponieważ pozwoli to na zintegrowanie strefy DNS z reklamą. Po kliknięciu przycisku Dalej pojawi się komunikat z prośbą o potwierdzenie wyboru. Kliknij tak, aby kontynuować.
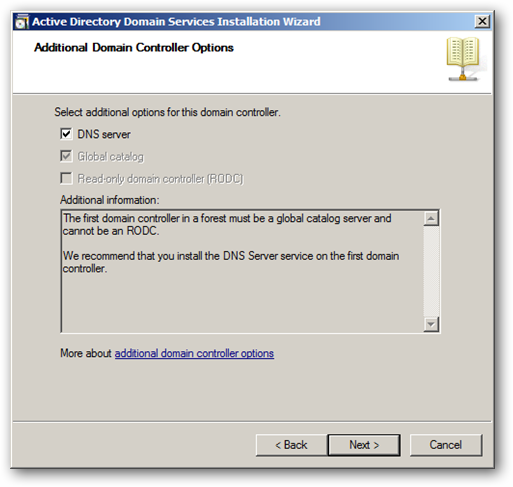
Krok 7-Wybierz folder, w którym będzie przechowywana twoja baza danych, pliki dziennika i SYSVOL. Zaleca się trzymanie się ustawień domyślnych.
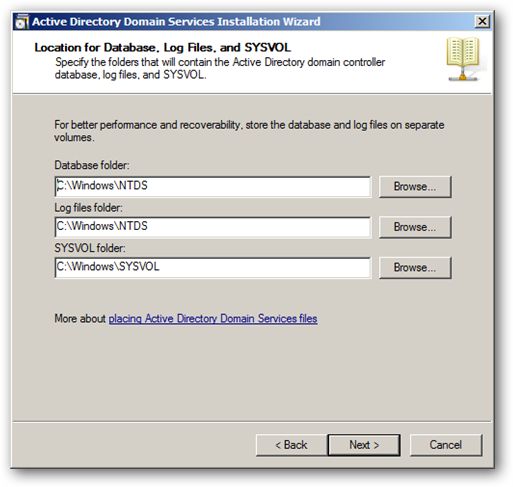
Krok 8-wprowadź unikalne hasło trybu przywracania usługi Active Directory, które będzie używane podczas odzyskiwania.
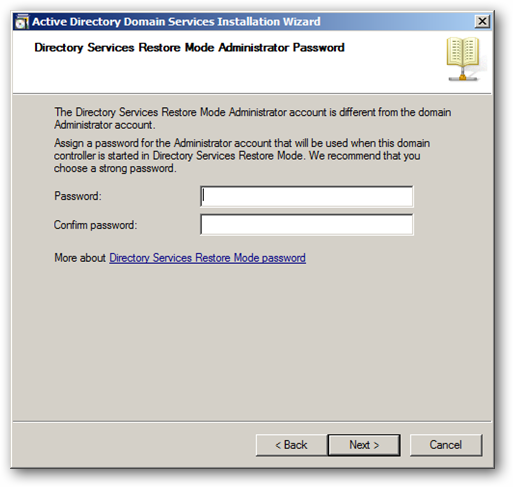
Krok 9-po zakończeniu instalacji serwer zostanie automatycznie ponownie uruchomiony, aby zastosować konfiguracje.