Jak zaktualizować iPhone’ a i co zrobić, gdy nie aktualizuje się
za każdym razem, gdy Apple wydaje nową aktualizację, wprowadza nowe funkcje, poprawki błędów, poprawki zabezpieczeń i inne optymalizacje. Tak więc aktualizacja iPhone ’ a sprawi, że będzie on szybszy i bezpieczniejszy. To jeden z powodów, dla których powinieneś regularnie aktualizować iPhone ’ a. Oto jak zaktualizować iPhone ’ a ręcznie i automatycznie oraz co zrobić, gdy iPhone nie zaktualizuje się poprawnie.
jak ręcznie zaktualizować iPhone 'a
aby ręcznie zaktualizować iPhone’ a, otwórz aplikację Ustawienia i przejdź do Ogólne Warunki > Aktualizacja oprogramowania > Pobierz i zainstaluj. Następnie wprowadź hasło, którego używasz do logowania się na telefonie iPhone. Na koniec dotknij Zgadzam się i poczekaj, aż iPhone zaktualizuje się i uruchomi ponownie.
Uwaga: Przed rozpoczęciem aktualizacji iPhone ’ a upewnij się, że masz silne, niezawodne połączenie WiFi. Zaleca się również podłączenie iPhone ’ a do źródła zasilania i utworzenie kopii zapasowej wszystkich ważnych danych. Sprawdź nasze krok po kroku, jak wykonać kopię zapasową iPhone ’ a, aby dowiedzieć się więcej.
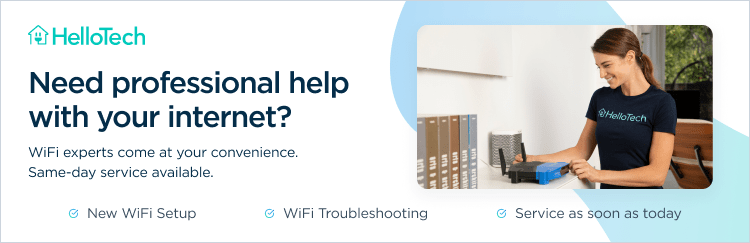
- Otwórz aplikację Ustawienia. Jest to aplikacja z ikoną w kształcie koła zębatego. Jeśli nie możesz go znaleźć, zawsze możesz użyć funkcji wyszukiwania, przechodząc do ekranu głównego i przesuwając w dół. Następnie użyj klawiatury ekranowej, aby wyszukać Ustawienia.
- następnie dotknij ogólne.
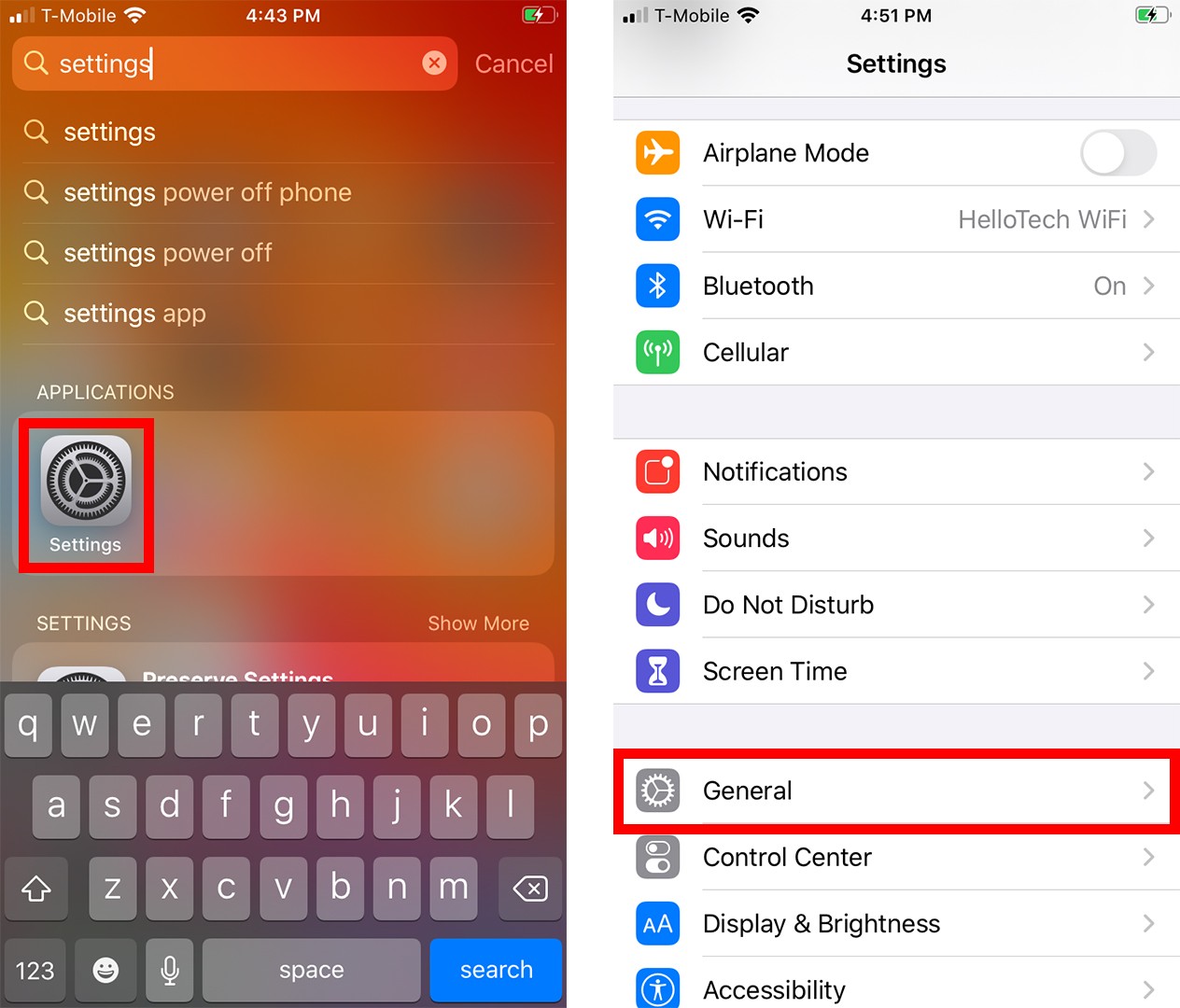
- następnie wybierz opcję Aktualizacja oprogramowania. IPhone może trochę potrwać, zanim sprawdzi dostępne aktualizacje.
- następnie dotknij Pobierz i zainstaluj. Jeśli masz włączone aktualizacje automatyczne, Twój iPhone może rozpocząć pobieranie i instalowanie aktualizacji na tym etapie.
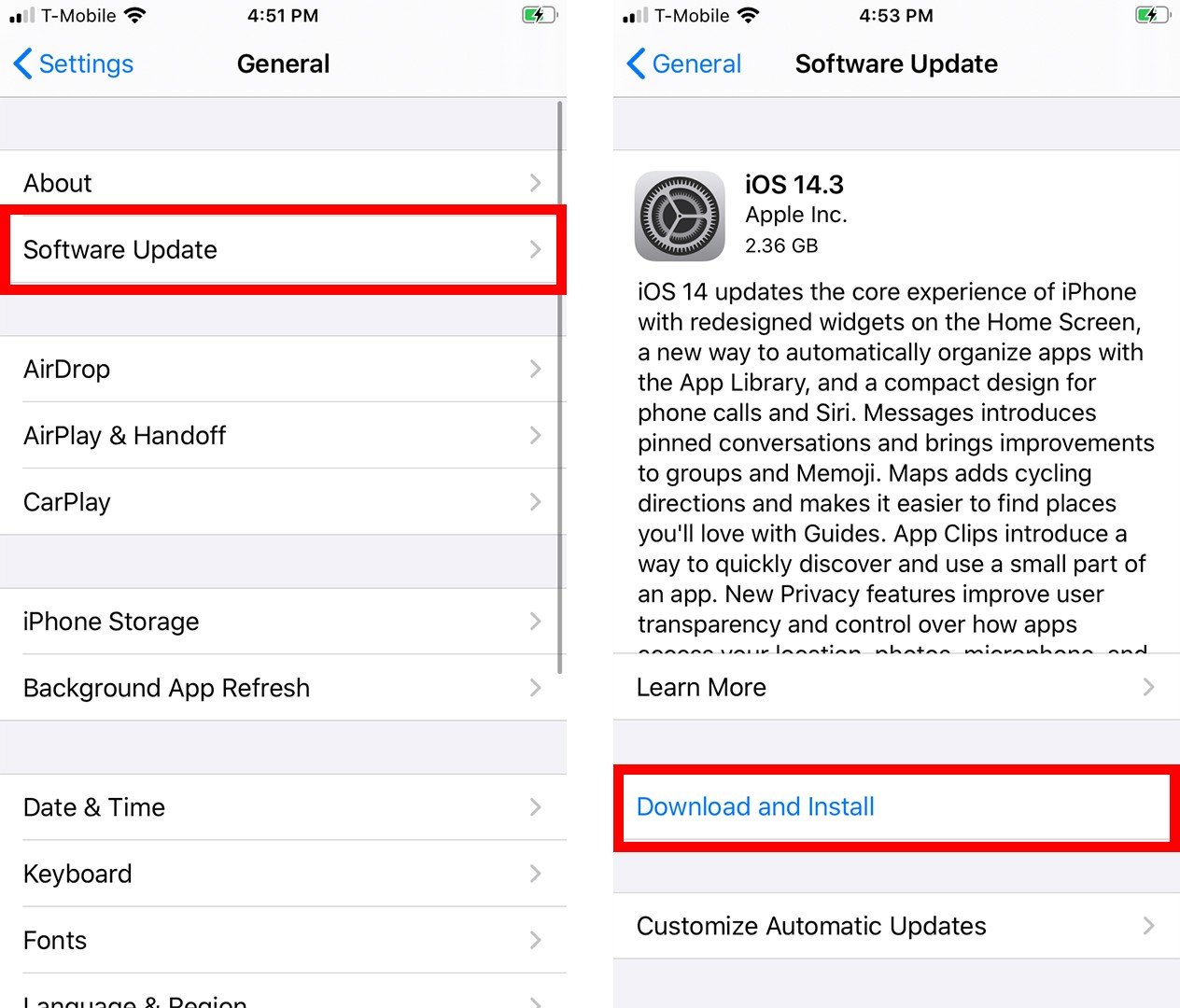
- następnie wprowadź hasło do iPhone’ a. Jest to ten sam kod dostępu, którego używasz do otwierania iPhone ’ a po jego zablokowaniu.
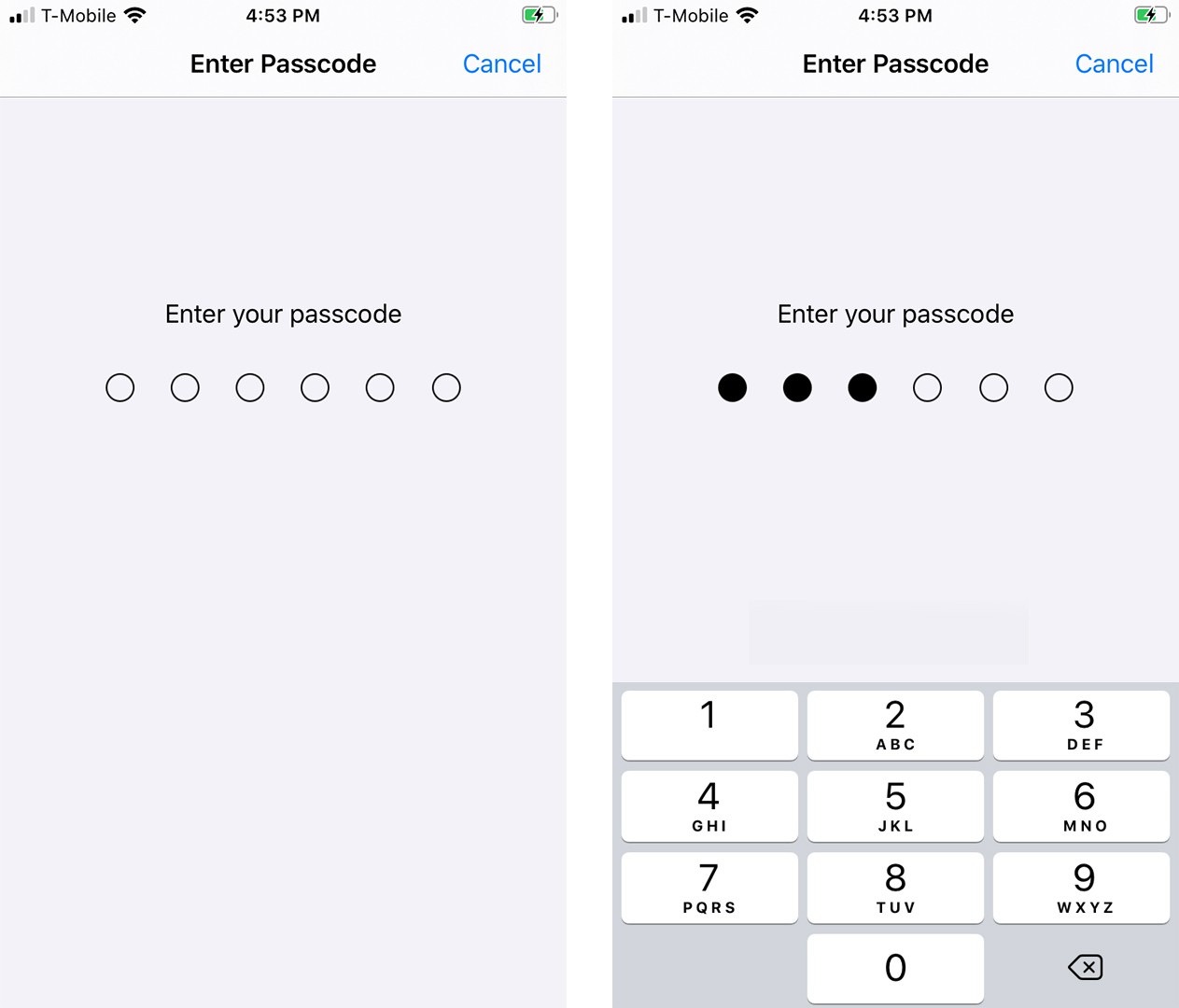
- następnie dotknij Zgadzam się.
- na koniec dotknij Zgadzam się i poczekaj, aż iPhone pobierze aktualizację i uruchomi się ponownie. Zainstalowanie aktualizacji może trochę potrwać. Po ponownym uruchomieniu iPhone 'a będziesz musiał ponownie wprowadzić hasło iPhone’ a.
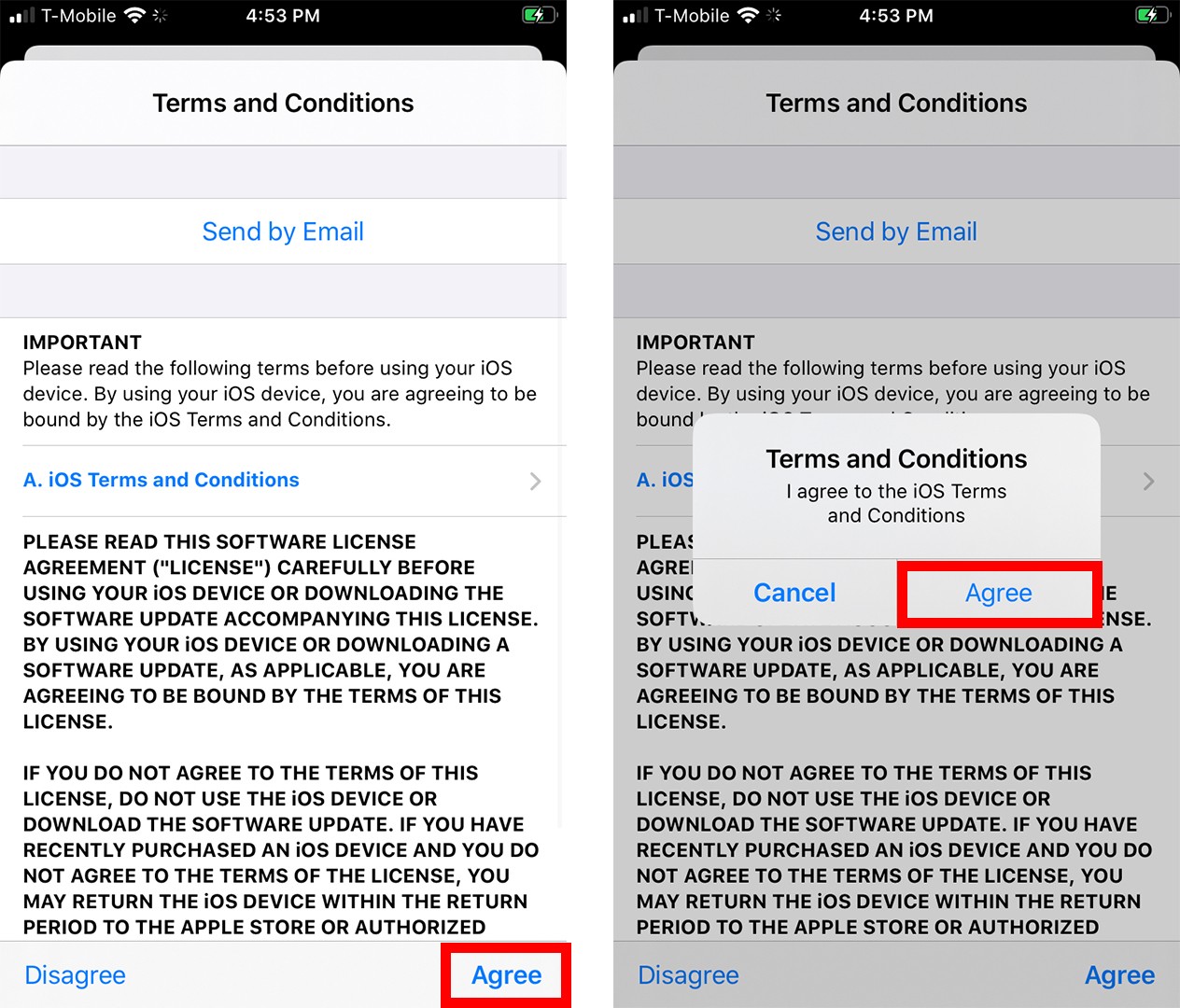
jeśli nie chcesz ręcznie aktualizować iPhone ’ a za każdym razem, możesz również skonfigurować automatyczne aktualizacje. Oto jak:

jak włączyć automatyczne aktualizacje na telefonie iPhone
aby włączyć automatyczne aktualizacje na telefonie iPhone, otwórz aplikację Ustawienia i przejdź do Ogólne Warunki > Aktualizacja oprogramowania > automatyczne aktualizacje. Następnie naciśnij przycisk radiowy obok Pobierz aktualizacje iOS i przycisk radiowy obok Zainstaluj aktualizacje iOS.
- Otwórz aplikację Ustawienia.
- następnie dotknij ogólne.
- następnie wybierz opcję Aktualizacja oprogramowania.
- następnie dotknij automatyczne aktualizacje.
- na koniec stuknij przycisk radiowy obok Pobierz aktualizacje iOS przycisk, a następnie Zainstaluj aktualizacje iOS przycisk. Umożliwi to iPhone ’ owi automatyczne pobieranie i instalowanie aktualizacji przez noc, gdy iPhone ładuje się.
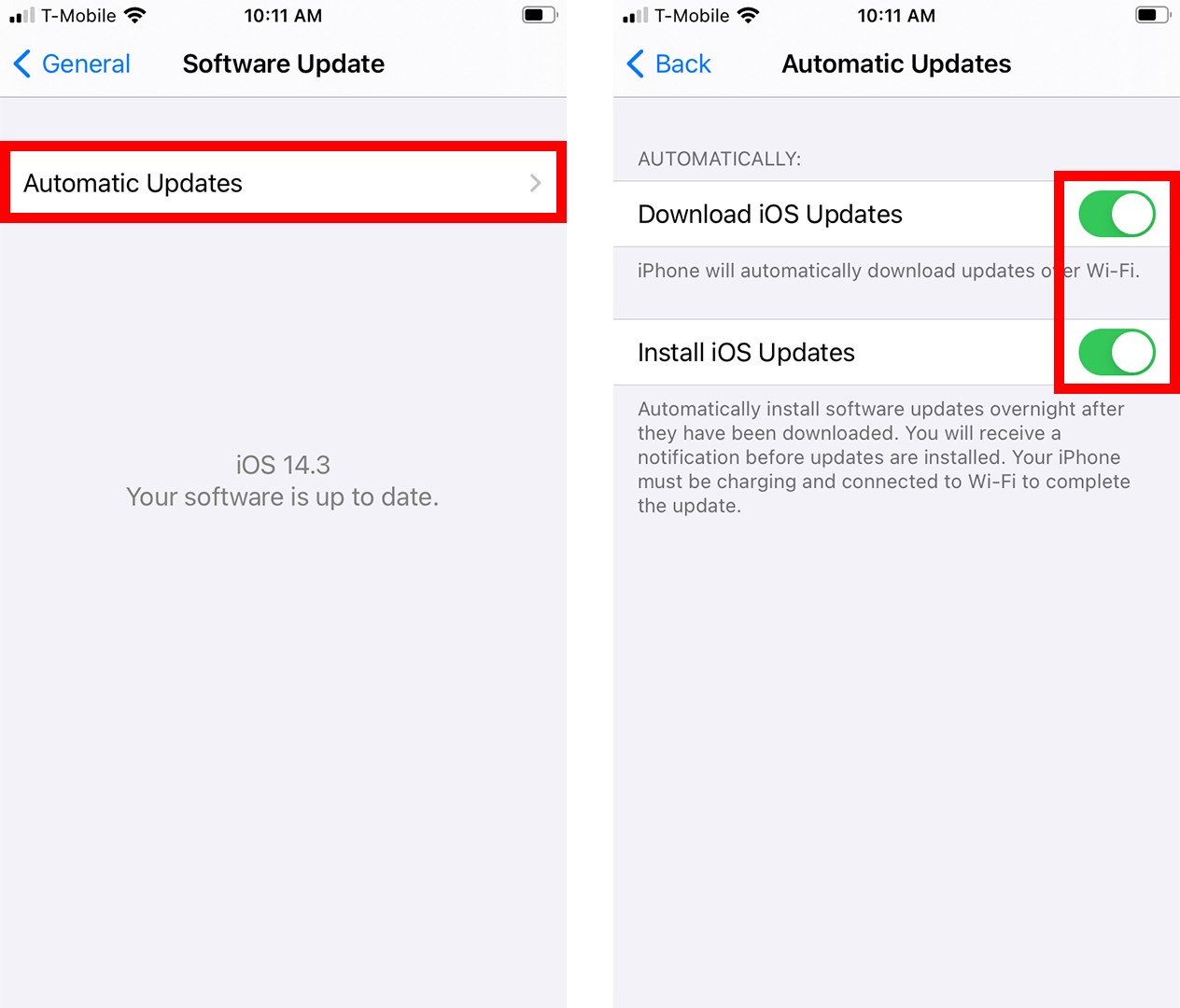
jeśli z jakiegoś powodu Twój iPhone nie będzie aktualizował się za pomocą ustawień, możesz pobrać i zainstalować aktualizacje z komputera Mac. Oto jak:
Jak zaktualizować iPhone 'a za pomocą komputera Mac
aby zaktualizować iPhone’ a na komputerze Mac, Podłącz iPhone ’ a do komputera za pomocą kabla USB. Następnie otwórz okno Findera i wybierz iPhone ’ a z lewego paska bocznego. Następnie wybierz Ogólne > Sprawdź aktualizację > Pobierz i zaktualizuj.
- Podłącz iPhone ’ a do komputera Mac. Można to zrobić za pomocą kabla USB.
Uwaga: najpierw upewnij się, że komputer jest podłączony do silnej, niezawodnej sieci Wi-Fi.
- następnie otwórz okno Findera. Możesz to zrobić, klikając ikonę pół-niebieskiej, pół-szarej twarzy w Docku. Możesz też kliknąć dowolne puste miejsce na pulpicie i jednocześnie nacisnąć klawisze Command + N na klawiaturze.
- następnie wybierz swój iPhone z lewego paska bocznego. Twój iPhone powinien pojawić się w obszarze lokalizacje. Jeśli go nie widzisz, przewiń w dół lewego paska bocznego. Jeśli nadal go nie widzisz, kliknij Finder na pasku menu u góry ekranu i wybierz Preferencje. Następnie kliknij kartę pasek boczny u góry wyskakującego okna i zaznacz pole obok płyty CD, DVD i Urządzenia z systemem iOS.
notka: Jeśli po raz pierwszy podłączasz iPhone ’ a do tego komputera Mac, musisz kliknąć zaufaj na komputerze Mac, a następnie stuknij Zaufaj temu urządzeniu na iPhonie. Następnie będziesz musiał wprowadzić hasło swojego iPhone ’ a.
- następnie wybierz kartę Ogólne. Zobaczysz to w górnej części okna Findera. Przed aktualizacją należy wykonać kopię zapasową danych iPhone ’ a na komputerze Mac. Aby to zrobić, kliknij Utwórz kopię zapasową teraz.
- następnie kliknij Sprawdź aktualizację. To powie Ci, czy jest dostępna aktualizacja gotowa do pobrania.
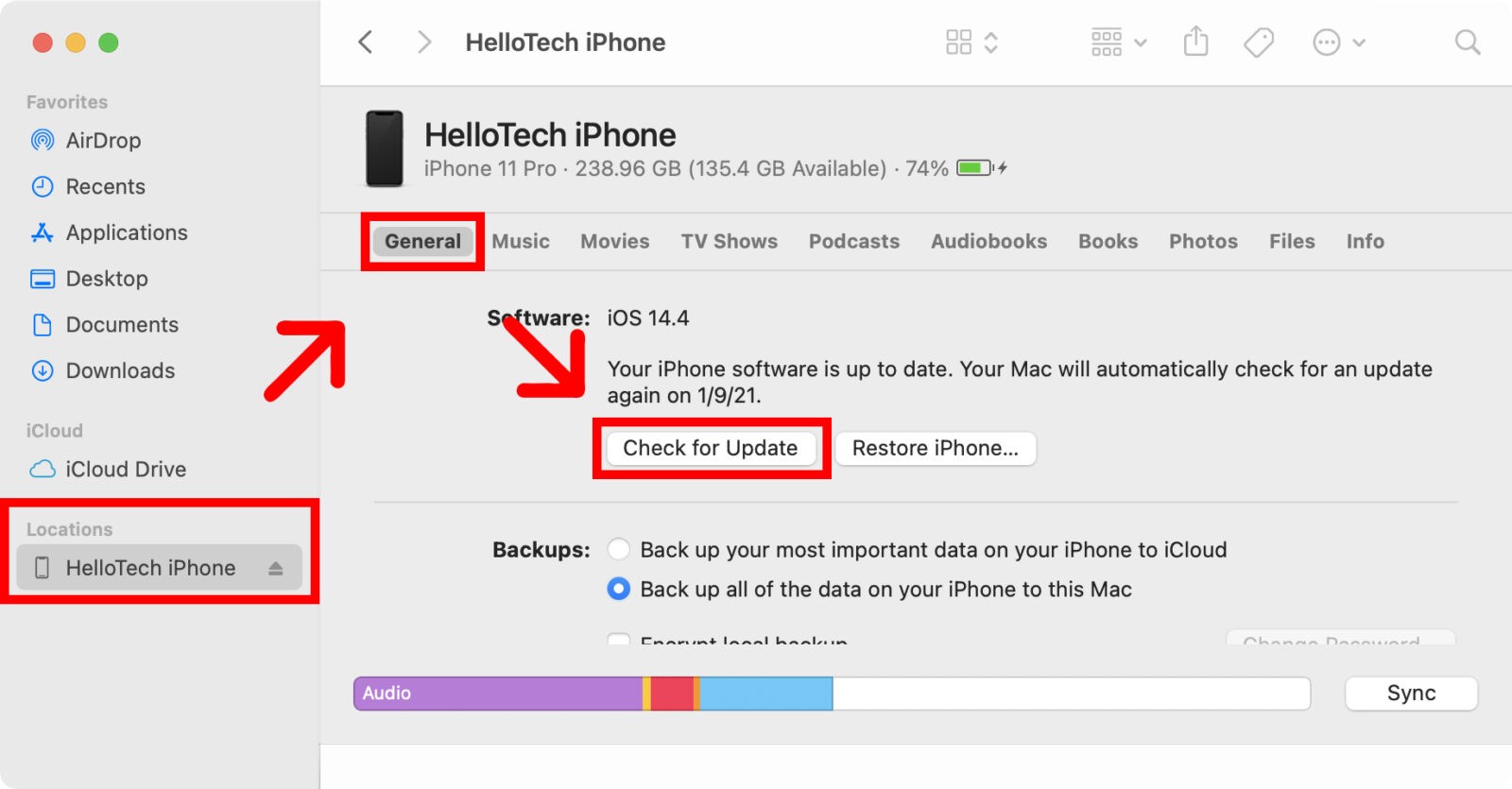
- na koniec kliknij Pobierz i zaktualizuj. Gdy zostaniesz poproszony o weryfikację, kliknij Aktualizuj. Pobieranie i instalowanie aktualizacji na iPhonie może trochę potrwać. Upewnij się, że iPhone pozostaje połączony z komputerem Mac przez cały czas aktualizacji.
Dlaczego mój iPhone się nie zaktualizuje?
Jeśli Twój iPhone nie chce się zaktualizować, upewnij się, że masz silne, niezawodne połączenie WiFi, że na iPhonie jest wystarczająco dużo wolnego miejsca i że bateria jest wystarczająco naładowana. Możesz także przywrócić lub zresetować iPhone ’ a i ponownie zainstalować aktualizację.
- Twoje połączenie WiFi nie jest wystarczająco silne. Jeśli pojawi się komunikat „nie można sprawdzić aktualizacji” lub „nie można zweryfikować aktualizacji”, Twoje połączenie Wi-Fi może nie być wystarczająco silne. Możesz spróbować ponownie, gdy masz lepsze połączenie lub zmienić sieć Wi-Fi, do której jest podłączony iPhone, przechodząc do ustawień > Wi-Fi.
Uwaga: Aby przyspieszyć proces, możesz połączyć się z siecią 5 GHz i uniknąć pobierania lub przesyłania strumieniowego podczas aktualizacji iPhone ’ a. Jeśli chcesz dowiedzieć się, jak silne jest twoje połączenie Wi-Fi, zapoznaj się z naszym przewodnikiem na temat testowania prędkości Wi-Fi tutaj.
- nie masz wystarczająco dużo wolnego miejsca. Do pobrania aktualizacji oprogramowania może być potrzebne kilka gigabajtów przestrzeni dyskowej. Na przykład aktualizacja iOS 14 miała prawie 3 GB i możesz potrzebować jeszcze więcej miejsca, Jeśli aktualizujesz ze starszego systemu iOS. Aby zwolnić miejsce na iPhonie, przejdź do Ustawienia > Ogólne Warunki > pamięć iPhone ’ a. Sprawdź nasz przewodnik krok po kroku, jak zwolnić miejsce na iPhonie, aby uzyskać więcej możliwości.
- bateria iPhone ’ a jest za niska. Aby prawidłowo zaktualizować iPhone ’ a, musisz naładować baterię w co najmniej 50%. Jeśli poziom baterii jest poniżej tego, Podłącz iPhone ’ a i spróbuj ponownie zaktualizować. Aby dowiedzieć się, jak szybciej ładować iPhone ’ a, zapoznaj się z naszymi poradami tutaj.
- Przywróć iPhone ’ a i zainstaluj ponownie aktualizację. Jeśli Twój iPhone nadal nie będzie aktualizowany, możesz rozważyć przywrócenie lub zresetowanie go. Przywrócenie iPhone ’ a przywróci go do poprzedniej kopii zapasowej. Oznacza to, że będziesz mieć wszystkie dane aplikacji, Ustawienia, Wiadomości, Zdjęcia i zakupioną zawartość, ale pobranie danych zajmie trochę czasu. Resetowanie iPhone 'a spowoduje usunięcie wszystkiego z iPhone’ a i przywrócenie go do ustawień fabrycznych. Nadal możesz odzyskać swoje kontakty, kalendarz, notatki i inne rzeczy za pośrednictwem usługi iCloud. Aby dowiedzieć się więcej, zapoznaj się z naszymi przewodnikami krok po kroku, jak zresetować iPhone 'a i jak przywrócić iPhone’ a do warunków fabrycznych.
jeśli nadal masz problemy z aktualizacją iPhone ’ a, zapoznaj się z naszym przewodnikiem na temat programu Apple Trade in, aby dowiedzieć się, ile pieniędzy możesz zarobić na swoim starym iPhonie.
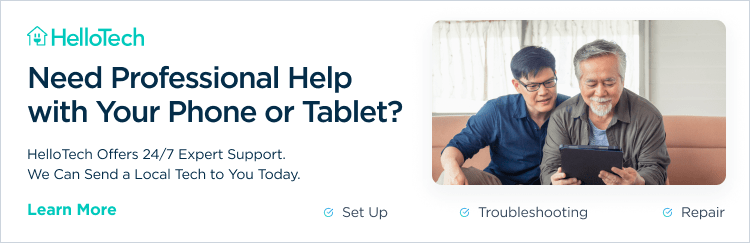
redaktorzy HelloTech wybierają produkty i usługi, o których piszemy. Kupując za pośrednictwem naszych linków, możemy zarobić prowizję.




