Jak zainstalować serwer VPN (Virtual Private Network) w systemie Windows 2008 R2
kroki instalacji i konfiguracji serwera VPN w systemie Windows 2008 R2 zmieniły się do pewnego stopnia w porównaniu z Windows 2003. Chociaż instalacja serwera VPN w systemie Windows 2008 server nie jest zbyt trudna. Musisz zainstalować RRAS via. Menedżer serwera jako pierwsza „rola”.
kroki instalacji usług niezbędnych do uruchomienia serwera VPN
Krok 1-Przejdź do „Menedżera serwera”
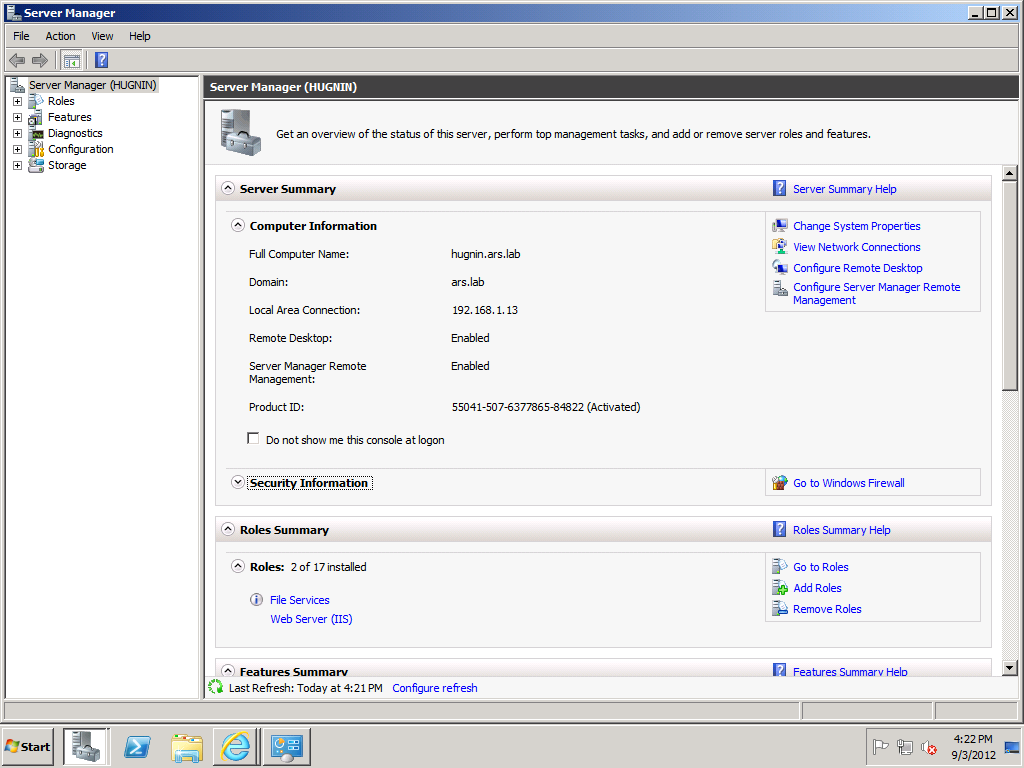
Krok 2-Poszukaj opcji określanej jako „Akcja”, kliknij ją i kontynuuj dodawanie ról
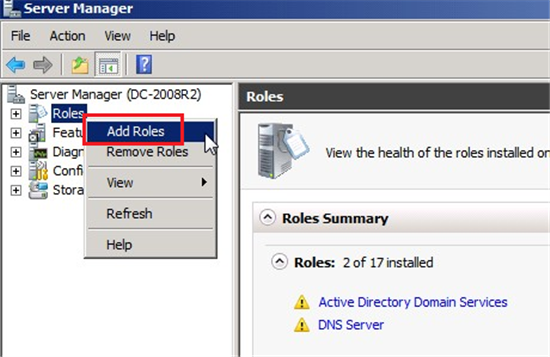
Krok 3 – pojawi się kreator instalacji. Wskazane jest, aby najpierw przejść przez wymagania,a dopiero potem przejść dalej, klikając Dalej.
Krok 4-Po kliknięciu powinieneś zobaczyć pole „Wybierz role serwera”, tutaj musisz zaznaczyć pole wyboru przed opcją” Zasady sieci i usługi dostępu „i nacisnąć przycisk” Dalej”, aby kontynuować.
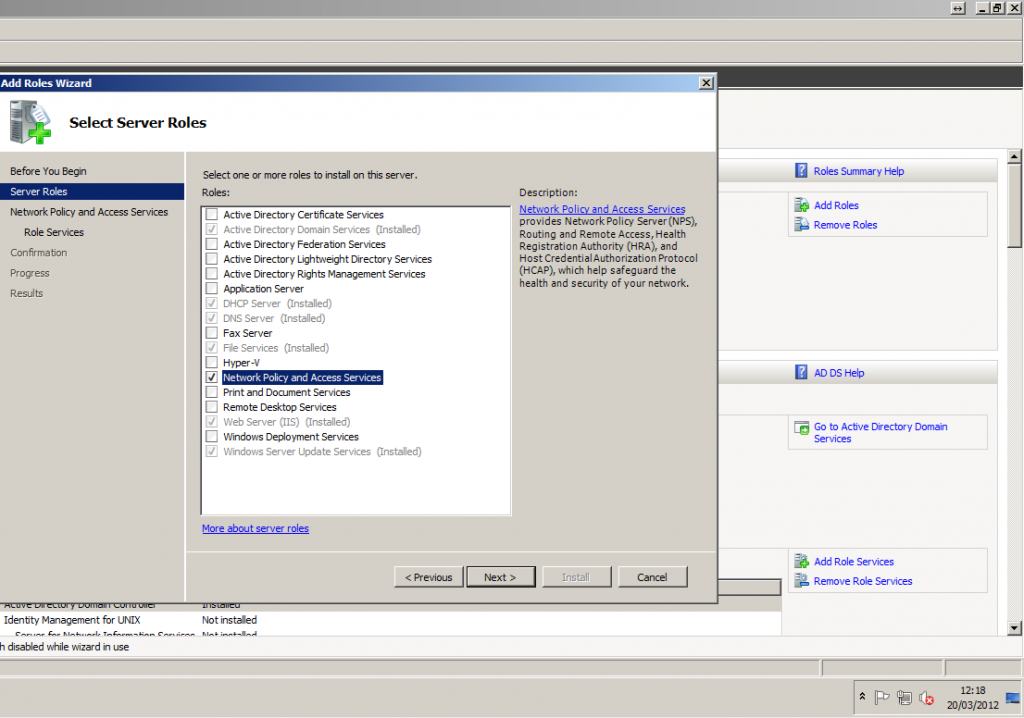
Krok 5-Następnie należy zaznaczyć pole wyboru opcji o nazwie „Routing i usługi dostępu zdalnego”. Po zaznaczeniu pola pojawią się dwa pod-pola, a mianowicie „Usługa zdalnego dostępu” i „Routing”, musisz również zaznaczyć te i nacisnąć przycisk Dalej, aby kontynuować.
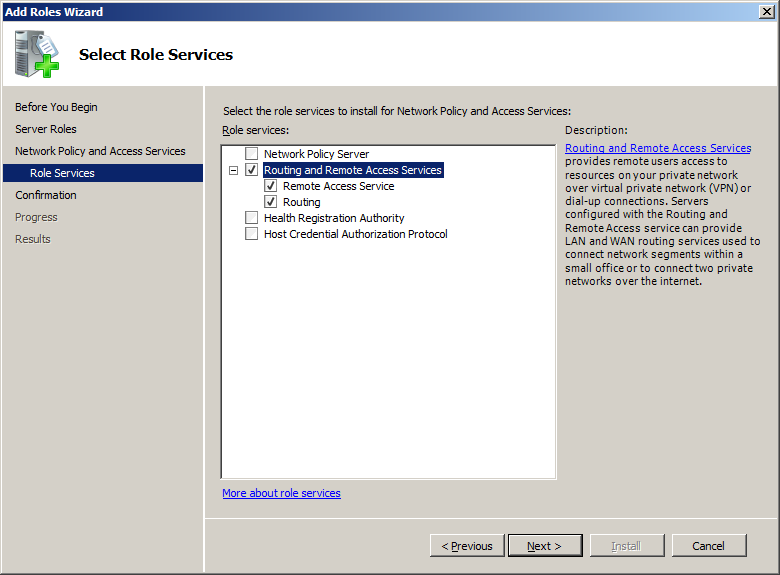
Krok 6 – poprosi Cię o „potwierdzenie wyboru instalacji”, tam zostanie przedstawione podsumowanie wszystkiego, co zostało wybrane do instalacji, możesz sprawdzić wszystko tutaj.
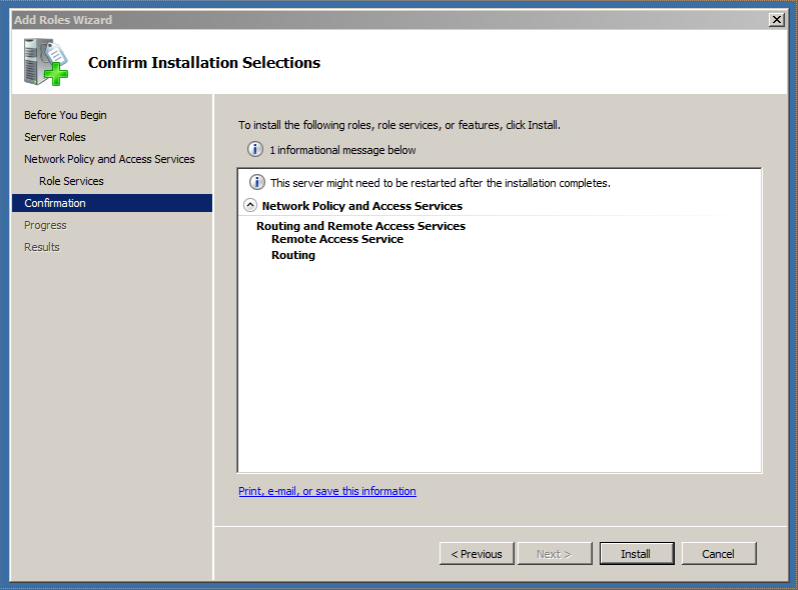
Krok 7-Jeśli wszystko jest zgodnie z oczekiwaniami, możesz przejść do kliknięcia przycisku” Zainstaluj”. Po zakończeniu procesu instalacji możesz zamknąć kreatora instalacji.
Krok 8-teraz oczekuje się powrotu do Menedżera serwera, w którym należy kliknąć prawym przyciskiem myszy „Skonfiguruj i włącz Routing oraz Dostęp Zdalny”i nacisnąć przycisk Dalej.
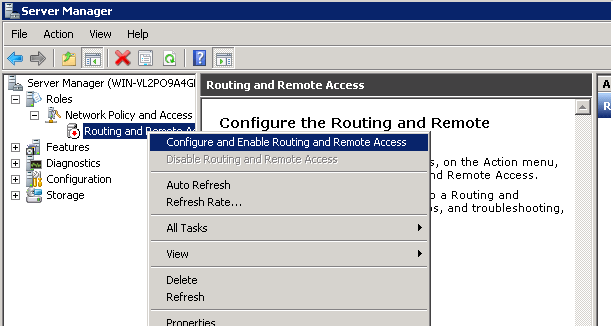
Krok 9 – naciśnij Dalej w oknie „Kreator routingu i zdalnego dostępu”.
krok 10 – Wybierz „Custom Configuration” i naciśnij „Next”
krok 11-zaznacz pole wyboru przed „VPN access” i naciśnij „Next”
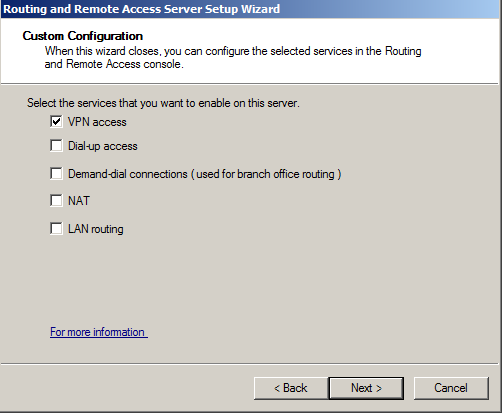
krok 12 – naciśnij przycisk „Zakończ” i kliknij „Rozpocznij usługę”
to zakończy procedurę, zostaniesz przeniesiony do ekranu głównego Menedżera serwera. Teraz możesz zobaczyć, że Routing i dostęp zdalny są uruchomione.
możesz teraz zmienić ustawienia zapory, aby umożliwić porty niezbędne do uruchomienia serwera VPN. Wymagane są następujące porty :
Port 1723 TCP
Port 47 GRE
to kończy proces instalacji serwera VPN na serwerze Windows 2008. Jeśli potrzebujesz pomocy, skontaktuj się z naszym działem wsparcia za pośrednictwem. nasz Czat Na Żywo 24×7 lub wyślij e-mail na [email protected] z zarejestrowanego identyfikatora e-mail. ze wszystkimi niezbędnymi szczegółami.
Uwaga: zezwalamy tylko na uruchamianie serwera VPN na takich usługach jak Virtual Private Server, Semi-Dedicated, Cloud Hosting i serwery dedykowane. Skontaktuj się z naszym działem sprzedaży, aby uzyskać wycenę serwerów.
podoba Ci się ten post ?
Udostępnij swój profil w sieci społecznościowej (Facebook, Twitter & Google+) i otrzymaj stałą zniżkę 10% na nasz Hosting VPS i serwery dedykowane.
wyślij nam udostępniony link na adres : [email protected] lub porozmawiaj z naszym operatorem czatu na żywo teraz, klikając przewijak „Czat Na Żywo” po lewej stronie tej strony, a od razu otrzymasz kupon rabatowy!




