Jak zainstalować Adobe Flash Player na Ubuntu 20.04 LTS
wprowadzenie:
Adobe Flash Player to oprogramowanie, którego możemy użyć, aby cieszyć się wszystkimi treściami tworzonymi podczas korzystania z platformy Adobe Flash. Podczas odwiedzania niektórych witryn internetowych być może zauważyłeś, że ich zawartość nie jest prezentowana, chyba że włączysz Adobe Flash Player. Oznacza to, że zawartość takich stron internetowych jest rozwijana na platformie Adobe Flash. Tak więc nasz dzisiejszy artykuł wyjaśni Ci metodę instalacji Adobe Flash Player na Ubuntu 20.04.
metoda instalacji Adobe Flash Player na Ubuntu 20.04:
aby zainstalować Adobe Flash Player na systemie Ubuntu 20.04, musisz wykonać wszystkie kroki, które wymieniliśmy tutaj:
Krok # 1: Sprawdź, czy Adobe Flash Player jest aktualnie zainstalowany na systemie Ubuntu 20.04, czy nie:
istnieje dedykowana strona internetowa, aby sprawdzić, czy program Adobe Flash Player Flash Player jest zainstalowany w systemie lub nie. Musisz odwiedzić tę stronę internetową, aby sprawdzić, czy aktualnie masz zainstalowany Adobe Flash Player, czy nie. Wystarczy wpisać isflashinstalled.com w dowolnej przeglądarce, jak zaznaczono na poniższym obrazku:
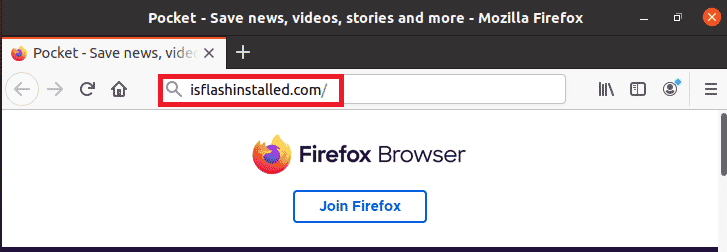
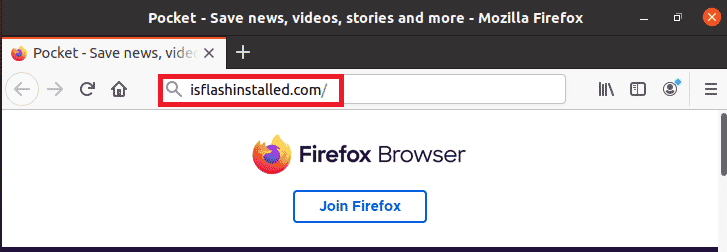
Ten adres przeniesie Cię na odpowiednią stronę internetową, z której wyraźnie widać, że Adobe Flash Player nie jest obecnie zainstalowany w naszym systemie Ubuntu 20.04.
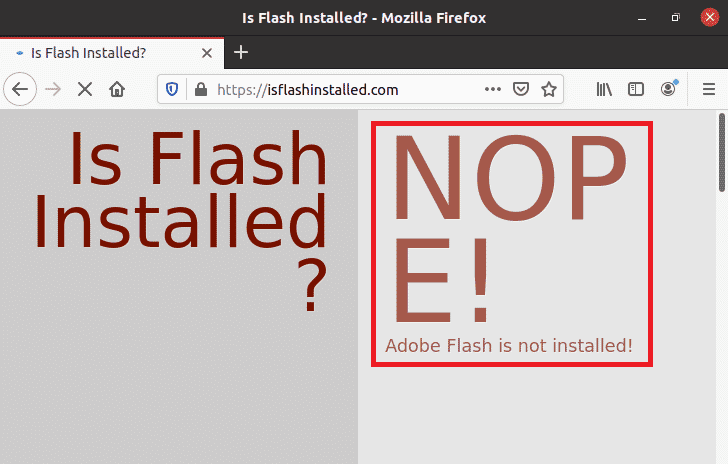
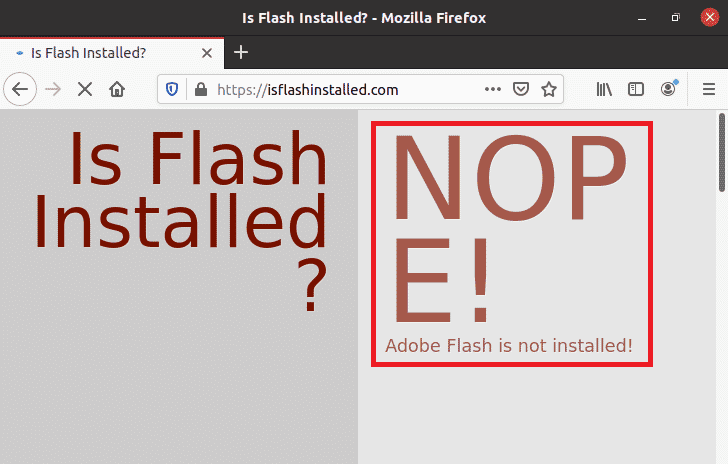
Krok # 2: Zaktualizuj pamięć podręczną systemu Ubuntu 20.04:
teraz powinieneś uruchomić terminal i wykonać w nim poniższe polecenie, aby go zaktualizować:
sudo apt update
![]()
przeprowadziliśmy tę aktualizację przed zainstalowaniem Adobe Flash Player, aby upewnić się, że nie ma uszkodzonych linków lub zależności. Zobaczysz również wyjście pokazane na poniższym obrazku po pomyślnej aktualizacji systemu Ubuntu 20.04.
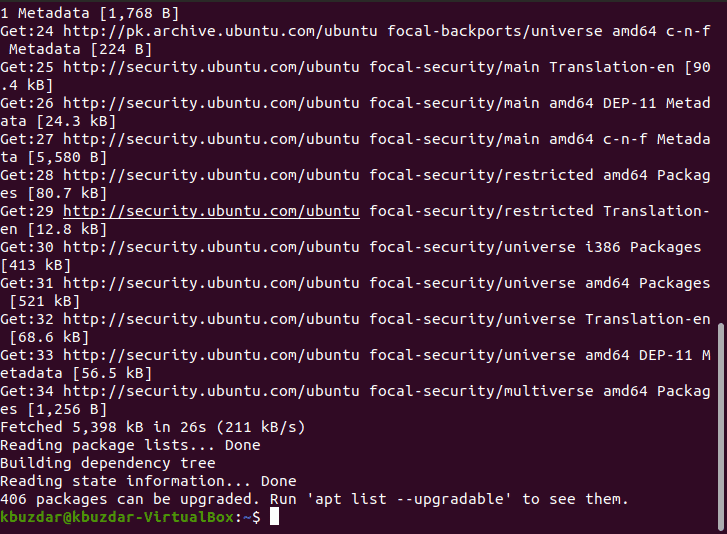
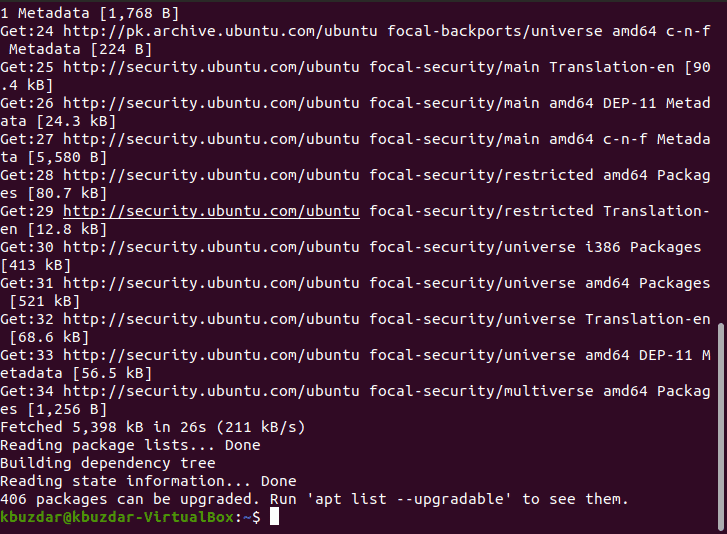
Krok # 3: Zainstaluj Adobe Flash Player na Ubuntu 20.04 System:
teraz możemy łatwo zainstalować Adobe Flash Player na naszym Ubuntu 20.04 system uruchamiając komendę podaną poniżej:
sudo apt-get install flashplugin-installer
![]()
po uruchomieniu tego polecenia Adobe Flash Player automatycznie rozpocznie instalację na systemie Ubuntu 20.04. Po zakończeniu instalacji na terminalu Ubuntu 20.04 zobaczysz komunikat podświetlony na poniższym obrazku:
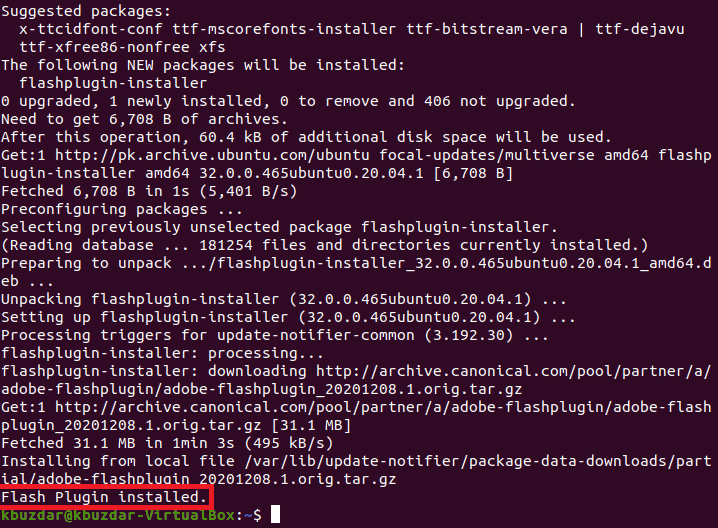
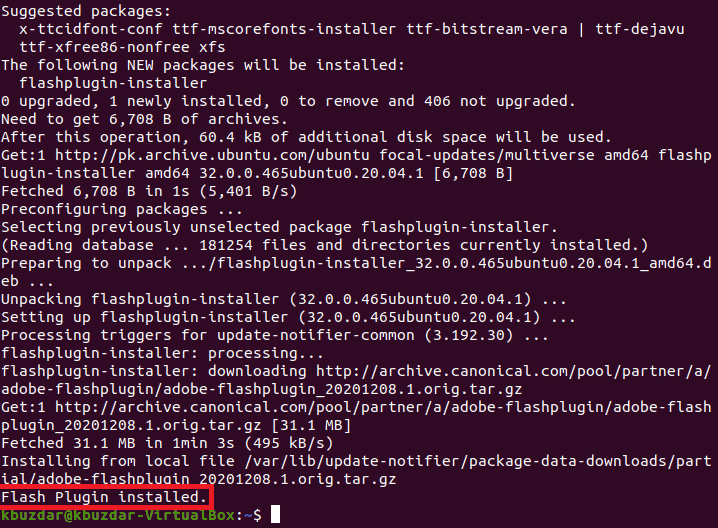
Krok # 4: Sprawdź pomyślną instalację Adobe Flash Player w systemie Ubuntu 20.04:
chociaż wyraźnie widzieliśmy, że Adobe Flash Player został pomyślnie zainstalowany na naszym systemie Ubuntu 20.04 w wyniku kroków, które właśnie wykonaliśmy. Jednak nadal możemy to potwierdzić odwiedzając isflashinstalled.com Strona ponownie. Tym razem będziemy mogli zobaczyć, że Adobe Flash Player jest teraz zainstalowany na naszym systemie Ubuntu 20.04, jak podkreślono na poniższym obrazku:
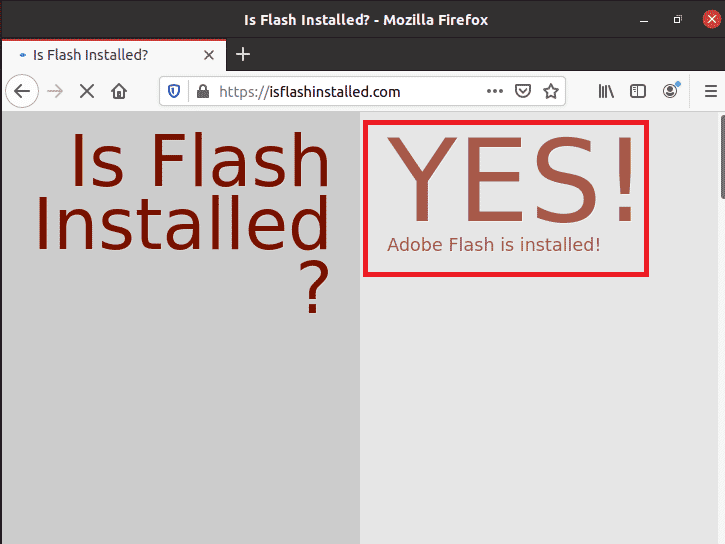
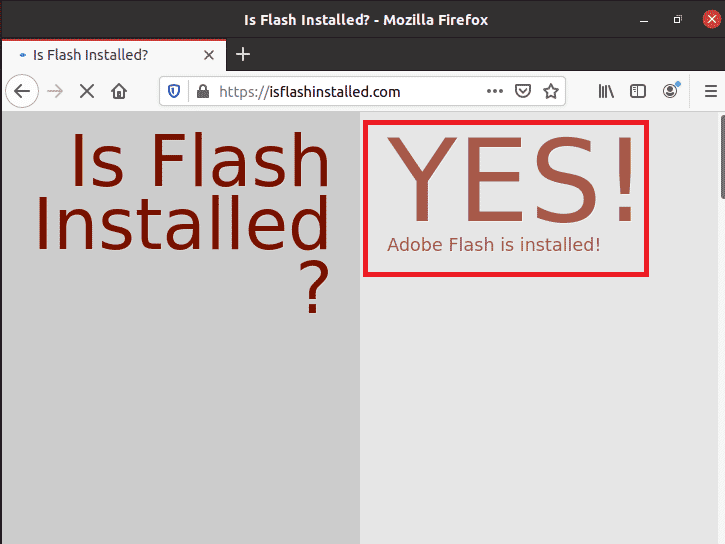
sposób usuwania Adobe Flash Player z Ubuntu 20.04:
możesz nawet usunąć Adobe Flash Player z systemu Ubuntu 20.04, kiedy tylko chcesz, uruchamiając następujące polecenie:
sudo apt-get purge flashplugin-installer
![]()
uruchomienie tego polecenia spowoduje usunięcie programu Adobe Flash Player i jego plików konfiguracyjnych z systemu Ubuntu 20.04. Teraz, jeśli chcesz również usunąć wszystkie pakiety, które zostały zainstalowane za pomocą Adobe Flash Player, musisz wykonać polecenie pokazane poniżej:
sudo apt-get autoremove
![]()
po usunięciu Adobe Flash Player z systemu Ubuntu 20.04, kiedy odwiedzisz isflashinstalled.strona internetowa com, będziesz mógł zobaczyć wiadomość podświetloną na poniższym obrazku:
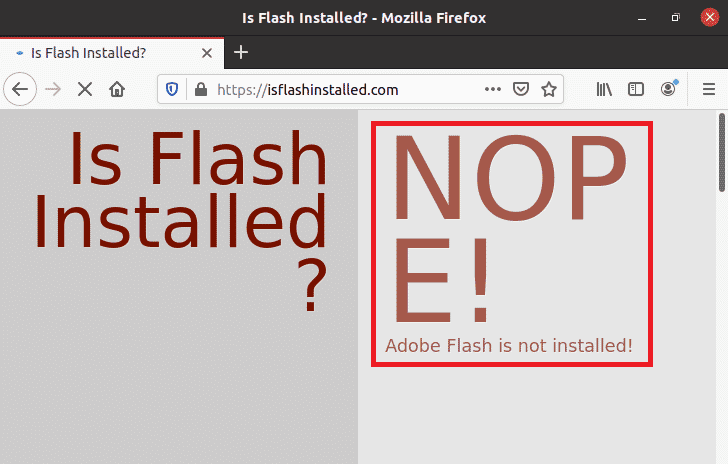
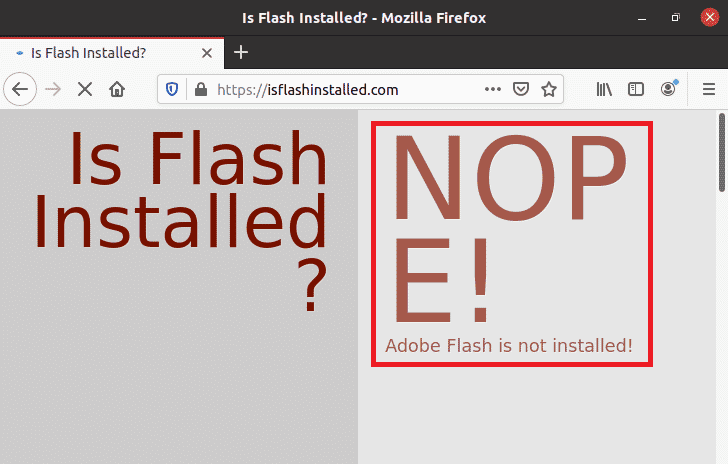
wniosek:
wykonując czynności opisane w tym artykule, możesz wygodnie zainstalować Adobe Flash Player na Ubuntu 20.04. Po pomyślnym zainstalowaniu Adobe Flash Player w systemie Ubuntu 20.04, nigdy nie będzie renderować żadnego błędu podczas wyświetlania zawartości tych stron internetowych, które są oparte na platformie Adobe Flash. Ponadto, gdy masz ochotę usunąć Adobe Flash Player z Ubuntu 20.04 system, to można nawet zrobić, postępując zgodnie z metodą opisaną w ostatniej części tego artykułu.

Ayesha Sajid uzyskała tytuł licencjata w dziedzinie informatyki, a obecnie robi swoje magisterskie w dziedzinie bezpieczeństwa informacji. Z zawodu jest autorką treści technicznych, która ma doświadczenie w pracy z Windows i różnymi smakami systemu operacyjnego Linux.




