jak wykonać kopię zapasową, przywrócić i utworzyć rozruchowy dysk USB
Nicole Sioni

odpalamy!
Jeśli myślałeś, że twój dysk USB nadaje się tylko do przechowywania starych zdjęć i zapomnianych zadań domowych, trzymaj się kapelusza. Dyski USB mogą zrobić o wiele więcej! Oprócz przechowywania plików dokumentów i obrazów, mogą również przechowywać Programy, a nawet cały system operacyjny. Zwykli użytkownicy często nie zdają sobie sprawy z zakresu możliwości dysku, a może uważają, że przywracanie, tworzenie kopii zapasowych lub tworzenie dysku rozruchowego jest czymś dla techników—daleko poza nimi. Jest to nieprawdziwe; jest to bardzo proste, a korzyści znacznie przewyższają kilka minut, które zajmuje zrobienie tych rzeczy. Jeśli nadal jesteś onieśmielony, pozwól nam to ułatwić.
najpierw zadaj sobie pytanie: Dlaczego muszę wykonać kopię zapasową, przywrócić lub użyć rozruchowego dysku flash? Cóż, tworzenie kopii zapasowej dysku flash jest po prostu rozsądne. Tworzenie kopii zapasowych danych w więcej niż jednym miejscu oznacza, że masz więcej możliwości dostępu do nich. Oznacza to również, że jeśli jedna z metod przechowywania zawiedzie (powiedzmy, że złącze dysku pękło lub komputer uległ awarii), masz inną kopię lub kopie leżące wokół, aby uzyskać więcej.
natomiast przywrócenie dysku USB przywróci dysk do pełnej pojemności. Wielu użytkowników nie zdaje sobie sprawy, że kilka czynników może hamować wykorzystanie pełnej pojemności dysku. Należą do nich nieprzydzielone miejsce, ukryte partycje odzyskiwania, pliki cieni i narzuty formatowania, które zajmują niepotrzebne miejsce. Aby w pełni wykorzystać potencjał dysku USB, warto go przywrócić, aby był całkowicie przejrzysty i miał dostęp do całej przestrzeni.
wreszcie utworzenie rozruchowego dysku USB zapewnia dużą elastyczność i bezpieczeństwo. Ludzie zwykle tworzą dyski rozruchowe, aby uruchomić inny system operacyjny (OS) niż ten, który jest dostępny na ich biurku lub laptopie. Jest to przydatne, ponieważ jeśli używasz niektórych programów, które nie są dostępne lub trudniejsze do pracy w jednym systemie operacyjnym, możesz łatwo używać go z rozruchowym systemem operacyjnym na dysku bez konieczności instalowania go na samym komputerze. Łatwo przełączaj się między systemami operacyjnymi dla różnych projektów bez usuwania cennego miejsca na pulpicie. Możesz również uruchomić specjalne programy, takie jak odzyskiwanie lub oprogramowanie do partycjonowania za pomocą rozruchowego dysku flash. Dyski rozruchowe są również znane ze swojej użyteczności w kopiowaniu dysku twardego bez kupowania drogiego, fizycznego dysku twardego. Dyski rozruchowe to świetne sposoby na zwiększenie przestrzeni dyskowej i daje opcje interakcji z programami i danymi. Przypadkowi użytkownicy mogą czerpać duże zyski, uczestnicząc w tych „hackach”, które od lat są powszechną wiedzą i praktyką w kręgach zaawansowanych technologii.
Jak to zrobić? Zacznijmy od najprostszego: tworzenie kopii zapasowej dysku flash. Prawdopodobnie już wiesz, jak to zrobić, ale lubimy być dokładni.
jak wykonać kopię zapasową dysku USB
najpierw zdecyduj, które nośniki zamierzasz przechowywać kopie swoich informacji. Ilość danych, które musisz skopiować i własne osobiste preferencje, będą określać, czy przechowujesz dane na dysku, innym dysku USB, innym komputerze lub dysku twardym.
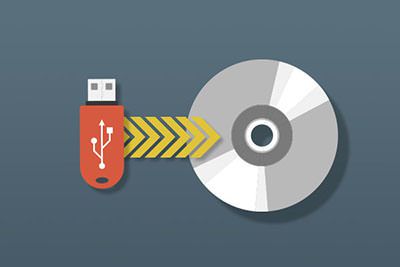
- aby wykonać kopię zapasową dysku USB na zapisywalnej płycie CD:
- włóż pustą płytę CD do zasobnika CD
- Wybierz wszystkie elementy, które chcesz skopiować (możesz również skopiować całe foldery)
- kliknij prawym przyciskiem myszy i wybierz Kopiuj do folderu
- wybierz pustą płytę CD-R/RW i kliknij Kopiuj
- okno zostanie zamknięte po zakończeniu kopiowania danych

- aby wykonać kopię zapasową USB na innym dysku USB lub dysku twardym:
- włóż oba dyski USB do komputera
*jeśli komputer nie ma wystarczającej ilości portów USB, musisz włożyć dysk, który chcesz skopiować, i skopiować go na pulpit, a następnie wyjąć go i podłączyć pusty dysk, aby skopiować stamtąd - Otwórz oba przeglądarki plików
- Wybierz dane, które chcesz przesłać, i przeciągnij je do okna pustego dysku
- okno kopiowania zamknie się po zakończeniu
- włóż oba dyski USB do komputera
Następnie należy przywrócić dysk USB do pełnej pojemności. Pamiętaj, że to nie to samo, co formatowanie dysku. Jeśli chcesz dowiedzieć się, jak to zrobić, sprawdź nasz poprzedni blog. Istnieje wiele sposobów przywracania dysku flash, ale pokażemy Ci taki, który nie wymaga żadnego pobranego oprogramowania. Można to zrobić w systemie Windows lub Mac OS i wymaga tylko prostych wpisywanych poleceń.
jak przywrócić dysk USB
- Podłącz dysk USB
- Uruchom wiersz polecenia
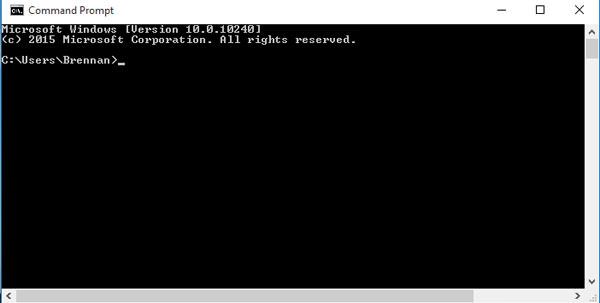
- w systemie Windows: przejdź do okna, a następnie wyszukaj ” cmd.exe”, a następnie wybierz go
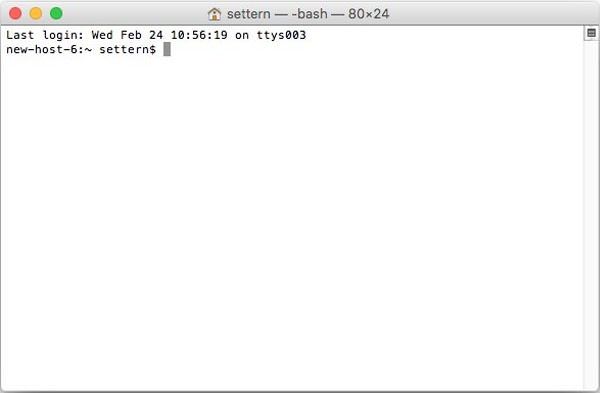
- na komputerze Mac: kliknij ikonę Spotlight, a następnie wpisz” Terminal”, a następnie wybierz go
- wpisz ” Diskpart „i naciśnij Enter
- wpisz” List Disk ” i naciśnij Enter. Spowoduje to wyświetlenie tabeli, która wyświetli listę dostępnych dysków (twój dysk)
- wpisz „Select Disk x” (x odnosi się do numeru Twojego dysku flash w powyższym kroku) i naciśnij Enter
- wpisz „Clean”, a następnie wprowadź
- wpisz „Create Partition Primary” i naciśnij Enter
- wpisz „Active”, a następnie wprowadź
- wpisz „Format fs=FAT32 szybki” i naciśnij ENTER
- wpisz „exit”, a następnie naciśnij Enter
i teraz, pièce de résistance, Jak utworzyć bootowalny dysk USB. Jest to w rzeczywistości bardzo podobne do sposobu przywracania dysku flash, więc powinno wydawać się znajome. Pokażemy Ci, jak to zrobić dla Systemów Windows i Mac OS bez użycia jakiegokolwiek oprogramowania do pobrania, po prostu jesteś Centrum Dowodzenia komputera.
Jak utworzyć bootowalny dysk USB
Windows

- Podłącz dysk USB (potrzebujesz co najmniej 8 GB miejsca, aby pomieścić system operacyjny)
- przejdź do Windows i wybierz Start
- wpisz „Wiersz polecenia” i uruchom jako administrator
- możesz to zrobić, wpisując „cmd.exe „zamiast” Wiersz polecenia „lub kliknij prawym przyciskiem myszy” Wiersz polecenia „i wybierz” Uruchom jako administrator „z rozwijanego menu
- wpisz” Diskpart „i naciśnij Enter
- wpisz” List disk”, a następnie wprowadź
- Znajdź dysk, który jest Twoim dyskiem flash w Wygenerowanej tabeli.
- jeśli nie masz pewności, usuń go i uruchom ponownie polecenie „lista dysków”, aby zobaczyć, która opcja zniknęła (to twój dysk!
- zwykle będzie to dolna opcja w menu
- wpisz „Select disk x” (przy czym x jest liczbą odpowiadającą dyskowi USB w poprzednim kroku), a następnie wprowadź
- wpisz „Clean”, a następnie wprowadź
- wpisz „Create partition primary”, a następnie wprowadź
- wpisz „Select partition 1” i naciśnij Enter
- wpisz „active”, a następnie wprowadź
- wpisz „Format FS=FAT32 Quick”, a następnie naciśnij ENTER
- Jeśli pojawi się błąd, powtórz proces, ale podłącz „Format FS=NTFS quick” zamiast
- wpisz „assign” i naciśnij ENTER
- Zamknij okno wiersza polecenia; możesz teraz skopiować system operacyjny na dysk startowy!
Mac

- Włóż dysk USB do komputera (potrzebujesz co najmniej 8 GB przestrzeni dyskowej, aby pomieścić SYSTEM OPERACYJNY)
- w przypadku komputerów Mac musisz mieć plik ISO lub plik obrazu gotowy do wprowadzenia do terminala (w przeciwieństwie do systemu Windows, który można zrobić w wolnym czasie)
- Otwórz Spotlight
- wpisz „Terminal” i kliknij dwukrotnie, aby otworzyć
- wpisz „diskutil list”, a następnie naciśnij Return
- Znajdź swój dysk USB, a następnie znajdź jego nazwę pod nagłówkiem „identyfikator”
- zwykle będzie to „zewnętrzny, fizyczny” nagłówek
- zwykle będzie się nazywał tak „disk1” lub „disk2”
- wpisz „diskutil unmountDisk /dev/x”, gdzie x oznacza nazwę i numer identyfikatora dysku, a następnie naciśnij Return
- wpisz „sudo dd if=” (Nie zwracaj jeszcze presss)
- przeciągnij plik ISO lub obraz, do którego chcesz się uruchomić możesz również wpisać ścieżkę folderu do pliku ISO, aby zrobić to samo
- naciśnij klawisz spacji
- wpisz resztę polecenia: „of= / dev / x bs=1M” (x to nazwa dysku USB, którego użyłeś kilka kroków temu) i naciśnij Return
- wpisz hasło, którego używasz do logowania się na komputerze Mac
- to normalne, jeśli litery nie pojawiają się podczas pisania!
- Hit Return to submit your password. Mac rozpocznie tworzenie dysku rozruchowego i może zająć trochę czasu. Pozostaw otwarty Terminal i komputer podłączony.
istnieją inne narzędzia i oprogramowanie, które pomagają tworzyć dyski rozruchowe, niektóre z nich są fabrycznie zainstalowane z komputerem, takie jak Narzędzie instalacyjne Windows 10/7. Istnieje mnóstwo oprogramowania innych firm, które pomoże Ci tworzyć dyski rozruchowe, a także odpowiednie dla początkujących i zaawansowanych użytkowników.




