Jak wstawić Symbol znacznika wyboru [Tickmark] w Excelu
w zeszłym tygodniu podczas podróży spotkałem osobę, która zadała mi mądre pytanie. Cicho pracował przy swoim laptopie i nagle zapytał mnie:
” Hej, czy wiesz, jak wstawić symbol znacznika wyboru w Excelu?”
i wtedy zorientowałem się, że ma listę klientów i chciał dodać znacznik wyboru dla każdego klienta, którego spotkał.
cóż, pokazałam mu prosty sposób i był z tego zadowolony. Ale w końcu dziś rano pomyślałem, że może jest więcej niż jeden sposób na wstawienie znacznika w komórce.
i na szczęście znalazłem, że jest ich kilka. Więc dzisiaj w tym poście chciałbym pokazać, jak dodać symbol znacznika wyboru w programie Excel za pomocą 10 różnych metod i wszystkich tych sytuacji, w których musimy użyć tych metod.
oprócz tych metod 10 wspomniałem również, jak można sformatować znacznik wyboru + policzyć znaczniki wyboru z komórki zakresu.
szybkie notatki
- w programie Excel znacznik wyboru jest znakiem czcionki wingding. Tak więc, za każdym razem, gdy wstawisz go do komórki, która komórka musi mieć styl czcionki wingding (z wyjątkiem, jeśli skopiujesz ją z dowolnego innego miejsca).
- te metody mogą być stosowane we wszystkich wersjach Excela(2007, 2010, 2013, 2016, 2019, i Office 365).
Pobierz ten przykładowy plik
kiedy powinieneś używać znacznika wyboru w programie Excel
znacznik lub kleszcz to znak, który może być użyty do wskazania „tak”, aby wspomnieć „gotowe” lub „ukończone”. Tak więc, jeśli używasz listy zadań, chcesz oznaczyć coś jest zrobione, kompletne lub zaznaczone, to najlepszym sposobem użycia znacznika wyboru.
skrót klawiaturowy aby dodać znacznik wyboru
nic nie jest szybsze niż skrót klawiaturowy, a aby dodać symbol zaznaczenia, wystarczy skrót klawiaturowy. Jedyną rzeczą, którą musisz się zająć: komórka, w której chcesz dodać symbol, musi mieć wingding jako styl czcionki. Poniżej znajduje się prosty skrót, którego możesz użyć Wstaw znacznik wyboru w komórce.
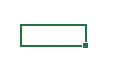
- jeśli używasz systemu Windows, wybierz komórkę, w której chcesz ją dodać.
- użyj Alt + 0 2 5 2 (Upewnij się, że przytrzymasz klawisz Alt, a następnie wpisz „0252” za pomocą klawiatury numerycznej).

- a jeśli używasz komputera Mac: po prostu wybierz komórkę, w której chcesz ją dodać.
- Użyj klucza opcji+ 0 2 5 2 (Upewnij się, że przytrzymałeś klawisz, a następnie wpisz” 0252 ” za pomocą klawiatury numerycznej).

Kopiuj Wklej Symbol znacznika wyboru w komórce
jeśli zwykle nie używasz znacznika wyboru, możesz go skądś skopiować i wkleić do komórki.min fakt, to również duża oszczędność czasu. Ponieważ nie używasz tutaj żadnej formuły, skrótu ani VBA (skopiuj wklej znacznik tutaj ✓). Możesz też go skopiować, przeszukując go w google. Najlepszą rzeczą w metodzie kopiuj-wklej jest to, że nie ma potrzeby zmiany stylu czcionki.
Wstaw znacznik wyboru bezpośrednio z opcji Symbole
w programie Excel jest wiele symboli, które można wstawić za pomocą opcji Symbole, a znacznik wyboru jest jednym z nich. Od symboli wstawianie symbolu w komórce jest pomysłem, wystarczy wykonać poniższe kroki:
- najpierw musisz wybrać komórkę, w której chcesz ją dodać.
- następnie przejdź do Wstaw zakładkę Symbols Symbole Symbol Symbol.

- po kliknięciu na przycisk symbol, pojawi się okno.
- teraz z tego okna wybierz „Winding” z rozwijanej czcionki.
- i w polu kod znaku wpisz „252”.
- w ten sposób natychmiast wybierze symbol zaznaczenia i nie musisz go lokalizować.
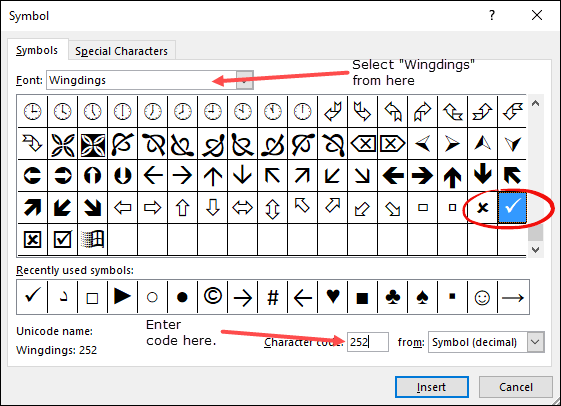
- na koniec kliknij „Wstaw” i zamknij okno.
ponieważ jest to czcionka „kręta”, a moment Wstawienia jej do Excela komórki zmienia styl czcionki komórki na „kręty”.
oprócz prostego znacznika wyboru, istnieje również boxed checkmark is there (254), którego możesz użyć. Jeśli chcesz wstawić symbol tick mark w komórce, w której masz już tekst, musisz edytować tę komórkę (użyj F2). Powyższa metoda jest nieco długa, ale nie musisz używać żadnej formuły ani klawisza skrótu, a po dodaniu go do komórki możesz go skopiować i wkleić.
Utwórz Autokorektę, aby przenieść ją do znacznika wyboru
po skrócie klawiaturowym szybkim sposobem jest dodanie symbolu znacznika wyboru/znacznika zaznaczyć w komórce, to przez utworzenie autokorekty. W programie Excel istnieje opcja, która koryguje błędne słowa. Tak więc, kiedy wstawisz „Wyczyść”, zamienia to na „Wyczyść” i to jest właściwe słowo.
teraz chodzi o to, że daje Ci możliwość utworzenia autokorekty dla słowa i definiujesz słowo, dla którego chcesz, aby Excel przekonwertował je na znacznik wyboru.
poniżej znajdują się kroki, których musisz użyć:
- najpierw przejdź do karty plik i otwórz Opcje programu Excel.

- następnie przejdź do ” Proofing „i otwórz opcję” Autokorekta”.

- teraz w tym oknie dialogowym, w polu „Zastąp” wprowadź słowo, które chcesz wpisać, dla którego Excel zwróci symbol zaznaczenia (tutaj używam CMRK).
- następnie w polu” z: „wprowadź znacznik wyboru, który możesz skopiować stąd.

- na koniec kliknij OK.
od teraz za każdym razem, gdy wpiszesz CHMRK Excel przekonwertuje go na rzeczywisty znacznik wyboru.
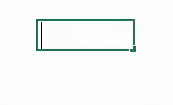
istnieje kilka rzeczy, które trzeba dbać, które to auto poprawione znacznik wyboru.
- podczas tworzenia funkcji auto-correct należy pamiętać, że rozróżniana jest wielkość liter. Najlepszym sposobem może być utworzenie dwóch różnych korekt automatycznych za pomocą tego samego słowa.
- słowo, które zostało określone jako znacznik wyboru, zostanie przekonwertowane tylko wtedy, gdy wpiszesz je jako osobne słowo. Powiedzmy, że jeśli wpiszesz Task1CHMRK nie zostanie on przekonwertowany jako Task1. Tak więc tekst musi być Task1 CHMRK.
- opcja auto correct stosowana do wszystkich aplikacji pakietu Office. Tak więc podczas tworzenia autokorekty dla znacznika wyboru można jej używać również w innych aplikacjach.
makro, aby wstawić znacznik wyboru w komórce
jeśli chcesz zaoszczędzić swoje wysiłki i czas, możesz użyć kodu VBA, aby wstawić znacznik wyboru. Oto kod:
Sub addCheckMark()Dim rng As RangeFor Each rng In SelectionWith rng.Font.Name = "Wingdings".Value = "ü"End WithNext rngEnd SubWskazówka Pro: aby użyć tego kodu we wszystkich plikach, które dodajesz do osobistego skoroszytu makr.
…oto jak działa ten kod
po wybraniu komórki lub zakresu komórki i uruchomieniu tego kodu Pętla przez każdą z komórek i zmienia swój styl czcionki na „Wingdings”i wprowadza w nim wartość „ü”.
Top 100 Makro kody dla początkujących
Dodaj kod Makro do QAT
jest to profesjonalna wskazówka, której możesz użyć, jeśli prawdopodobnie będziesz częściej używać tego kodu w swojej pracy. Wykonaj następujące proste kroki w tym celu:
- najpierw kliknij strzałkę w dół na ” pasku narzędzi szybkiego dostępu „i otwórz”więcej poleceń”.
- teraz z „wybierz polecenia z” wybierz „makra” i kliknij „Dodaj> >”, aby dodać ten kod makra do QAT.
- na końcu kliknij OK.
metoda podwójnego kliknięcia za pomocą VBA
powiedzmy, że masz listę zadań, na której chcesz wstawić znacznik wyboru, klikając dwukrotnie komórkę. Cóż, możesz to zrobić, używając zdarzenia podwójnego kliknięcia VBA. Tutaj używam tego samego kodu poniżej kodu:
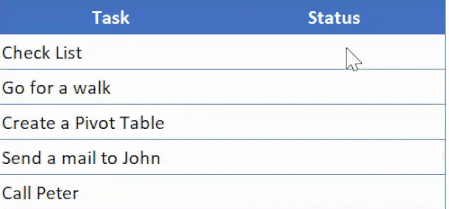
Private Sub Worksheet_BeforeDoubleClick(ByVal Target As Range, Cancel As Boolean)If Target.Column = 2 ThenCancel = TrueTarget.Font.Name = "Wingdings"If Target.Value = "" ThenTarget.Value = "ü"ElseTarget.Value = ""End IfEnd IfEnd Sub…jak użyć tego kodu
- najpierw musisz otworzyć okno kodu VBA arkusza roboczego i w tym celu kliknij prawym przyciskiem myszy kartę arkusz roboczy i wybierz Wyświetl kod.

- następnie wklej ten kod i zamknij Edytor VB.
- teraz wróć do arkusza roboczego i kliknij dwukrotnie dowolną komórkę w kolumnie B, aby wstawić znacznik wyboru.
…jak działa ten kod
po dwukrotnym kliknięciu dowolnej komórki ten kod uruchamia się i sprawdza, czy komórka, na którą dwukrotnie kliknąłeś, znajduje się w kolumnie 2, czy nie…
i jeśli ta komórka pochodzi z kolumny 2, Zmień styl czcionki na „nawijanie”, po czym sprawdza, czy ta komórka jest pusta, czy nie, jeśli komórka jest pusta, wprowadź wartość „ü”, która zamienia się w znacznik wyboru, ponieważ już zastosowała styl czcionki do komórki.
a jeśli komórka ma już znacznik wyboru, usuń ją, klikając dwukrotnie.
dodaj zielony znacznik wyboru z formatowaniem warunkowym
jeśli chcesz być bardziej kreatywny i kreatywny, możesz użyć formatowania warunkowego jako znacznika wyboru. Załóżmy, że poniżej znajduje się lista zadań, które masz, gdzie masz zadanie w jednej kolumnie i w drugiej, w której chcesz wstawić znacznik wyboru, jeśli zadanie jest zakończone.
poniżej znajdują się kroki, które musisz wykonać:
- najpierw wybierz komórkę docelową lub zakres komórek, w których chcesz zastosować formatowanie warunkowe.
- następnie przejdź do zakładki Strona główna ➜ Style form Formatowanie warunkowe Sets Zestawy ikon More więcej reguł .
- teraz w oknie Reguły wykonaj następujące czynności:

- wybierz zielony Styl zaznaczenia z zestawu ikon.
- zaznacz opcję „Pokaż tylko ikonę”.
- wprowadź” 1 ” jako wartość Zielonego zaznaczenia i wybierz liczbę z typu.
- na końcu kliknij OK.
gdy to zrobisz, wprowadź 1 w komórce, w której musisz wprowadzić znacznik wyboru, a ze względu na formatowanie warunkowe otrzymasz tam zielony znacznik wyboru bez rzeczywistej wartości komórki.
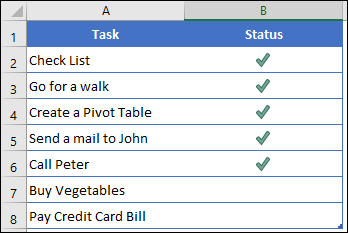
jeśli chcesz zastosować to formatowanie z jednej komórki lub zakresu do innego zakresu, możesz to zrobić za pomocą narzędzia Malarz formatów.
Utwórz listę rozwijaną, aby wstawić znacznik wyboru
jeśli nie chcesz kopiować i wklejać znacznika wyboru, a nawet nie chcesz dodawać formuły, lepszym sposobem może być utworzenie listy rozwijanej za pomocą walidacji danych i wstawienie znacznika za pomocą tej listy rozwijanej.
przed rozpoczęciem upewnij się, że skopiowałeś znacznik ✓ symbol przed rozpoczęciem, a następnie wybierz komórkę, w której chcesz utworzyć to menu rozwijane. Następnie wykonaj te proste kroki, aby utworzyć listę rozwijaną do dodawania znacznika wyboru:
- najpierw przejdź do karty DANE ➨ Narzędzia danych Validation Walidacja danych ➨ Walidacja danych.
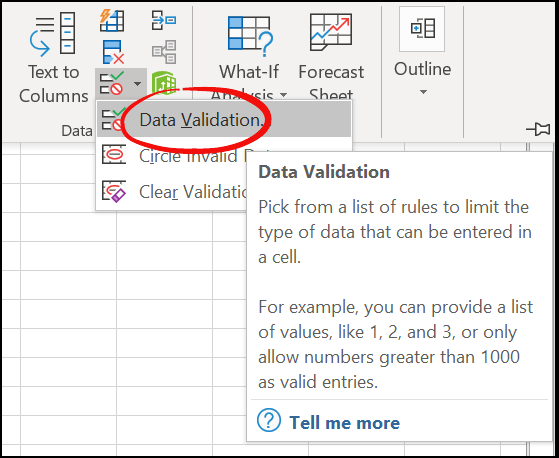
- teraz w oknie dialogowym wybierz „Lista” z listy rozwijanej.
- następnie wklej skopiowany znacznik wyboru w „źródle”.

- na koniec kliknij OK.

jeśli chcesz dodać symbol krzyża ✖ wraz ze znacznikiem zaznaczenia, aby można było użyć dowolnego z nich, po prostu dodaj symbol krzyża za pomocą przecinka i kliknij OK.
jest jeszcze jedna korzyść, która spada, że możesz zablokować dowolną inną wartość w komórce, inną niż znacznik wyboru i znak krzyża.
wszystko, co musisz zrobić, to przejść do zakładki „Error Alert” i zaznaczyć „Show error alert after invalid data is entered” po tym wybierz typ, tytuł i wiadomość, aby pokazać po wprowadzeniu innej wartości.
powiązane
- Jak utworzyć zależną listę rozwijaną w programie Excel
- Jak utworzyć dynamiczną listę rozwijaną w programie Excel
Użyj funkcji CHAR
nie zawsze musisz samodzielnie wprowadzić znacznik wyboru. Można go zautomatyzować za pomocą formuły, jak również. Załóżmy, że chcesz wstawić znacznik wyboru na podstawie wartości w innej komórce.
jak poniżej, gdzie po wprowadzeniu wartości done w kolumnie C formuła zwróci znacznik tick w kolumnie A. Aby utworzyć taką formułę, musimy użyć funkcji CHAR.
CHAR (liczba)
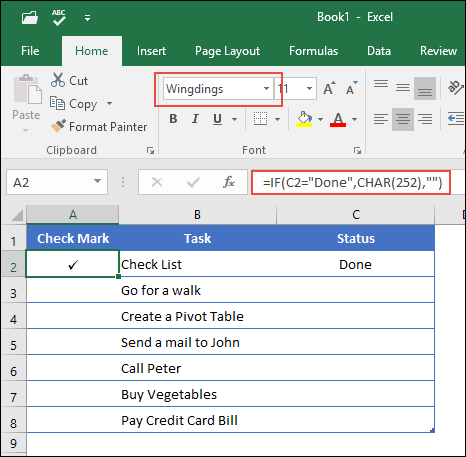
podobne: pasek formuły programu Excel
szybkie wprowadzenie: funkcja CHAR
funkcja CHAR Zwraca znak na podstawie wartości ASCII i zestawu znaków Macintosha.
składnia:
CHAR(liczba)
…jak to działa
jak mówię, CHAR jest funkcją konwertującą liczbę na znak ANSI (Windows) i zestaw znaków Macintosh (Mac). Tak więc po wprowadzeniu 252, który jest kodem ANSI dla znacznika wyboru, formuła zwraca znacznik wyboru.
Graficzny znacznik wyboru
Jeśli korzystasz z OFFICE 365 tak jak ja, możesz zobaczyć nową kartę z nazwą „Draw” na wstążce.

teraz chodzi o to: w tej karcie masz możliwość narysowania bezpośrednio do arkusza kalkulacyjnego. Istnieją różne długopisy i markery, które można użyć.
i możesz po prostu narysować prosty znacznik wyboru, a Excel wstawi go jako grafikę.
najlepsze jest to, że udostępniasz go innym, nawet jeśli używają innej wersji programu Excel, jest on wyświetlany jako grafika. Jest też przycisk do wymazania. Musisz iść do przodu i zbadać tę zakładkę „remis” jest wiele fajnych rzeczy, które można z nim zrobić.
użyj pola wyboru jako znacznika wyboru w komórce
Możesz również użyć pola wyboru jako znacznika wyboru. Ale jest niewielka różnica między obydwoma:
- pole wyboru jest obiektem przypominającym warstwę umieszczoną nad arkuszem roboczym, ale znacznik wyboru jest symbolem, który można wstawić do komórki.
- pole wyboru jest obiektem sperate i jeśli usuniesz zawartość z komórki, pole wyboru nie zostanie z nim usunięte. Z drugiej strony znacznik wyboru jest symbolem, który znajduje się w komórce.
oto szczegółowy przewodnik, który może pomóc ci dowiedzieć się więcej o polu wyboru i używać go we właściwy sposób
Wstaw znacznik wyboru (Online)
jeśli używasz aplikacji Online programu Excel, musisz postępować w inny sposób, aby umieścić znacznik w komórce. Chodzi o to, że możesz użyć klawisza skrótu, ale nie ma tam czcionki „krętej”, więc nie możesz jej przekonwertować na znacznik wyboru. Nawet jeśli użyjesz funkcji CHAR, nie zostanie ona przekonwertowana na znacznik wyboru.
Ale … Ale … Ale …
znalazłem prosty sposób, instalując aplikację w Excelu online dla symboli wstawiania znaczników wyboru. Poniżej znajdują się kroki, które należy wykonać:
- najpierw przejdź do zakładki Wstaw Add dodatki, a następnie kliknij Dodatki pakietu office.

- teraz w oknie dodatków kliknij sklep i wyszukaj „Symbol”.
- tutaj masz dodatek o nazwie „Symbol i znaki”, kliknij przycisk Dodaj, aby go zainstalować.

- następnie przejdź do zakładki Dodatki i otwórz dodatek, który właśnie zainstalowałeś.
- w tym momencie masz panel boczny, w którym możesz wyszukać symbol zaznaczenia i dwukrotnie kliknąć go, aby wstawić go do komórki.

tak, to jest to.
…upewnij się, że masz ten przykładowy plik stąd, aby śledzić i wypróbuj go sam
niektóre z ważnych punktów, których musisz się nauczyć
oto kilka punktów, których musisz się nauczyć za pomocą znacznika wyboru.
formatowanie znacznika wyboru
formatowanie znacznika wyboru Może być czasami wymagane, zwłaszcza gdy pracujesz z danymi, w których sprawdzasz coś. Poniżej znajdują się rzeczy, które możesz zrobić za pomocą znacznika wyboru:
- pogrubienie i kursywa.
- zmień jego kolor.
- Zwiększ i zmniejsz rozmiar czcionki.
- Zastosuj podkreślenie.
usuwanie znacznika wyboru
usuwanie znacznika wyboru jest proste, a wszystko, co musisz zrobić, to wybrać komórkę, w której ją masz, i nacisnąć klawisz delete. Lub, jeśli masz tekst wraz ze znacznikiem wyboru w komórce, możesz użyć dowolnej z poniższych metod.
- najpierw edytuj komórkę (F2) i usuń znacznik wyboru.
- po drugie, wymień znacznik bez znaku za pomocą opcji Znajdź i zamień.
Policz znaczniki wyboru
powiedzmy, że chcesz policzyć symbole znacznika wyboru w zakresie komórek. Cóż, musisz użyć formuły łącząc COUNTIF i CHAR, a wzór będzie następujący:
= COUNTIF (G3:G9, CHAR(252))
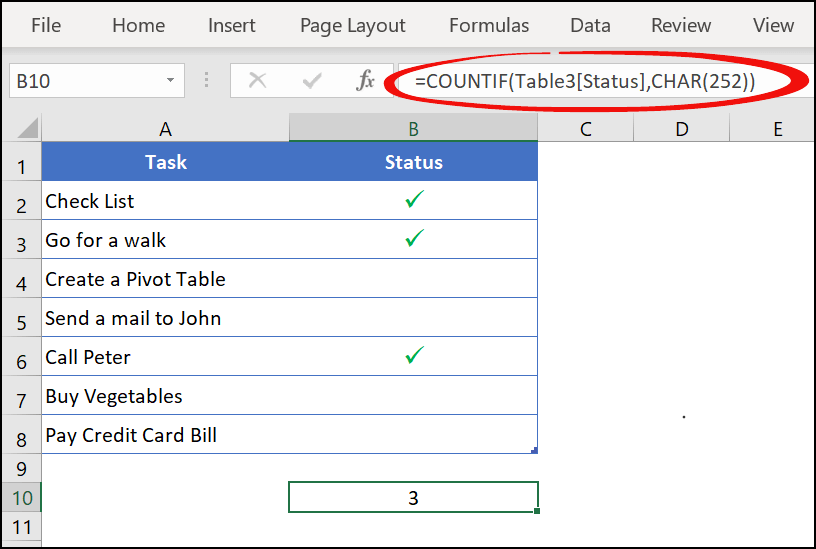
w tej formule użyłem COUNTIF do zliczania znaków, które są zwracane przez znak.
…sprawdź ten przykładowy plik stąd, aby śledzić i wypróbuj go sam
w końcu
znacznik wyboru jest pomocny podczas zarządzania listami.
i tworzenie listy ze znacznikami w Excelu to nic wielkiego, ponieważ znasz więcej niż 10 metod do tego. Ze wszystkich powyższych metod zawsze uwielbiam używać formatowania warunkowego…… a czasami kopiuj-wklej.
możesz użyć każdego z nich, który uważasz za idealny dla ciebie. Mam nadzieję, że ta wskazówka pomoże Ci w codziennej pracy. Ale teraz powiedz mi jedną rzecz.
czy kiedykolwiek korzystałeś z którejś z powyższych metod? Która metoda jest twoją ulubioną?
podziel się ze mną swoimi opiniami w komentarzach, chętnie się odezwę. I proszę, nie zapomnij podzielić się tym postem z przyjaciółmi, jestem pewien, że docenią to.
- Dodaj wiodące zera w Excelu
- punkty punktowe w Excelu
- Wstaw pole wyboru w Excelu
- Wstaw/wpisz symbol stopnia
- Kolumna numeru seryjnego
- Przekreślenie
- Wstaw Symbol Delta
- pierwiastek kwadratowy
- usuń dodatkowe spacje




