Jak wpisać Japoński w systemie Windows 10 – Dodaj japońską klawiaturę
w tym szybkim i prostym poście pokażę Ci kroki instalacji lub dodania japońskiego układu klawiatury i wpisz Japoński w systemie Windows 10.
jeśli uczysz się japońskiego lub ktoś, kto już wie, jak czytać i pisać po japońsku, konieczne może być wpisanie japońskiego w systemie Windows 10. Na przykład, zacząłem uczyć się japońskiego kilka miesięcy temu. W ramach procesu uczenia się rozpocząłem sesje czatu online z tubylcami i innymi uczniami, aby ugruntować moje zrozumienie japońskiego słownictwa i gramatyki. Aby wpisać Japoński w systemie Windows, musisz zainstalować Japoński pakiet językowy. Następnie możesz wybrać Japoński układ klawiatury, aby wpisać w języku japońskim.
choć brzmi prosto, instalacja japońskiego pakietu językowego i ustawienie układu klawiatury może być mylące dla początkujących. Jest to szczególnie ważne, jeśli nigdy nie miałeś do czynienia z pakietami językowymi. W tym krótkim przewodniku pokażę Ci kroki instalacji japońskiego układu klawiatury i włączanie japońskiego pisania w systemie Windows 10.
kroki pisania w języku japońskim w systemie Windows 10 – zainstaluj pakiet językowy
wykonaj poniższe kroki, aby zainstalować Język japoński i rozpocząć pisanie w języku japońskim w systemie Windows 10.
- Otwórz Ustawienia za pomocą skrótu klawiaturowego „Windows Key + I”.
- przejdź do „czas & język”.

- przejdź do zakładki „język”.
- na prawej stronie kliknij przycisk „Dodaj język” w sekcji „preferowane języki”.
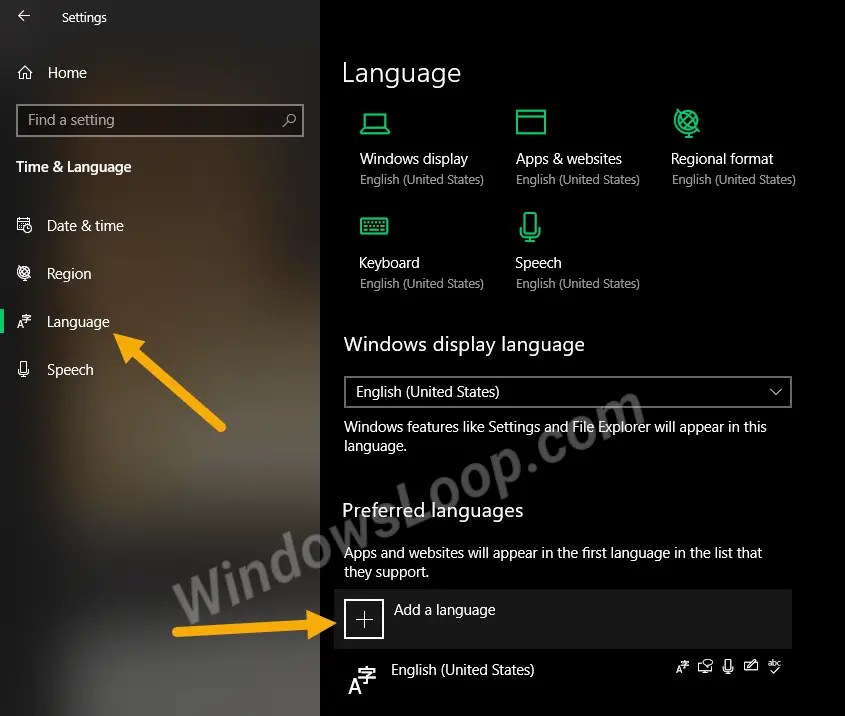
- wpisz „Japoński” w pasku wyszukiwania.
- Wybierz język i kliknij „Dalej”.

- Wybierz opcjonalne funkcje, które chcesz zainstalować, i kliknij „Zainstaluj”.

- System Windows pobierze i zainstaluje Japoński pakiet językowy oraz układ klawiatury.

- po zainstalowaniu pakietu językowego na pasku zadań pojawi się ikona paska języka. Pozwala zmienić układ klawiatury za pomocą zaledwie dwóch kliknięć.

- kliknij ikonę języka i wybierz układ klawiatury” Japoński Microsoft IME”.

- domyślnie Japoński układ klawiatury jest ustawiony na pisanie w języku angielskim. Aby to zmienić, kliknij małą ikonę „a” pojawiającą się przed ikoną „język”.

- jak tylko klikniesz na ikonę, zmieni się ona na hiragana ” あ ” znak oznaczający umiejętność pisania w języku japońskim.

- możesz teraz zacząć pisać po japońsku.

jeśli zastanawiasz się, kiedy piszesz po japońsku, Windows wyświetli sugestie i odpowiednie znaki Kanji i słownictwo. Wybierając sugestie, możesz wpisać znaki Kanji.
jeśli chcesz zachować Japoński układ klawiatury, ale chcesz pisać po angielsku, kliknij ikonę””. Ta akcja zmieni ją na tryb angielski.
aby zmienić układ klawiatury, kliknij ikonę języka i wybierz układ klawiatury „angielski”.
Rozwiązywanie problemów – Brak ikony paska języka na pasku zadań
jeśli nie widzisz ikony paska języka na pasku zadań, może ona być ukryta. Aby go odkryć, wykonaj następujące kroki.
- Otwórz Ustawienia.
- przejdź do „Personalizacja → pasek zadań”.
- Kliknij „Włącz lub wyłącz ikony systemowe”.
- Włącz opcję „wskaźnik wejścia”.

to jest to. Po włączeniu tej opcji na pasku zadań pojawi się ikona języka.
Odinstaluj Język Japoński z systemu Windows 10
jeśli nie używasz już japońskiego układu klawiatury i innych funkcji lub jeśli pakiet językowy powoduje problemy, możesz po prostu odinstalować go z systemu. Oto jak.
- Otwórz Ustawienia.
- przejdź do „czas & Język → Język”.
- na prawej stronie kliknij opcję „Język japoński”.
- Kliknij „Usuń”.

to jest to. Po kliknięciu przycisku System Windows odinstaluje pakiet językowy i powiązane z nim funkcje.




