Jak usunąć zmarszczki z odzieży w Photoshopie
czy na zdjęciach, czy osobiście, zmarszczki w ubraniach mogą wyglądać niechlujnie i rozpraszająco. Chociaż nie możemy pomóc Ci naprawić zmarszczek w ubraniach (są do tego żelazka), istnieje kilka sposobów na wygładzenie zmarszczek z ubrań w Photoshopie. Chociaż istnieje kilka różnych technik, oto szybki i łatwy, który możesz wypróbować.
aby usunąć zmarszczki z odzieży w programie Photoshop, wybierz narzędzie Pędzel Do Usuwania Zmarszczek, Ustaw typ na „Content-Aware” i tryb Normalny, aby zastąpić. Następnie pędzlem o miękkich krawędziach pomaluj zmarszczki, a program Photoshop automatycznie usunie je z obrazu.
to może nie jest obszar, o którym nawet myślałeś, ale absolutnie zauważysz przed i po. Usuwanie zmarszczek może dać znacznie czystszy obraz i jest idealny do zdjęć produktów lub fotografii mody! W tym samouczku dowiesz się więcej o pędzlu do uzdrawiania miejsc, o którym właśnie wspomniałem, a także kilka innych świetnych sposobów na pożegnanie ze zmarszczkami.
zaczynajmy!
4 Najlepsze Narzędzia Do Usuwania Zmarszczek z ubrań w Photoshopie
istnieje kilka różnych narzędzi, których możesz użyć do usuwania niechcianych zmarszczek z ubrań w Photoshopie. Przyjrzyjmy się najprostszym i najbardziej skutecznym i zbadajmy, jak działają.
korzystając z poniższych narzędzi, pamiętaj o pomocnych skrótach klawiaturowych, aby usprawnić swoją pracę.
aby powiększyć, przytrzymaj Alt lub Option i przewiń w górę lub w dół na pasku śledzenia lub kółku myszy.
aby poruszać się po obrazie, przytrzymaj Spację i kliknij podczas przeciągania.
możesz zmienić rozmiar pędzla za pomocą klawiszy wspornika.
te skróty będą bardzo przydatne podczas usuwania tych zmarszczek, więc pamiętaj o nich, ćwicząc z tymi narzędziami!
narzędzie Pędzel do leczenia punktowego
narzędzia do leczenia programu Photoshop działają poprzez pobieranie pikseli z obszaru, który ma wygląd podobny do części, którą chcesz wyleczyć. Następnie są one dopasowywane do ekspozycji i tekstury pikseli w obszarze, który pokrywasz, a pędzel łączy te obszary, aby efekt leczenia wydawał się płynny.
spot healing brush jest prawdopodobnie najłatwiejszym narzędziem do leczenia, ponieważ program Photoshop określa obszar, z którego należy pobrać próbki pikseli. Aby użyć pędzla do leczenia punktowego, najpierw znajdź i kliknij ikonę leczenia punktowego.
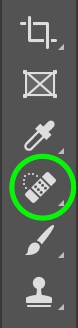
zauważ, że na tej ikonie znajdziesz wiele narzędzi do leczenia, w tym narzędzie do leczenia punktowego i narzędzie Pędzel do leczenia (które zostało wyjaśnione w następnej sekcji), aby upewnić się, że pracujesz z odpowiednim narzędziem. Jeśli klikniesz i przytrzymasz lub klikniesz małą strzałkę w prawym dolnym rogu ikony, możesz sprawdzić, czy narzędzie Pędzel do punktowego leczenia jest zaznaczone.
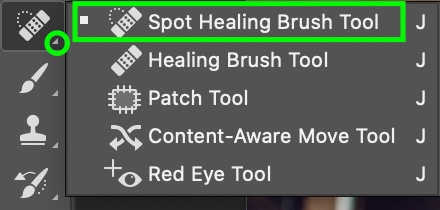
po wybraniu pędzla na górnym pasku ustawień możesz wybrać tryb mieszania, z którym chcesz pracować.

istnieje kilka różnych trybów mieszania do wyboru. Zapraszam do eksperymentowania z nimi, ale sugeruję użycie Zastąp, ponieważ pozwoli to zachować teksturę tkaniny, aby uzdrowienie wyglądało bardziej naturalnie.

następnie wybierz typ leczenia. Ponownie możesz korzystać z różnych opcji: uwzględniania zawartości, tworzenia tekstur i dopasowywania zbliżeń. Różne opcje dają różne wyniki w zależności od używanego obrazu, ale świadomość zawartości wydaje się być dobrym rozwiązaniem, ponieważ replikuje zarówno treść, jak i teksturę otaczającego obszaru. To naprawdę najlepszy środek do usuwania zmarszczek.

możesz zmienić funkcje pędzla, takie jak jego rozmiar lub twardość, klikając strzałkę w dół obok ikony pędzla i używając suwaków.
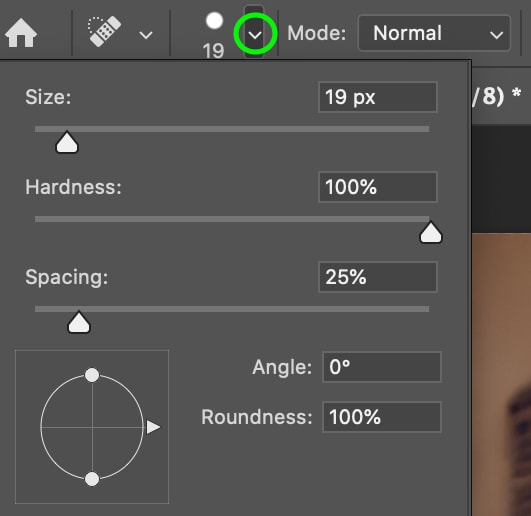
przy wszystkich ustawieniach w kolejności, po prostu kliknij i przeciągnij, aby pomalować zmarszczki, które chcesz usunąć. Program Photoshop automatycznie znajdzie podobne piksele, które zastąpią pociągnięcia pędzlem i automatycznie usunie zmarszczki z ubrań.
to narzędzie jest świetne, ponieważ jest bardzo szybkie i łatwe w użyciu. Ponieważ jednak program Photoshop wybiera obszar do pobierania próbek pikseli, może nie zawsze uzyskać pożądany wygląd. Na szczęście to kolejne narzędzie daje Ci nieco większą kontrolę.
narzędzie Pędzel uzdrawiający
nie mylić z pędzlem do uzdrawiania punktowego (powyżej), pędzel uzdrawiający to kolejny sposób na szybkie i łatwe usuwanie zmarszczek. Chociaż w rzeczywistości działa podobnie do pędzla do uzdrawiania punktowego, ponieważ oba piksele próbki z pobliskich obszarów „leczą” określone piksele, Pędzel do uzdrawiania daje większą kontrolę, Jeśli wybierasz piksele do próbkowania, a nie Photoshop.
aby usunąć zmarszczki za pomocą tej metody, najpierw znajdź i wybierz ikonę pędzla leczniczego.

teraz możesz pracować z trybem pędzla. Tryb mieszania pędzla leczniczego powinien być automatycznie ustawiony na normalny, ale ponownie możesz bawić się różnymi trybami, aby zobaczyć, który działa najlepiej.
rozjaśnij lub przyciemnij wydają się być najbardziej przydatne: jeśli kolor zmarszczki, którą chcesz naprawić, jest ciemniejszy niż tkanina wokół niego, możesz wybrać rozjaśnij, a jeśli jest jaśniejszy, wybierz ciemniejszy.

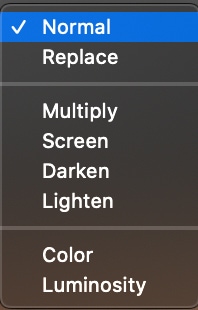
teraz możesz zwiększyć lub zmniejszyć rozmiar i dostosować inne funkcje pędzla w zależności od obszaru, który chcesz naprawić.
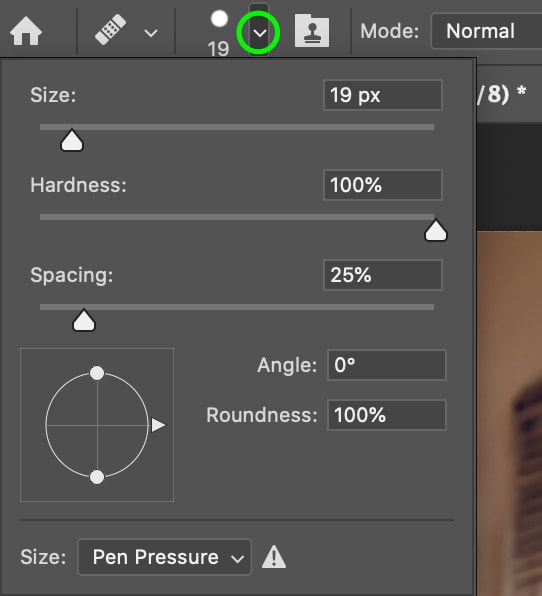
gdy już będziesz zadowolony z pędzla, możesz wybrać obszar, z którego chcesz próbkować piksele, przytrzymując Alt lub Option i klikając. Z zestawem próbek pomaluj zmarszczki za pomocą pędzla, a zobaczysz, że znikną.
w większości przypadków będziesz musiał co jakiś czas ponownie próbkować, gdy pędzel porusza się po płótnie. W przeciwnym razie możesz spróbować czegoś, co nie pasuje do tego, co próbujesz pokryć. Upewnij się więc, że zmieniasz obszar, z którego pobierasz próbki, pracując dla najbardziej naturalnych rezultatów.
narzędzie Stempel klonowy
Stempel klonowy działa podobnie do powyższych narzędzi – z tym wyjątkiem, że zamiast używać pikseli z innego obszaru po prostu do wyleczenia zmarszczki, klonuje piksele. To wtedy działa jako bezpośredni zamiennik dla obszaru, który myjesz.
aby użyć narzędzia Stempel klonowania, kliknij ikonę na lewym pasku narzędzi. Możesz też nacisnąć klawisz S na klawiaturze.
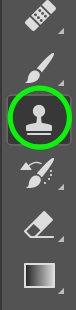
spośród trybów, najlepsze do usuwania zmarszczek z odzieży jest często rozjaśnione, choć można spróbować innych trybów, jak również. Podobnie jak wcześniej, ustawienia te można znaleźć na górnym pasku, gdy narzędzie jest aktywne.

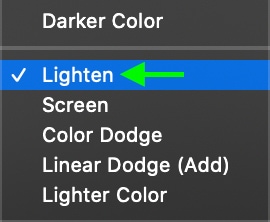
rozmiar, krycie i przepływ pędzla można edytować również na górnym pasku narzędzi.

aby wybrać obszar próbki dla klonu, przytrzymaj Alt lub Control + kliknij. Będziesz musiał ponownie próbkować, aby zachować jednolity kolor i teksturę. Najlepiej, aby próbkować w obszarze o podobnym zestawie tekstur i kolorów do tego, co chcesz ukryć.
z zestawem próbek kliknij i przeciągnij zmarszczkę, aby rozpocząć usuwanie jej z ubrania.
korzystając z trybu rozjaśniania, możesz rozjaśnić cienie tworzone przez zmarszczki, zachowując teksturę ubrania. Pamiętaj, że stempel klonowania jest najbardziej przydatny, gdy obszar, który próbkujesz, pochodzi z podobnego koloru i tekstury, ponieważ bezpośrednio replikujesz ten obszar obrazu. Jeśli obszar, który próbkujesz, nie pasuje do tego, co chcesz zastąpić, prawdopodobnie nie osiągniesz dobrego wyniku.
narzędzie łata
korzystając z narzędzia łata, możesz narysować własny wybór i przeciągnąć obszar do nowych pikseli, na które chcesz go zastąpić. Aby to zrobić, najpierw musisz wybrać obszar, który chcesz wyleczyć. Możesz to zrobić za pomocą narzędzia łata, które możesz znaleźć, klikając i przytrzymując ikonę pędzla do punktowego leczenia i wybierając narzędzie łata.
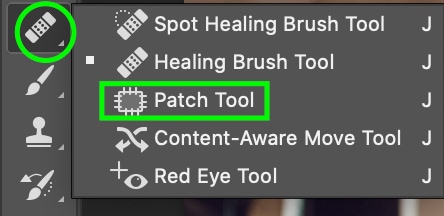
możesz również dokonać wstępnej selekcji za pomocą dowolnego innego narzędzia selekcji – w większości przypadków najlepszym rozwiązaniem byłoby narzędzie Lasso. Po wybraniu opcji Przejdź do paska narzędzi łatania u góry, a zobaczysz obszar z wieloma kwadratami. Kliknij ostatnią opcję.

ta opcja pozwala kliknąć i przeciągnąć wybrany obszar do obszaru, który ma być dopasowany. Aby dostosować mieszanie i krawędzie, kliknij i przesuń suwak dyfuzji.
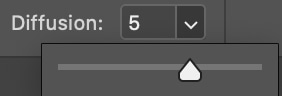
narzędzie Patch jest przydatne, ponieważ można pokryć większą ilość obszaru za jednym zamachem niż inne narzędzia, ale jeśli obszar jest zbyt duży, narzędzie nie będzie działać dobrze. To narzędzie działa najlepiej w połączeniu z innymi narzędziami, które pozwalają na bardziej szczegółowe korekty leczenia.
jak usunąć zmarszczki z ubrań w Photoshopie
teraz, gdy zawęziliśmy najlepsze metody usuwania tych nieznośnych zmarszczek, wypróbujmy jeden, aby zobaczyć go w akcji. Wykonaj kroki opisane w powyższej sekcji i przejdź do narzędzia do leczenia. Możesz też nacisnąć klawisz J na klawiaturze, aby uzyskać do niego dostęp.

zdecydowałam się na tryb Lighten, ponieważ zmarszczki mają ciemniejszy cień niż reszta bluzy.
twardość wynosi 0 dla maksymalnej mieszanki, a rozmiar pędzla jest średni przy 90 pikselach.
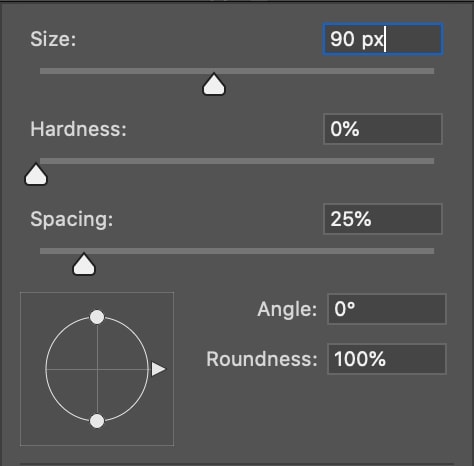
teraz wyleczmy te zmarszczki. Spójrz na nasz obraz początkowy poniżej. Wyraźnie widać zmarszczki wokół bluzy.

przytrzymując Alt lub Option + klikając na inny obszar bluzy do próbki, mogę pomalować zmarszczki, aby zastąpić je moimi próbkowanymi pikselami.
kiedy maluję zmarszczki, cień staje się jaśniejszy, a mimo to stosunkowo dobrze komponuje się z resztą bluzy. Zauważ, że zachowałam naturalny fałd tkaniny widoczny w środku Bluzy, Aby zachować naturalny wygląd. Skupiłem się bardziej na mniejszych zmarszczkach, które sprawiły, że koszulka była trochę zbyt pomarszczona.

Korzystanie z separacji częstotliwości w celu wygładzenia zmarszczek w odzieży
separacja częstotliwości jest narzędziem wyższego poziomu, które jest często używane w profesjonalnym retuszu zdjęć w celu usunięcia przebarwień. Oznacza to, że chociaż może być nieco trudniejsze w użyciu, separacja częstotliwości daje wspaniałe wyniki Podczas usuwania zmarszczek. Omówmy, jak działa separacja częstotliwości Photoshopa i jak można jej użyć do wygładzenia niechcianych zmarszczek w odzieży.
aby to zrobić, zasadniczo musisz oddzielić teksturę i kolor zdjęcia na dwie różne warstwy. Brzmi to przerażająco i skomplikowanie, ale w rzeczywistości jest to dość proste!
zacznij od utworzenia dwóch kopii oryginalnej warstwy, naciskając Command / Control + J z wybraną warstwą, aby ją powielić. Zrób to dwa razy, aby utworzyć dwie kopie warstwy tła.
teraz powinieneś mieć trzy warstwy ogólnie. Nazwij teksturę górnej warstwy i kolor warstwy środkowej. Możesz to zrobić, klikając dwukrotnie nazwę warstwy.
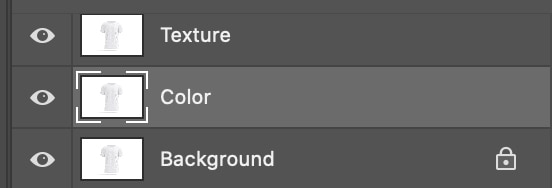
teraz kliknij ikonę oka obok górnej warstwy tekstury, aby ją ukryć. W ten sposób możemy zobaczyć tylko innych.
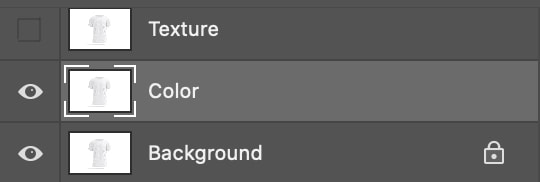
teraz wybierz warstwę środkową, ten o nazwie kolor i przejdź do górnego paska narzędzi, aby kliknąć Filtr > rozmycie > rozmycie Gaussa.

przeciągnij suwak, aby zwiększyć efekt rozmycia, aż szczegóły w tkaninie będą wygładzone. Dla mnie stało się to około 6 pikseli. Kliknij OK.
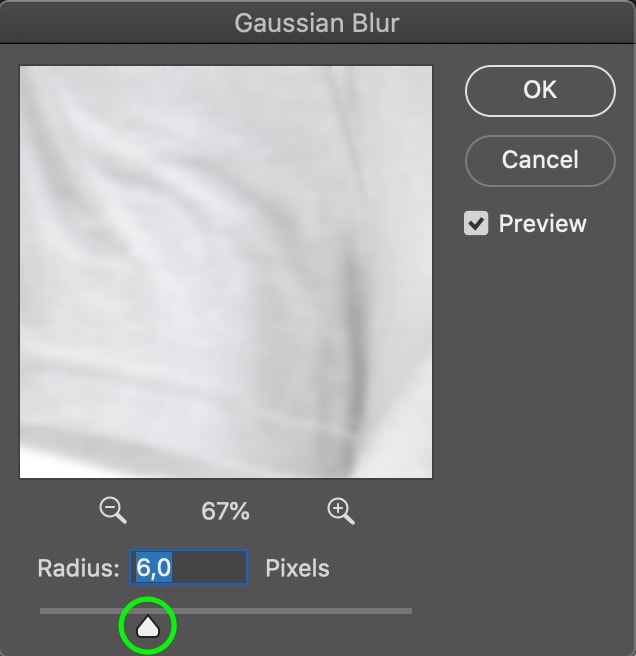
zdjęcie będzie niewyraźne, ale na razie nic nie szkodzi.
teraz włącz warstwę „Tekstura” ponownie, klikając ikonę gałki ocznej po lewej stronie warstwy.
Po wybraniu warstwy tekstury w panelu Warstwy przejdź do górnego paska narzędzi i kliknij obraz > Zastosuj Obraz.
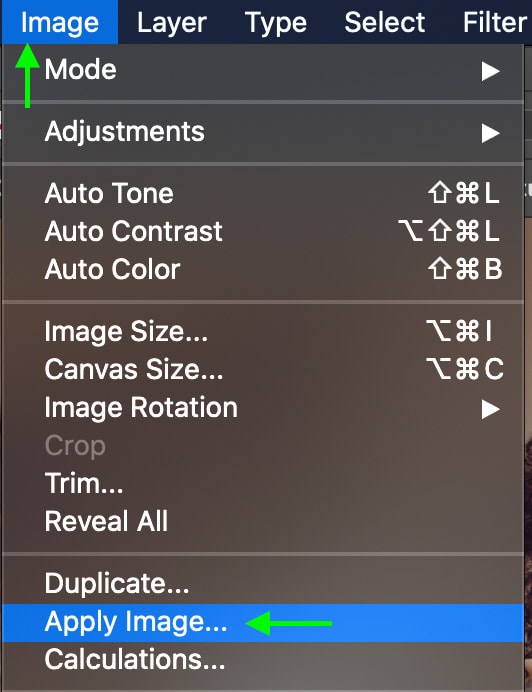
w oknie, które się pojawi, kliknij pasek rozwijany obok ustawienia „warstwa” i wybierz warstwę o nazwie Kolor.
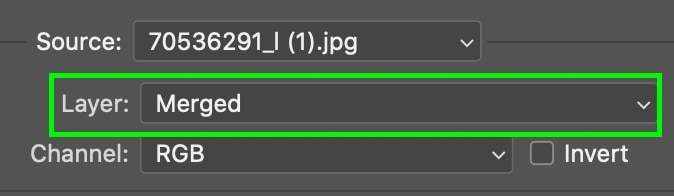
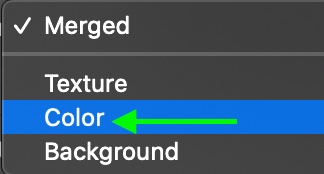
w trybie mieszania wybierz opcję Odejmij. To odejmie to, co pozostało z warstwy, która w tym momencie jest tylko ciemnością i światłem zmarszczek, ponieważ rozmyliśmy całą teksturę za pomocą rozmycia Gaussa.
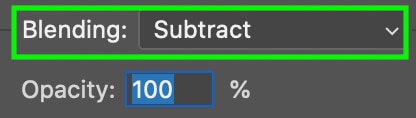
na koniec Ustaw krycie na 100, skalowanie na 2 i przesunięcie na 128.

po kliknięciu przycisku OK zauważysz, że obraz zmieni kolor na szary. Naprawmy to. Przejdź do panelu Warstwy i upewnij się, że warstwa tekstury jest zaznaczona.
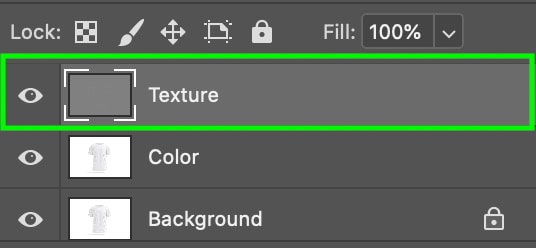
kliknij rozwijane pole dla trybu mieszania, który jest automatycznie ustawiony na normalny. Następnie znajdź i wybierz tryb mieszania o nazwie światło liniowe.
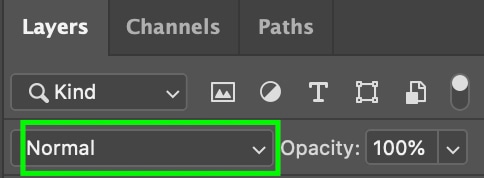
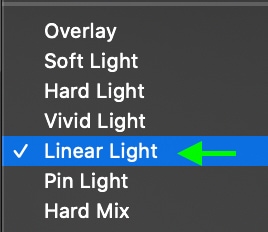
obraz powinien powrócić do normy, a teraz jest podzielony na warstwy tekstury i koloru. Aby wyleczyć zmarszczki, najpierw upewnij się, że warstwa koloru jest zaznaczona w panelu.
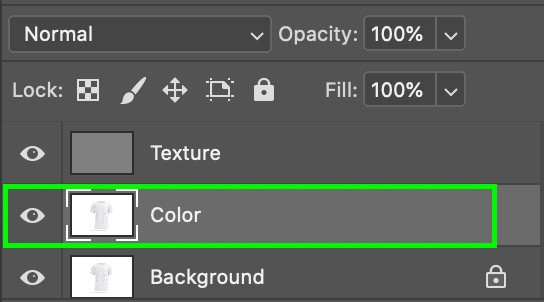
teraz przejdź do narzędzia Lasso na pasku narzędzi lub naciśnij L na klawiaturze.
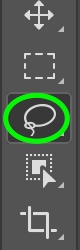
zwiększ ustawienie piór, aby upewnić się, że zagojony obszar jest odpowiednio wtopiony w obszar wokół zmarszczki. Ustawiłem go na 30px, jednak w większości projektów można ujść na sucho z czymś między 10px a 30px.

Wybierz obszar, nad którym chcesz pracować za pomocą Lasso, klikając i przeciągając, aby utworzyć zaznaczenie wokół zmarszczek. Najlepiej wybrać pojedynczą zmarszczkę lub niewielką grupę bliskich zmarszczek. Praca w mniejszych obszarach naraz zwykle daje lepsze wyniki.

gdy zaznaczenie jest aktywne, przejdź do filtrowania > rozmycie > rozmycie Gaussa.

zwiększ rozmycie na określonym odcinku zmarszczek, aż nie będzie już widać cienia zmarszczki. Aby kontrolować obszar próbki, użyj narzędzi powiększania i przeciągnij wskaźnik, aż znajdziesz wybrany obszar.
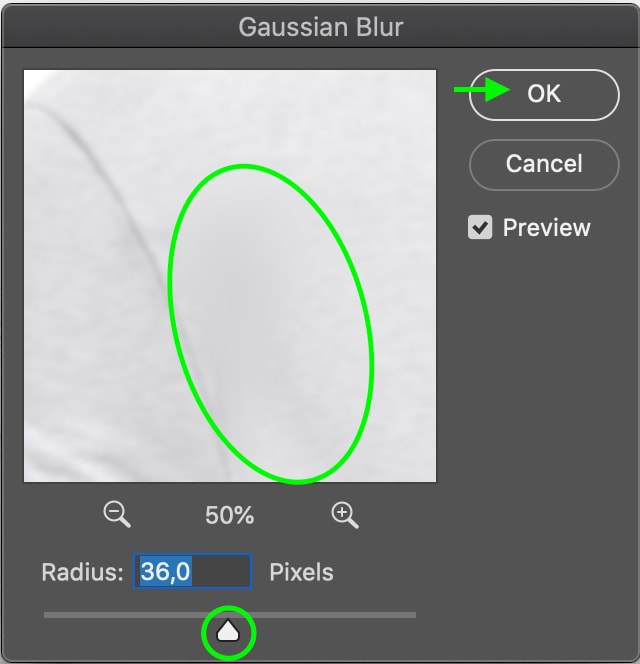
kliknij OK, a zauważysz wygładzone zmarszczki w tej sekcji-jednak ponieważ zmieniliśmy tylko piksele w warstwie kolorów, a nie teksturę, Tekstura zagojonej tkaniny pozostaje taka sama jak reszta tkaniny.
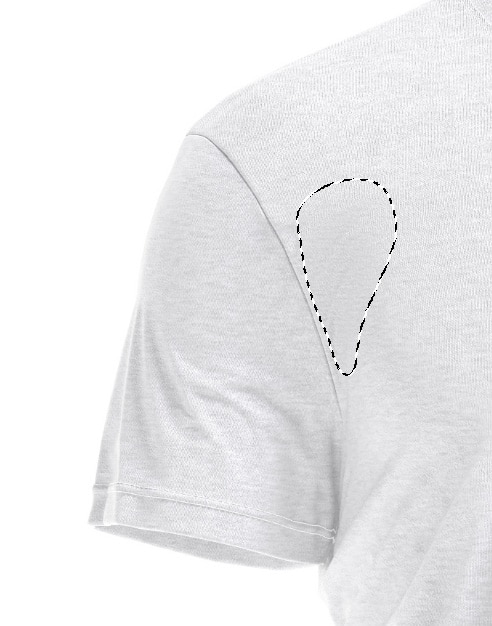
teraz, aby zakończyć, naciśnij Command + D (Mac) lub Control + D (PC), aby usunąć zaznaczenie aktywnego wyboru Lasso. Powtórz proces za pomocą narzędzia lasso, aby wybrać każdą zmarszczkę, którą chcesz rozmyć, aż będziesz zadowolony z wyników.
separacja częstotliwości może dodać kilka dodatkowych kroków do przepływu pracy, ale korzyści są jasne po uruchomieniu narzędzi do leczenia. Oddzielenie obrazu według tekstury i koloru pozwala wygładzić uporczywe zmarszczki, których nie możesz mieć we wcześniej wymienionych narzędziach, a także uzyskać bardziej naturalnie wyglądający obraz.
Miłego Edytowania!




