Jak tasować tapetę tła systemu Windows 11 co kilka minut
ustawienie pokazu slajdów swoich ulubionych zdjęć jako tła pulpitu jest jednym z najfajniejszych profitów dla każdego użytkownika systemu Windows 10. W systemie Windows 10 wystarczy wybrać wiele zdjęć i ustawić je jako tło, A System Windows zacznie tasować te zdjęcia w regularnych odstępach czasu na pulpicie użytkownika. W systemie Windows 11 możesz cieszyć się tym samym atutem.
tasowanie Tapety Tła systemu Windows 11 co kilka minut
bardzo łatwo jest zorganizować swoje ulubione zdjęcia jako tasowanie tapet na pulpicie systemu Windows 11.
1. Najpierw kliknij prawym przyciskiem myszy pulpit i dotknij „Personalizuj”.

otworzy się okno ustawień.
2. Po prawej stronie stuknij w „tło”, aby je edytować.
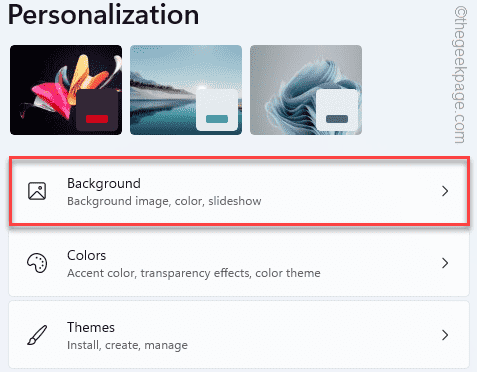
3. Teraz, w prawym okienku, dotknij rozwijanej listy i wybierz „pokaz slajdów” z rozwijanej listy opcji.
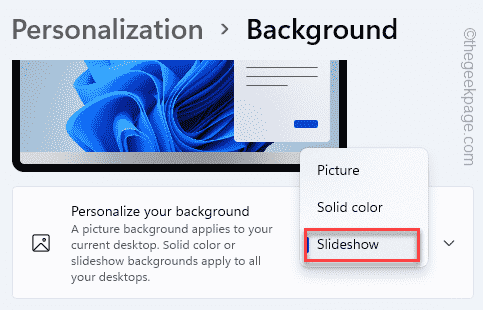
4. Po wybraniu pokazu slajdów rozwiń opcję „Personalizuj tło”.
5. Następnie dotknij „Przeglądaj”.
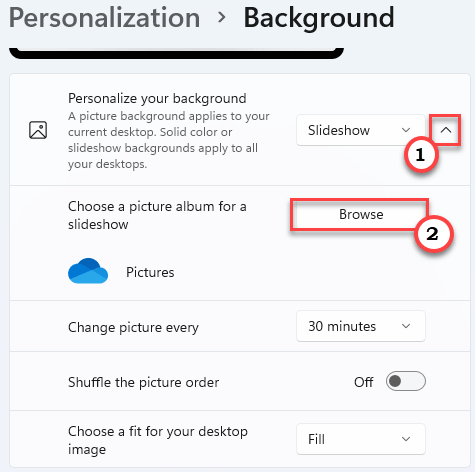
6. Następnie wybierz folder zawierający ulubione picuters.
7. Następnie kliknij „Wybierz ten folder”.
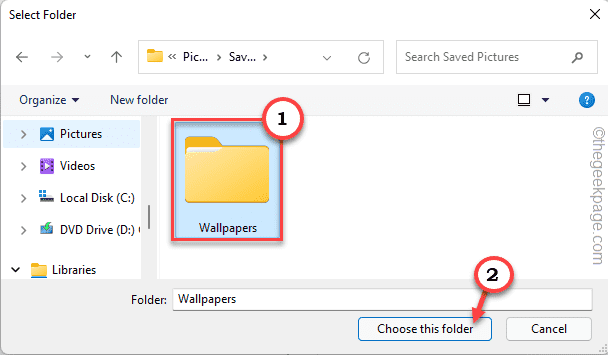
w ten sposób możesz ustawić pokaz slajdów na pulpicie.
Regulacja przedziału czasowego –
8. Zobaczysz opcję „Zmień obraz co”.
9. Teraz dotknij rozwijanej listy i ustaw timer na dowolny preferowany przedział czasowy(wybraliśmy „1 minuta”).
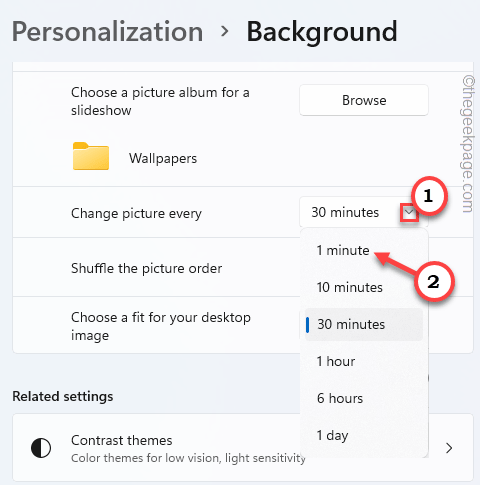
10. Upewnij się, że” przetasuj kolejność zdjęć „do”Włącz”.
11. Teraz ustaw „wybierz dopasowanie do obrazu pulpitu”.
12. Tutaj możesz wybrać dowolny rodzaj dopasowania do tapety. (Wybraliśmy Typ’ Fill’).

po wykonaniu tej czynności Zamknij ustawienia.
Uwaga –
jeśli uruchamiasz to na laptopie, zobaczysz dodatkową opcję.
możesz włączyć opcję „Włącz pokaz slajdów, gdy jest włączony”, aby System Windows nie zatrzymywał pokazu slajdów, gdy laptop jest zasilany baterią.
ta funkcja pokazu slajdów na pulpicie może odcisnąć swoje piętno na baterii, ponieważ zużywa baterię jako proces w tle. Tak więc, jeśli bateria się wyczerpuje, po prostu wyłącz „off” „Zezwalaj na pokaz slajdów, gdy jest włączony akumulator”.
jak ustawić dowolny zestaw obrazów jako pokaz slajdów w systemie Windows 11
oprócz używania ustawień, istnieje jeden bardzo łatwy sposób, aby ustawić dowolną ilość zdjęć jako pokaz slajdów na pulpicie systemu Windows 11.
1. Otwórz folder zawierający zdjęcia, których chcesz użyć.
2. Teraz wybierz wszystkie picuters chcesz i kliknij prawym przyciskiem myszy na tych wybranych.
3. Następnie dotknij „Ustaw jako tło pulpitu”.
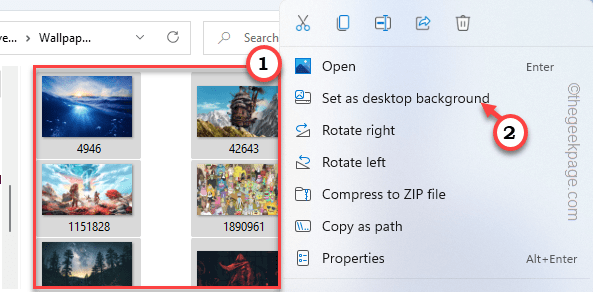
to jest to! Te zdjęcia zaczną pojawiać się jako pokaz slajdów na pulpicie. Możesz dodatkowo dostosować przedział czasowy, wykonując kroki wymienione wcześniej.
4. Możesz również ręcznie przełączać tło pulpitu. Po prostu kliknij prawym przyciskiem myszy pulpit i dotknij „następne tło pulpitu”.
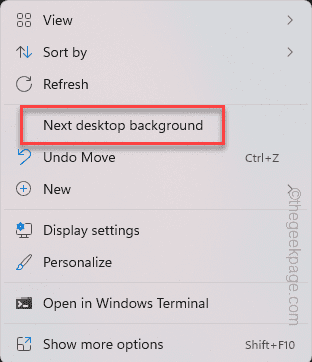
spowoduje to natychmiastowe przełączenie tła pulpitu.
dodatkowo możesz wypróbować nowe motywy w systemie Windows 11. Istnieje mnóstwo fajnych motywów dla systemu Windows 11. Możesz pobrać dowolny z nich i używać ich, wykonując te proste kroki.
1. Otwórz Sklep Windows 11 Themes.
2. Stuknij w dowolny motyw, który chcesz zainstalować w systemie.
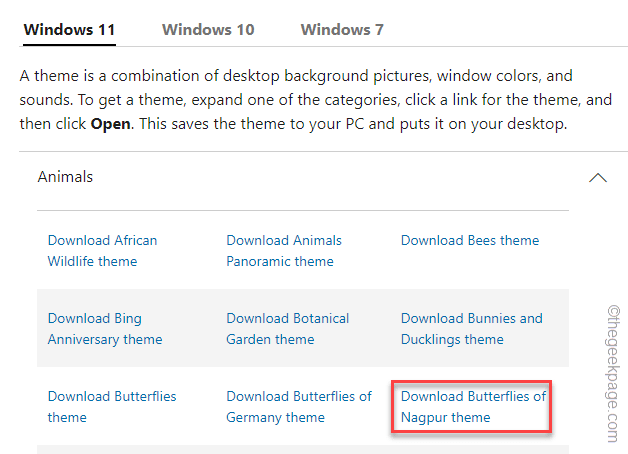
poczekaj na zakończenie procesu pobierania.
3. Następnie kliknij dwukrotnie pobrany plik motywu.
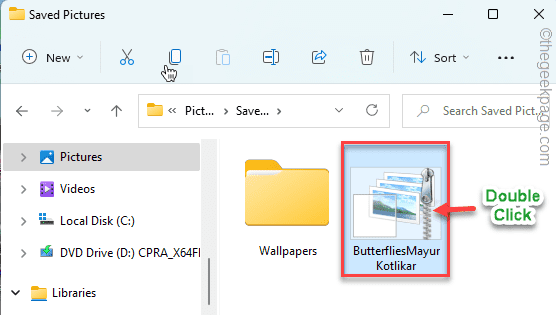
System Windows rozpakuje plik motywu.
4. Teraz kliknij prawym przyciskiem myszy pulpit i dotknij „Personalizuj”.

5. Po otwarciu ustawień dotknij „motywy” po prawej stronie.
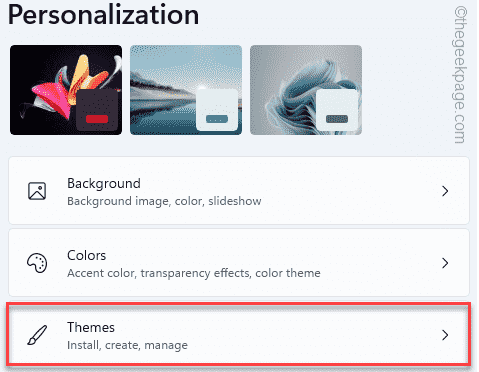
6. Tutaj zauważysz nowy motyw na liście motywów.
7. Następnie dotknij właśnie pobranego motywu.
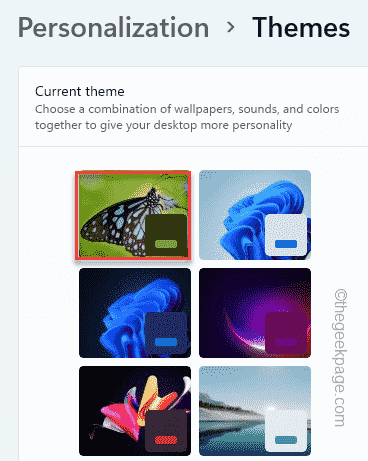
to jest to! System Windows załaduje teraz nowy motyw wraz z niestandardową paletą kolorów, aby nadać całkowicie nowy wygląd pulpitowi.

Sambit z wykształcenia jest inżynierem mechanikiem, który uwielbia pisać o Windows 10 i rozwiązaniach najdziwniejszych możliwych problemów.




