Jak podzielić dysk twardy w systemie Windows 8 i 8.1?
powód partycji dysku twardego Windows 8 lub 8.1
dlaczego musimy partycjonować Dysk Twardy Windows 8 lub 8.1? Z jednej strony jest to dla bezpieczeństwa danych-jeśli dysk twardy Windows 8 / 8.1 ma tylko jedną partycję, w tym Windows, pliki rozruchowe, programy, dokumenty, zdjęcia i tak dalej, gdy coś jest nie tak z systemem, wszystkie dane na partycji mogą zostać utracone. Z drugiej strony partycjonowanie dysku twardego może w pełni wykorzystać miejsce na dysku i będzie dla nas wygodniejsze do sortowania różnych rodzajów plików i dokumentów oraz sprawnego działania naszego komputera.
trzy sytuacje mogą zmusić nas do partycji dysku twardego w systemach Windows 8 i 8.1
1. Tylko jedna partycja na dysku twardym.
jeśli na dysku twardym jest tylko jedna partycja, musisz podzielić więcej partycji dla różnych zastosowań i bezpieczeństwa danych. Jedną można przypisać jako partycję systemową, a drugą jako partycję danych. Może to poprawić wydajność komputera i sprawić, że będziesz zarządzać plikami w bardziej wydajny sposób.
2. Nowy dysk twardy.
wyobraź sobie, że właśnie kupiłeś nowy dysk twardy, nie ma wątpliwości, że pierwszą rzeczą, którą musisz zrobić, to utworzyć kilka pojedynczych partycji i przechowywać różne dane. Partycjonowanie w systemie Windows 8 lub 8.1 musi być łatwe do osiągnięcia za pomocą oprogramowania partycji. To zagwarantuje Ci dobrą wydajność komputera w przyszłości. Ponadto, w celu dalszego wykorzystania, konwersja między FAT32 i NTFS musi być całkowicie bezpieczna.
3. Redystrybucja miejsca na dysku.
po zainstalowaniu niektórych aplikacji i aktualizacji systemu Windows, partycji systemowej (C: drive) może zabraknąć miejsca na dysku, ale jest znacznie więcej nieużywanego miejsca na innych partycjach, takich jak D: partition. W takim przypadku można partycjonować dysk twardy, aby partycja systemowa była większa, zajmując miejsce na dysku od D: do C: drive.
bez względu na powód, Zarządzanie dyskami w systemach Windows 8 i 8.1 oraz bezpłatne oprogramowanie do zarządzania partycjami innych firm może pomóc w partycjonowaniu dysku twardego z systemem Windows 8 lub 8.1 bez formatowania lub ponownej instalacji systemu.
partycja dysk twardy z systemem Windows 8 / 8.1 narzędzie do zarządzania dyskami
Zarządzanie dyskami jest wbudowanym narzędziem systemu Windows 8 lub 8.1. Jest w stanie zmniejszyć objętość, rozszerzyć partycję, utworzyć partycję, sformatować partycję. Ograniczenie tego narzędzia polega jednak na tym, że możesz rozszerzyć partycję tylko na sąsiadujące nieprzydzielone miejsce po prawej stronie, w przeciwnym razie opcja „Rozszerz wolumin” będzie wyszarzona. Na przykład: „zmniejsz partycję i Utwórz partycję”.
1. Otwórz System Windows 8 lub 8.1 Zarządzanie dyskami, naciskając ” Windows + R „i wpisując” diskmgmt.msc”. W wyskakującym oknie kliknij partycję prawym przyciskiem myszy i wybierz „zmniejsz objętość”.2. W wyskakującym oknie wprowadź ilość miejsca, która ma się zmniejszyć.3. Kliknij „Shrink” i możemy uzyskać nieprzydzielone miejsce. Następnie kliknij go prawym przyciskiem myszy i wybierz „nowy prosty wolumin”. Następnie możemy podzielić Nowy wolumin w systemie Windows 8 lub 8.1, postępując zgodnie ze wskazówkami. Aby uzyskać więcej informacji na temat partycjonowania systemu Windows 8 za pomocą zarządzania dyskami, możesz zapoznać się z: partycja dysku twardego za pomocą zarządzania dyskami.
partycja dysku twardego w systemie Windows 8 lub 8.1 z oprogramowaniem partition manager
chociaż Windows 8/8.1 narzędzie do zarządzania dyskami może partycjonować Nowy wolumin, nadal ma pewne niedociągnięcia. Ale partition manager, Aomei Partition Assistant Professional to potężne i zaawansowane oprogramowanie do partycji dysku twardego w systemie Windows 8 lub 8.1, zawiera nie tylko podstawowe funkcje, ale także zaawansowane funkcje, takie jak przenoszenie partycji, Scalanie partycji, Kreator klonowania dysku, i tak dalej. Ponadto może dobrze współpracować ze wszystkimi systemami operacyjnymi Windows. Aby partycji dysku twardego w systemie Windows Server, można uciekać się do Aomei Partition Assistant Server.
dla bezpłatnej wersji próbnej, można pobrać wersję demonstracyjną Aomei Partition Assistant Professional i podgląd procesu.
następujące czynności obejmują „rozszerzenie partycji” i „Utwórz partycję”, na przykład, aby poprowadzić Cię, jak używać asystenta partycji Aomei do partycji dysku twardego systemu Windows 8.
Rozszerz partycję
Krok 1. Zainstaluj i uruchom oprogramowanie. Przejdź do” wszystkie narzędzia ” > „Rozszerz Kreator partycji”.
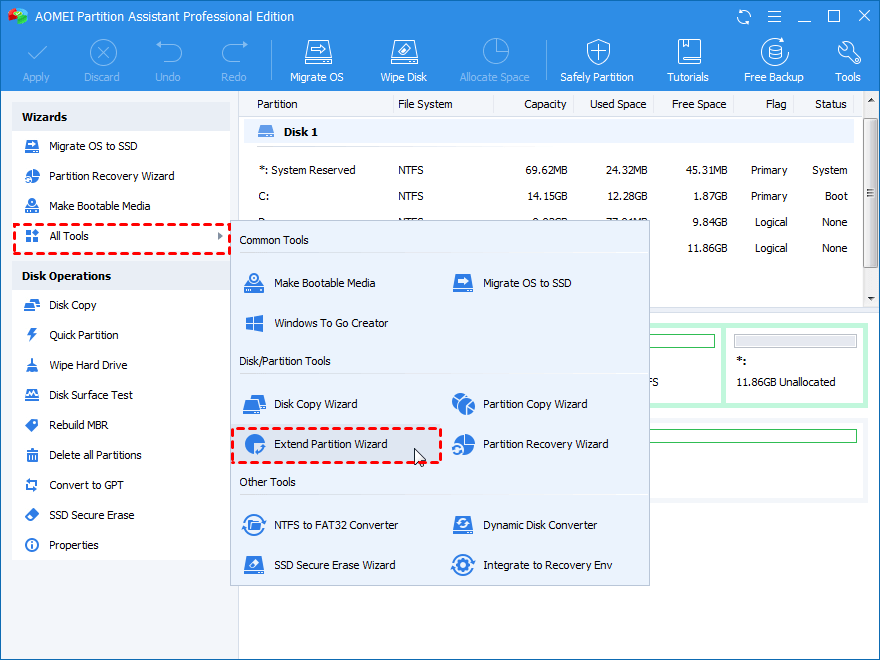
punkt 2. W wyskakującym oknie dostępne są dwie opcje do wyboru, tutaj bierzemy na przykład „Rozszerz partycję systemową”.
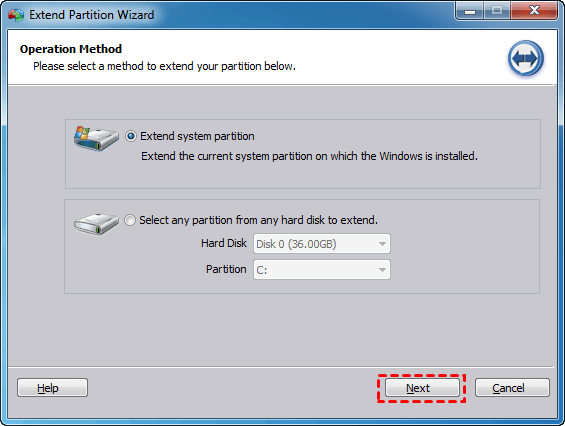
Punkt 3. Wybierz partycję, z której planujesz zająć wolne miejsce, a następnie kliknij przycisk „Dalej”.
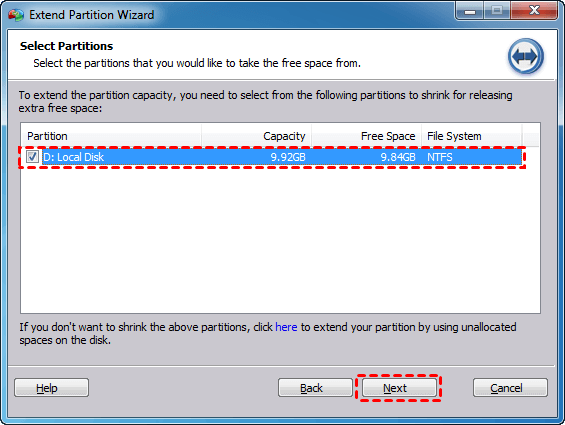
punkt 4. Przesuń pasek w prawo, aby zdecydować, ile wolnego miejsca chcesz dodać z partycji D do partycji C, a następnie kliknij „Dalej”. W następnym kroku kliknij „Kontynuuj”, aby wykonać operację.
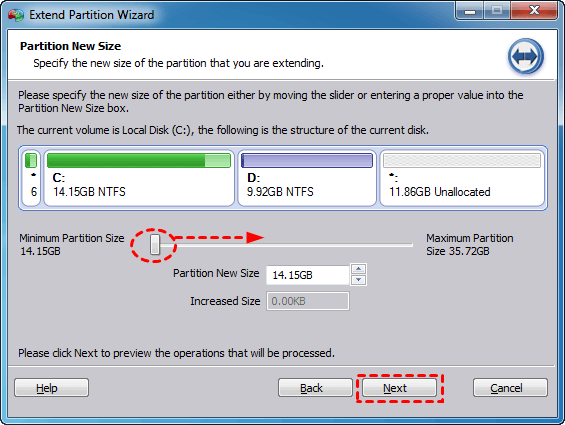
podziel partycję
Krok 1.Zainstaluj i uruchom Aomei Partition Assistant, a następnie kliknij prawym przyciskiem myszy na partycji, która ma wystarczająco dużo wolnego miejsca na dysku (tutaj jest dysk C) i wybierz „podziel partycję”.

krok 2.In w wyskakującym oknie możesz zmienić literę dysku i ręcznie dostosować rozmiar nowej partycji, wprowadzając dokładny rozmiar lub przeciągając pasek suwaka w lewo lub w prawo. Ponadto możesz również wprowadzić Etykietę partycji, wybrać typ partycji (podstawowy lub logiczny) i system plików, klikając „zaawansowane”.

Punkt 3. Kliknij „OK”. Znajdziesz to Windows 8 lub 8.1 dysk twardy ma nową partycję. Kliknij „Zastosuj”, aby zatwierdzić operacje.

darmowe oprogramowanie partycji magic-Aomei Partition Assistant Standard Edition jest bardziej łatwy w użyciu i zaawansowany w porównaniu do systemu Windows 8 / 8.1 Zarządzanie dyskami do partycji dysku twardego w systemie Windows 8 i 8.1.Możesz go użyć do sformatowania partycji, usunięcia partycji, a nawet scalenia partycji.




