Error: Server Busy-this action cannot be completed… Switch to… Retry
Error: Server Busy – This action cannot be completed… Switch to… Retry
podczas przetwarzania w Sage Micropay, możesz otrzymać następujący komunikat:
’Server Busy – this action cannot be completed because the other program is busy. Wybierz „Przełącz na”, Aby aktywować zajęty program i rozwiązać problem.”
dostępne są następujące opcje: Przełącz na, Ponów próbę lub Anuluj.
ten Komunikat może pojawić się z różnych powodów, takich jak oprogramowanie antywirusowe i uprawnienia.
Jeśli ten komunikat pojawia się podczas przeglądania przewodnika po zakończeniu roku w Sage Micropay, zapoznaj się z artykułem 34240 .
aby rozwiązać ten problem, spróbuj wykonać następujące czynności:
Krok 1 – zainstaluj wszystkie aktualizacje systemu Windows, uruchom ponownie komputer i zaloguj się jako administrator
upewnij się, że wszystkie wymagane aktualizacje systemu Windows zostały sprawdzone i zainstalowane.
1. Zamknij całe oprogramowanie, w tym Sage Micropay.
2. Klawisz Windows + R.
3. Wpisz wuapp, a następnie kliknij OK.
4. Kliknij Sprawdź online, aby uzyskać aktualizacje z Microsoft Update.
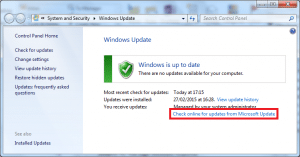
postępuj zgodnie z instrukcjami, aby pobrać i zainstalować wszelkie dostępne aktualizacje. Aby uzyskać dalszą pomoc w tym zakresie, skontaktuj się z lokalnym działem wsparcia IT
5. Uruchom ponownie komputer i zaloguj się jako administrator systemu Windows.
jeśli nie masz pewności, jak zalogować się na komputerze jako administrator, skontaktuj się z lokalnym działem wsparcia IT.
6. Powtórz kroki od 2 do 5, aż nie będzie dalszych aktualizacji do zainstalowania.
Krok 2 – Skonfiguruj oprogramowanie antywirusowe, aby wykluczało pliki Sage Micropay
aby chronić się przed Komunikatem pojawiającym się w przyszłości, należy skonfigurować oprogramowanie antywirusowe, aby wykluczało pliki Sage.
aby uzyskać więcej informacji na temat plików, które należy wykluczyć z kontroli antywirusowych, zapoznaj się z artykułem 35265.
Krok 3 – Uruchom Sage Micropay jako administrator
Windows 10
1. Na pulpicie systemu Windows kliknij prawym przyciskiem myszy odpowiednią opcję roku podatkowego Sage Micropay, a następnie kliknij lewym przyciskiem myszy Właściwości.
2. Kliknij Zgodność
2. Zaznacz pole wyboru Uruchom ten program jako administrator.
4. Kliknij Zastosuj, a następnie OK.
jeśli nie jesteś zalogowany na komputerze jako administrator, okno Kontroli konta użytkownika wyświetli monit o wprowadzenie nazwy użytkownika i hasła administratora. Wprowadź nazwę użytkownika i hasło, a następnie kliknij OK.
Windows 8
1. Na pulpicie systemu Windows kliknij prawym przyciskiem myszy odpowiednią opcję roku podatkowego Sage Micropay, a następnie kliknij lewym przyciskiem myszy Właściwości.
2. Kliknij Zgodność
3. Zaznacz pole wyboru Uruchom ten program jako administrator.
4. Kliknij Zastosuj, a następnie OK.
jeśli nie jesteś zalogowany na komputerze jako administrator, okno Kontroli konta użytkownika wyświetli monit o wprowadzenie nazwy użytkownika i hasła administratora. Wprowadź nazwę użytkownika i hasło, a następnie kliknij OK.
Windows 7
1. Na pulpicie systemu Windows kliknij prawym przyciskiem myszy odpowiednią opcję roku podatkowego Sage Micropay, a następnie kliknij lewym przyciskiem myszy Właściwości.
2. Kliknij kartę Skrót, a następnie kliknij Zaawansowane.
3. Zaznacz pole wyboru Uruchom jako administrator.
4. Kliknij OK, następnie OK i tak.
jeśli nie jesteś zalogowany na komputerze jako administrator, okno Kontroli konta użytkownika wyświetli monit o wprowadzenie nazwy użytkownika i hasła administratora. Wprowadź nazwę użytkownika i hasło, a następnie kliknij OK.
Windows Vista
1. Na pulpicie systemu Windows kliknij prawym przyciskiem myszy odpowiednią opcję roku podatkowego Sage Micropay, a następnie kliknij lewym przyciskiem myszy Właściwości.
2. Kliknij kartę Skrót, a następnie kliknij Zaawansowane.
3. Zaznacz pole wyboru Uruchom jako administrator.
4. Kliknij OK, a następnie OK i kontynuuj.
jeśli nie jesteś zalogowany na komputerze jako administrator, okno Kontroli konta użytkownika wyświetli monit o wprowadzenie nazwy użytkownika i hasła administratora. Wprowadź nazwę użytkownika i hasło, a następnie kliknij OK.
Krok 4 – Pobierz i zainstaluj najnowszą aktualizację Sage Micropay
najnowszą wersję Sage Micropay możesz pobrać z obszaru do pobrania na naszej stronie internetowej.
po pobraniu, aby go zainstalować, upewnij się, że zamknąłeś Micropay i uruchomiłeś plik.
przed zainstalowaniem nowej wersji Micropay musisz sprawdzić, czy Twój komputer spełnia zalecane wymagania systemowe i czy jesteś zalogowany jako administrator. Jeśli nie masz dostępu administratora, oprogramowanie może nie zostać poprawnie zainstalowane.




