Alternatywna metoda ukrywania plików i folderów w systemie Windows
wydaje się, że ludzie po prostu nie mogą uzyskać wystarczającej ilości instrukcji dotyczących tworzenia ukrytych folderów lub zablokowanych folderów w systemie Windows. Napisałem już dwa przewodniki na temat ukrywania folderu, jeden za pomocą bardzo prostej wbudowanej funkcji systemu Windows, a drugi za pomocą niektórych skryptów systemu Windows. W tym ostatnim artykule wspomniałem również o darmowym programie, którego możesz użyć o nazwie folder Hide, aby całkowicie usunąć folder z widoczności. Na koniec napisałem o ukrywaniu całej litery dysku w systemie Windows.
ale jest jeszcze inny sposób na ukrycie plików i folderów, który jest podobny do pierwszego postu, o którym wspomniałem powyżej, ale jest trochę bezpieczniejszy. W rzeczywistości polega na użyciu wiersza polecenia i wbudowanej funkcji systemu Windows, aby zmienić pewne atrybuty pliku lub folderu. Po zmianie atrybutów pliki nie mogą być widoczne przez system.
powodem, dla którego lubię tę metodę, jest to, że nie wiąże się ona z żadnym oprogramowaniem innych firm, które ludzie mogą zauważyć, i nie jest tak uproszczona jak pierwsza metoda, o której pisałem, gdzie po prostu zmieniasz właściwości pliku lub folderu na ukryty i każdy może łatwo cofnąć ukrycie folderu, konfigurując ustawienie Eksploratora Windows NA „Pokaż ukryte pliki i foldery”.
oto jak możesz za darmo utworzyć ukryty folder w systemie Windows, który jest dość bezpieczny:
1. Przejdź do Start, Uruchom, a następnie wpisz CMD, aby otworzyć okno wiersza polecenia
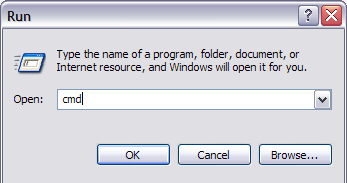
2. Teraz przejdź do folderu nadrzędnego folderu, który chcesz ukryć. Jeśli chcesz ukryć plik, przejdź do folderu, w którym znajduje się plik. Na przykład chcę ukryć plik w C:\Test, więc wpisałbym:
CD C:\Test
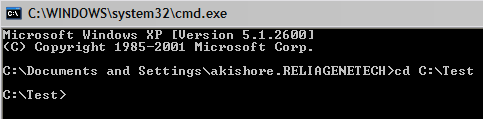
3. Teraz wpisz następujące polecenie, zastępując słowo filename nazwą pliku, który chcesz ukryć.
attrib filename +s + h
i tyle! Twój plik lub folder jest teraz całkowicie ukryty! Nie pojawi się w moim komputerze, nie pojawi się, jeśli przeglądasz za pomocą wiersza polecenia, a nawet nie pojawi się, jeśli wybierzesz „Pokaż wszystkie ukryte pliki i foldery”.
jeśli chcesz usunąć folder, po prostu wykonaj te same kroki, spodziewaj się, że teraz uruchomisz to polecenie:
attrib filename-s-h
możesz użyć tego polecenia zarówno dla plików, jak i dla folderów. W naszym przykładzie, gdybym chciał ukryć C:\Test, przeszedłbym o jeden poziom wyżej do C:\ a potem wpisałem:
test +S +h.
![]()
więc zauważysz, że powiedziałem, że ta procedura jest „dość bezpieczna” powyżej, a powodem tego jest to, że nadal możesz ukryć ukryte pliki lub foldery w bardzo prosty sposób. Kiedy zmieniamy atrybuty pliku / folderu w powyższej metodzie, my właściwie po prostu robimy to ukryty chroniony plik systemowy. Aby wyświetlić chronione pliki systemowe, wszystko, co musisz zrobić, to przejść do opcji folderów, Zobacz kartę i odznacz Ukryj chronione pliki systemu operacyjnego pudełko.
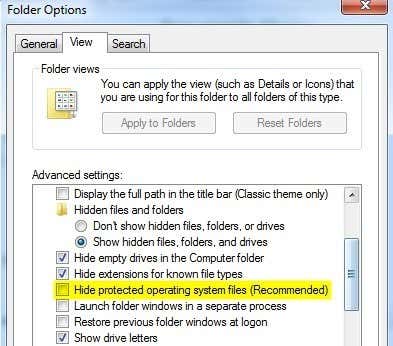
teraz, jeśli chcesz przeglądać ten katalog z ukrytym plikiem lub folderem, zobaczysz go tam z wyszarzoną ikoną. Jak wspomniano wcześniej, wszystkie te są bardzo prostymi sposobami ukrywania danych w systemie Windows, ale mogą się przydać w sytuacjach krótkoterminowych lub do ukrywania treści przed dziećmi itp. Rzadko zdarza się również, że ludzie usuwają ukryte pliki chronione systemem, podczas gdy wiele osób włącza opcję Pokaż ukryte pliki i foldery w systemie Windows.




