Verplaats uw bibliotheken naar een tweede schijf of partitie
“Commander Dave” Turner wil zijn documenten, foto ‘ s en andere gegevensbestanden verplaatsen naar een andere schijf.
of u nu uw gegevensmappen verplaatst naar een tweede schijf of een nieuwe partitie op uw bestaande schijf, U maakt een goede zet. U kunt zowel uw Windows-installatie als uw bibliotheken beter beschermen als u ze in afzonderlijke opslageenheden bewaart. En u kunt uw systeem aanzienlijk versnellen, zonder opslagruimte te verliezen, door Windows en uw programma ‘ s op een SSD te houden en uw gegevens op een harde schijf.
ik neem aan dat je al een tweede schijf hebt voorbereid of de eerste hebt gepartitioneerd, en dat je alles hebt—Windows, programma ‘ s, documenten, muziek, enzovoort—op station C:. Zie
. We geven de tweede (en momenteel lege) schijf de stationsletter D:. Als de jouwe een andere letter heeft, pas dan onderstaande instructies aan.
als de schijven klaar zijn, maak dan een map aan op D: met uw naam. Afhankelijk van wie de computer gebruikt, kunt u ook mappen maken voor andere gebruikers, evenals een met de naam All Users, en de onderstaande instructies voor alle gebruikers herhalen.
open vervolgens uw gebruikersmap. Klik in Windows 7 op Start en klik vervolgens op uw naam in het rechterpaneel van het menu Start. In Windows 8.1, ga naar de Zoek charme, typ %userprofile%, en selecteer de map waarvan de naam leest iets als C: Usersyourname.
eenmaal daar kunt u uw documenten verplaatsen.
-

Klik met de rechtermuisknop op de map Mijn documenten of documenten. Selecteer Eigenschappen.
- klik op het tabblad Locatie.
- klik op de knop Verplaatsen.
- ga in het resulterende dialoogvenster naar uw naammap in station D:, Maak een nieuwe map aan met de naam
documentsen selecteer die. - nadat u op OK klikt, klikt u op Ja om uw bestanden te verplaatsen.
- wacht dan. De werkelijke verhuizing kan een tijdje duren.
wanneer het proces voorbij is, herhaal het dan met afbeeldingen, muziek, video ‘ s en andere mappen die u wilt verplaatsen. Natuurlijk, in Stap 4, Geef de mappen de juiste namen zoals pictures en music.
de map AppData presenteert een probleem. Ten eerste heeft het geen tabblad Locatie. Voor een ander, het is verborgen. Je weet misschien niet eens dat het bestaat, maar het bevat gegevens die je waarschijnlijk wilt op D:.
eerst moet je AppData openen-geen gemakkelijke prestatie omdat het verborgen is. Klik in Windows 7 op Start en typ %appdata%. In Windows 8.1, ga naar de zoek charme, typ %appdata%, klik dan op de map die wordt weergegeven, die waarschijnlijk zoiets als C:UsersyournameAppDataRoaming.
eigenlijk brengen deze instructies u niet rechtstreeks naar AppData, maar naar de Roaming map erin. Dus klik op AppData in de adresbalk aan de bovenkant van het venster.
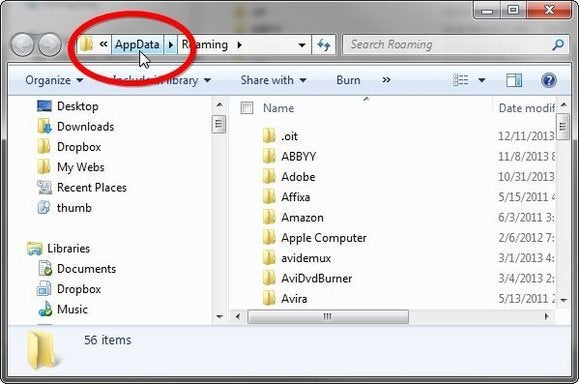
daar vindt u drie mappen, Local, LocalLow en Roaming. Ze hebben allemaal Locatietabs, zodat u de bovenstaande instructies kunt volgen om ze te verplaatsen.




